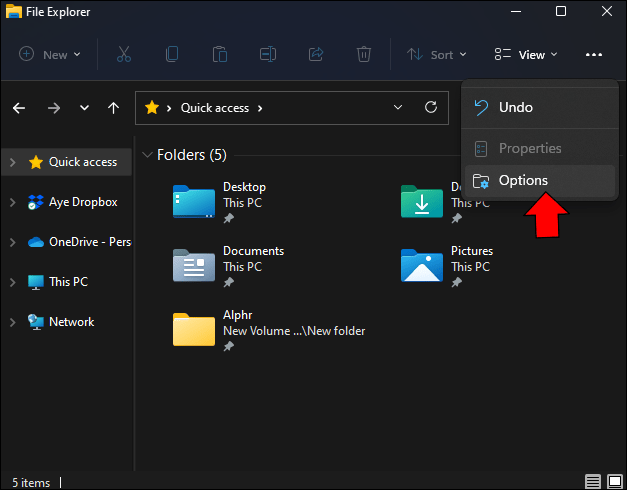Как да видите скрити файлове в Windows 11
Windows 11 разполага с нова версия на File Explorer с по-минималистично меню. Ако сте свикнали с по-старите версии на Windows, може да забележите, че някои настройки са трудни за намиране, включително опцията за преглед на скрити файлове. За щастие, показването на файловете е лесен процес и всъщност изисква по-малко стъпки, отколкото в предишните версии.

Ако се интересувате да научите как да преглеждате скрити файлове в Windows 11, попаднали сте на правилното място. Тази статия ще ви покаже два различни начина да направите това с помощта на File Explorer.
Как да видите скрити файлове в Windows 11
Программы для Windows, мобильные приложения, игры - ВСЁ БЕСПЛАТНО, в нашем закрытом телеграмм канале - Подписывайтесь:)
Има два начина за преглед на скрити файлове в Windows 11 и двата изискват използване на File Explorer. Разликата е, че единият използва опции за оформление и изглед, докато другият използва опции за папки.
Как да видите скрити файлове в Windows 11 чрез опции за оформление и изглед
Ето какво трябва да направите, за да покажете скритите файлове в Windows 11, като използвате опциите за оформление и преглед:
- Отворете File Explorer от лентата на задачите. Това е жълтата икона на папка.

- Изберете иконата „Опции за оформление и изглед“. Това е втората икона отдясно в горното меню.

- Натиснете „Покажи“.

- Изберете „Скрити елементи“.

Файловете вече ще станат видими във File Explorer.
Как да видите скрити файлове в Windows 11 чрез опции за папка
Можете да покажете скритите си файлове в Windows 11, като конфигурирате опциите на папката. Следвайте инструкциите по-долу, за да го направите:
- Стартирайте File Explorer и натиснете трите точки.

- Изберете „Опции“.

- Отидете на „Преглед“.

- Под „Разширени настройки“ поставете отметка в квадратчето до „Показване на скрити файлове, папки и дискове“.

- Изберете „Прилагане“.

- Натиснете “ОК”.

Папките и файловете ще се покажат във File Explorer. Ще ги разпознаете лесно, защото изглеждат избелели. Ако искате да скриете файловете отново, повторете стъпките и поставете отметка в квадратчето до „Не показвай скритите файлове, папки и устройства“.
Как да покажете защитени файлове на операционната система в Windows 11
Операционната система Windows има друг вид скрити файлове: системни файлове, които поддържат правилната работа на операционната система. Тези файлове са защитени, за да се гарантира, че други програми няма да ги презапишат и да причинят проблеми.
Ако трябва да видите тези файлове, следвайте стъпките по-долу:
- Стартирайте File Explorer.

- Изберете трите точки в горното меню.

- Изберете „Опции“ и отворете „Преглед“.

- Под „Разширени настройки“ намерете „Скриване на защитени файлове на операционната система (препоръчително)“ и премахнете отметката от квадратчето.

- На екрана ще се появи диалогов прозорец, който ви информира за разкриването на чувствителни файлове на операционната система. Ако разбирате рисковете, изберете „Да“.

Защитените файлове на операционната система вече ще се показват във File Explorer и ще имат избледнял вид. Не забравяйте да скриете файловете отново, след като приключите със задачите си.
Често задавани въпроси
Как да скриете определени типове файлове от резултатите от търсенето в Windows 11
Windows 11 позволява на потребителите да скриват конкретни типове файлове (например изображения или видеоклипове) от резултатите от търсенето. Това ви позволява да оптимизирате търсенето си и да намерите това, което търсите, без затруднения. Следвайте стъпките по-долу, за да скриете конкретни типове файлове от резултатите от търсенето във вашия Windows 11:
1. Отворете менюто “Старт”, започнете да пишете “Опции за индексиране” и ги отворете.
2. Изберете „Разширени“.
3. Отидете в раздела „Типове файлове“.
4. Всички типове файлове, които Windows показва в резултатите от търсенето, ще се появят на екрана. Намерете типа файл, който искате да изключите от търсенето, и премахнете отметката от квадратчето до него. Ако не виждате формата, който искате да скриете, натиснете „Добавяне на ново разширение към списъка“, въведете формата и изберете „Добавяне“.
5. Отидете в раздела „Настройки на индекса“ и изберете „Преизграждане“ до „Изтриване и повторно изграждане на индекс“.
6. Натиснете “Ok.”
7. На екрана ще се появи подкана, която ви информира, че повторното изграждане на индекса може да отнеме известно време и резултатите от търсенето може да са непълни. Изберете „OK“.
Изчакайте няколко минути, докато процесът приключи, и избраните типове файлове ще бъдат изключени от резултатите от вашето търсене.
Как да защитя файловете си в Windows 11?
Ако споделяте компютъра си с други хора и искате да им попречите да имат достъп до вашите файлове, можете да предприемете многобройни действия.
Първият крие вашите файлове. Ето какво да направите, за да скриете вашите файлове в Windows 11:
1. Намерете папката, която искате да скриете, и щракнете с десния бутон върху нея.
2. Изберете „Свойства“.
3. Поставете отметка в квадратчето до „Скрит“.
4. Отидете на File Explorer и натиснете иконата Layout and view options. Това е втората икона отдясно.
5. Задръжте курсора на мишката над „Покажи“ и премахнете отметката от квадратчето до „Скрити елементи“.
Въпреки че това може да бъде добър начин да защитите файловете си, не е най-безопасният, защото други потребители могат да активират показването на скрити файлове в няколко стъпки. Ако искате да сте в безопасност, най-добре е да защитите файловете си с парола. Ето как да го направите с помощта на Лесен шкаф за файлове:
1. Отворете браузъра си и изтеглете Easy File Locker.
2. Завършете инсталационния процес и стартирайте програмата.
3. Отидете в менюто „Система“ и изберете „Задаване на парола“.
4. Въведете вашата парола и натиснете „Ok“.
5. Отидете в менюто „Файлове и папки“ и изберете „Добавяне на папка“ или „Добавяне на файл“, в зависимост от това какво искате да защитите.
6. Изберете файла или папката, като натиснете трите точки вдясно.
7. Премахнете отметката от квадратчето до „Достъпно“. Ако не направите това, всички пак ще имат достъп до вашите файлове и папки, дори ако сте ги заключили.
8. Поставете отметка в квадратчето до „Видимо“.
Избраният файл или папка вече е защитен с парола. Ако някой се опита да получи достъп до него, ще получи съобщението „Достъпът е отказан“. Ако искате да заключите няколко файла и папки, ще трябва да повторите стъпките за всеки от тях.
Проследявайте вашите файлове и папки в Windows 11
Скриването на файлове е отличен начин да оптимизирате резултатите от търсенето си или да предотвратите достъпа на други хора до тях. Въпреки това, много хора, които крият своите файлове, са склонни да ги забравят след известно време. За щастие, Windows 11 ви позволява да показвате скрити файлове само с няколко стъпки.
Надяваме се, че тази статия обясни как да преглеждате скрити файлове в Windows 11 с помощта на различни методи и предостави повече информация за защитата на вашите файлове.
Скривате ли вашите файлове в Windows 11 или предпочитате да ги защитите с парола? Забравяли ли сте някога за скритите файлове след известно време? Кажете ни в секцията за коментари по-долу.
Программы для Windows, мобильные приложения, игры - ВСЁ БЕСПЛАТНО, в нашем закрытом телеграмм канале - Подписывайтесь:)