Что делать, если вы потеряете пульт для Android TV Box
Если вы потеряли пульт Sheild TV или забыли принести пульт Mi Box в свой отель, к счастью, вы все равно можете использовать свой Android TV Box без необходимости покупать новый пульт. Здесь я перечислил 5 способов использования вашего Android TV, если вы когда-нибудь потеряли пульт.
Прежде чем мы начнем
Сначала важно понять проблему. Когда вы настраиваете Android TV в первый раз, вы используете пульт дистанционного управления для навигации по интерфейсу и сохранения учетных данных WiFi на устройстве. Однако, когда вы потеряете пульт, Android TV все равно включится и подключится к Wi-Fi. Но из-за отсутствия пульта ничего не поделаешь. Чтобы решить эту проблему, у вас есть различные варианты – от использования клавиатуры и мыши до стороннего удаленного приложения. Давайте посмотрим на различные варианты использования.
Прочтите: Забыли или потеряли FireStick Remote? Вот ваши варианты
Случай 1. Используйте кнопку удаленного поиска
Программы для Windows, мобильные приложения, игры - ВСЁ БЕСПЛАТНО, в нашем закрытом телеграмм канале - Подписывайтесь:)
В NVIDIA SHIELD TV 2019 а также NVIDIA SHIELD TV Pro оба оснащены умным пультом дистанционного управления. Если вы когда-нибудь потеряете свой пульт в доме, вы можете просто нажать кнопку на ТВ-боксе SHIELD, чтобы включить громкий звуковой сигнал. Он будет исходить от вашего пульта дистанционного управления и должен быть слышен в комнате. Вы можете следовать этому руководству, если вам нужна дополнительная информация.
Этот метод не будет работать с Mi Box или любым другим потоковым устройством Android, так как эти устройства не имеют встроенной функции.

Случай 2. Использование клавиатуры и мыши
Хотя не все, некоторые Android-боксы, такие как NVIDIA SHIELD TV, Mi Box, дешевая приставка Android TV на Amazonи т. д. поставляются с полноразмерным портом USB A, который можно использовать для подключения клавиатуры или мыши. Если вы потеряли пульт и у вас есть дополнительная клавиатура или мышь, вы можете использовать его для навигации по Android TV.

Он работает прямо из коробки с большинством Android TV боксов. Все, что вам нужно сделать, это подключить USB или беспроводную клавиатуру и мышь. И вы сможете управлять своим Android TV Box с помощью указателя мыши или клавиши со стрелками на клавиатуре.
Однако, если это не сработает, вы можете вручную включить его в настройках. Используйте следующий метод для навигации с помощью приложения Android TV и перейдите в «Настройки»> «Язык и ввод»> «В разделе« клавиатура и методы ввода »выберите« По умолчанию », появится всплывающее меню. Включите физическую клавиатуру.
Это должно предложить временное облегчение, и вы сможете контролировать большинство аспектов телевидения. Однако здесь нет кнопки «Домой» или возможности вернуться. Более того, у новых SHIELD TV Tube и Mi Stick нет порта USB, в этом случае вы можете перейти к другим параметрам.
Случай 3. Используйте приложение Android TV
Если вы уверены, что ваш SHIELD TV или пульт Mi Box потерялся в доме, вы все равно можете использовать свой смартфон для управления им. Очень важно, чтобы ваше потоковое устройство и смартфон были подключены к одной и той же сети Wi-Fi. Установите приложение Android TV Remote на свой Android или iPhone. После установки приложения откройте его, и оно должно автоматически обнаружить устройство потоковой передачи Android TV. Коснитесь устройства, и вы подключены. Теперь вы можете проводить сенсорную панель по экрану для навигации.
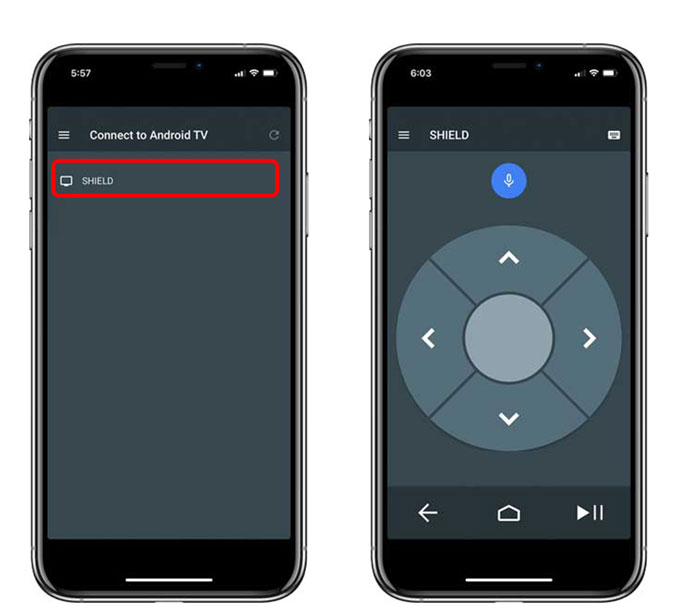
Приложение является достойной альтернативой традиционному пульту дистанционного управления, и вы можете использовать его, когда не можете найти свой пульт или вам лень встать и получить его.
Случай 4. Создание точки доступа Wi-Fi
Если вы собрали свой Shield TV, Mi Stick, Mi Box в отпуск и забыли домой пульт, вариант все же есть. Как я уже упоминал ранее, ваш Android TV Box автоматически включается и подключается к домашнему Wi-Fi, мы можем использовать это в своих интересах.
Таким образом, весь фокус в том, чтобы создать точку доступа Wi-Fi с тем же SSID и паролем, что и в старой сети. Это заставит Android TV поверить, что это старая сеть, и она подключится автоматически. Затем вы можете использовать приложение для изменения Wi-Fi.
Для начала вам понадобятся два устройства: один смартфон для управления Android TV через приложение и один компьютер или смартфон для создания точки доступа. Чтобы создать точку доступа Wi-Fi, вы можете использовать смартфон Mac, Windows или Android. К сожалению, iPhone не позволяет изменить имя сети Wi-Fi.
Для демонстрации я бы использовал два Android-смартфона: один для управления телевизором, а другой для создания точки доступа Wi-Fi. Имя и пароль Wi-Fi чувствительны к регистру, убедитесь, что вы ввели правильные данные. Перейдите в приложение «Настройки» на телефоне> найдите «Мобильная точка доступа и модем»> коснитесь учетных данных точки доступа.
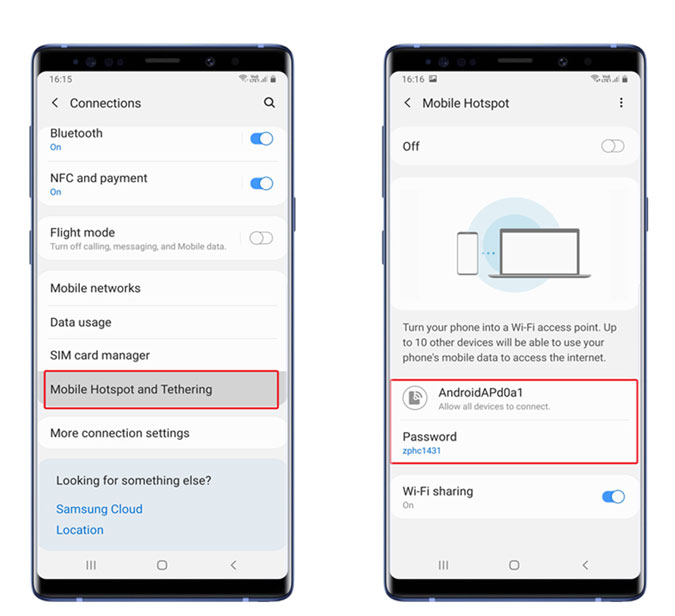
Создайте новую точку доступа с тем же именем и паролем, к которому ваш Android TV Box был подключен дома. Он должен автоматически подключиться к только что созданной точке доступа Wi-Fi. Теперь вы можете использовать другой телефон для навигации по приставке Android TV с помощью приложения Android TV, как показано в способе 2.
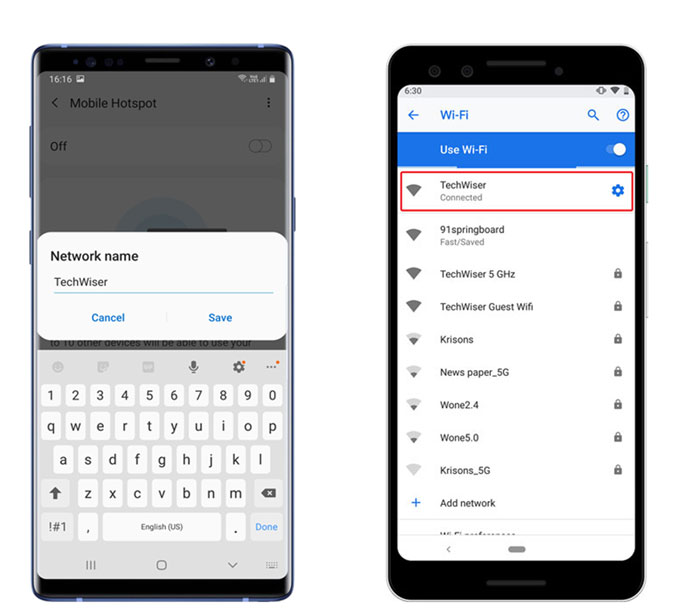
Случай 5. Используйте пульт телевизора
Наконец, есть популярная функция, которую большинство людей не используют каждый день, – HDMI-CEC. Это стандартный протокол, принятый и реализованный большинством производителей. Он позволяет вам управлять своим Shield TV, Mi Box, Mi Stick с помощью пульта дистанционного управления телевизора. Это невероятно полезная функция в тех случаях, когда вы не хотите использовать несколько пультов дистанционного управления или потерять один.
Единственное предостережение: эту функцию необходимо включить как на телевизоре, так и на приставке для потоковой передачи, прежде чем вы потеряете пульт.
На большинстве телевизоров эта функция включена по умолчанию, но на всякий случай проверьте телевизор, прежде чем продолжить. Теперь каждый производитель телевизоров маркирует эту функцию по-своему, поэтому вам, возможно, придется узнать, как она называется. Например, LG называет это SimpLink, Philips – EasyLink, Hitachi – HDMI-CEC, Sony – Bravia Sync и т. Д. Найдите параметр HDMI CEC в настройках телевизора и включите его. Теперь вы можете просто использовать клавиши со стрелками на пульте дистанционного управления телевизора для навигации по Android TV Box. Однако каждый производитель телевизоров настраивает технологию и реализует ее по-своему, поэтому возможности могут отличаться, а некоторые функции могут не работать.
Заключительные слова
Это были несколько способов, которые вы можете попробовать, если потеряете пульт Android TV Box. Если вы потеряете пульт в доме, официальное приложение для Android TV – отличное решение. Однако это не сработает, если вы находитесь вдали от дома. Вы можете легко изменить Wi-Fi, следуя описанным выше методам, и заставить устройство работать даже без пульта. Наконец, если ничего не помогает, вы всегда можете купить запасной пульт на Amazon. Как вы думаете? Какой метод вы считаете наиболее полезным и удобным? Позвольте мне знать в комментариях ниже.
Программы для Windows, мобильные приложения, игры - ВСЁ БЕСПЛАТНО, в нашем закрытом телеграмм канале - Подписывайтесь:)






