5 лучших способов защитить папку на Mac паролем
Mac предоставляет ряд функций, которые могут повысить вашу конфиденциальность, но защита паролем папок не входит в их число. Но, как оказалось, есть несколько способов защитить папку на Mac паролем.
В этом руководстве мы рассмотрели 5 лучших способов защитить папки на Mac паролем, а также зашифровать их. Вы можете использовать эти методы, когда вам нужна дополнительная защита ваших файлов от коллег или даже ваших партнеров. Большинство из этих методов включают шифрование на уровне предприятия. Итак, если вы хотите заблокировать папку на Macbook pro, даже iMac, это руководство поможет.
Также прочтите: Способы защиты папки паролем в Windows
# 1 Защита паролем папки на Mac с помощью дисковой утилиты
Программы для Windows, мобильные приложения, игры - ВСЁ БЕСПЛАТНО, в нашем закрытом телеграмм канале - Подписывайтесь:)
Дисковая утилита – это встроенное приложение macOS для управления дисками, дисками и разделами. Как это часто бывает, он также позволяет вам создать защищенную паролем папку на вашем Mac. По сути, это не папка. Но вы можете легко управлять всеми своими файлами. Давайте теперь посмотрим на шаги.
Шаг 1
Во-первых, нам нужно открыть приложение Disk Utility на Mac. Вы можете просто выполнить поиск через Spotlight или найти его в подпапке Utilities в Applications.
Перейдите в Файл> Новое изображение> Изображение из папки. Кроме того, вы можете нажать Shift + Command + N
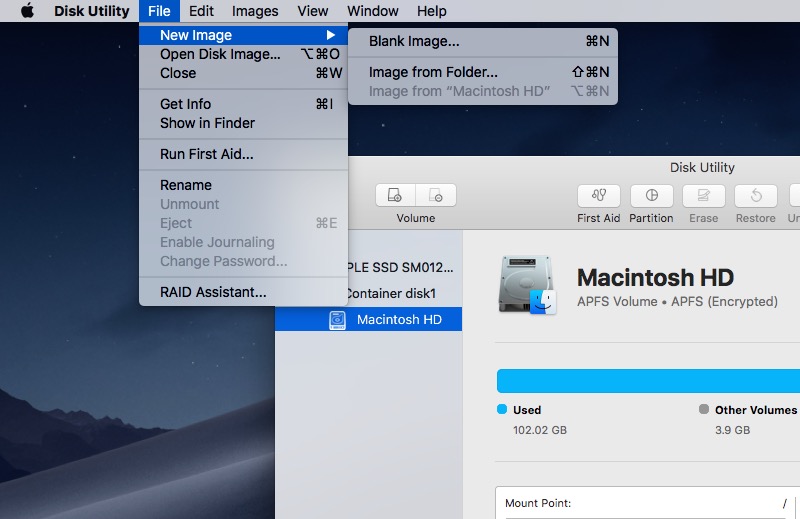
Шаг 2
Теперь вам нужно выбрать папку, которую вы хотите защитить паролем.

Шаг 3
В открывшемся окне вам нужно выбрать несколько вещей, например, имя и тип безопасности.
- Дайте имя защищенной паролем папке
- Предоставьте несколько тегов и выберите место, где вы хотите его сохранить
- Для шифрования выберите 128-битное шифрование AES и укажите пароль.

- Для формата изображения у вас есть несколько вариантов, например сжатый, чтение / запись, гибридное изображение и только чтение. Выберите один из них

Когда вы закончите, нажмите кнопку «Сохранить».
Шаг 4
В зависимости от размера папки процесс шифрования может занять некоторое время. Получив подтверждающее сообщение, перейдите в то место, где вы сохранили изображение.

Введите пароль и нажмите ОК.

Теперь вы можете увидеть виртуальный диск с тем же именем, что и папка. Откройте его, чтобы просмотреть файлы и получить к ним доступ.

После использования извлеките диск, чтобы убедиться, что никто другой не может получить доступ к папке.
Примечание. Если вы выбрали чтение / запись для формата изображения, вы сможете легко копировать и вставлять файлы. Но это зависит от того, какую защищенную папку вы хотите.
Вы можете рассчитывать на этот метод, если вам нужно что-то родное. Как видите, нам не нужно стороннее приложение для защиты папок на Mac с помощью Дисковой утилиты.
# 2 Защита папок Mac паролем с помощью Hider
Если вы хотите защитить паролем папку на Mac без дисковой утилиты, лучше подойдут сторонние приложения.
Macpaw Hider – популярное приложение для защиты папок и файлов паролем. Тем не менее, это работает как безопасное пространство внутри вашего Mac. Hider – платное программное обеспечение (от 19 долларов за одну лицензию), но вы можете воспользоваться бесплатной пробной версией в течение 15 дней.
Вы можете использовать этот метод для шифрования и защиты папок, файлов и защищенных заметок. Он также имеет впечатляющий пользовательский интерфейс, чтобы все было круто. После установки вы можете добавить все, что хотите защитить, в пользовательский интерфейс Hider 2. Он также предлагает возможность скрыть документ / папку.
Прочтите: Лучшие способы защиты PDF-файла паролем

Это лучшее, что нам понравилось: как только вы закроете Hider 2, все будет в безопасности. Вы должны ввести пароль для доступа к содержимому из зашифрованной папки. Hider 2 – это программное обеспечение премиум-класса, которое стоит 19,95 долларов за одну лицензию.

Вы можете попробовать этот метод, если вам нужен более доступный способ защиты файлов и папок паролем. Вы не можете использовать этот метод, если хотите отправить / передать заблокированный контент.
# 3 Шифрование файлов через терминал, используя OpenSSL
Вот еще один встроенный в Mac метод защиты ваших папок и файлов. Вам следует использовать этот метод, если вы хотите добавить файлы в зашифрованную папку на Mac. Мы собираемся сделать это с помощью Терминала, и он включает в себя некоторый код. Если хотите, давайте посмотрим на шаги.
Шаг 1
Откройте Терминал на вашем Mac и введите следующую команду.
openssl aes-256-cbc -in ~ / Desktop / Photo.jpg -out ~ / Desktop / Encrypted.file
Теперь в этой команде
openssl и aes-256-cbc обозначают тип шифрования.
–In ~ / Desktop / Photo.jpg обозначает файл, который вы хотите зашифровать, и его расположение.
-out ~ / Desktop / Encrypted.file указывает место, где будет сохранен зашифрованный файл
Шаг 2
Введите команду и укажите пароль шифрования, когда его спросят.

Подтвердите пароль, чтобы продолжить
Шаг 3
Теперь вы можете увидеть документ Encrypted.file на рабочем столе. В зависимости от ваших потребностей вы можете изменить каталог и методы шифрования.

Примечание. Чтобы расшифровать тот же файл, введите следующую команду
openssl aes-256-cbc –in -d ~ / Desktop / Encrypted.file -out ~ / Desktop / Photo.jpg
Убедитесь, что вы изменили имена файлов и добавили ‘-d’ без кавычек.
Как мы уже говорили ранее, вы можете использовать этот метод для шифрования и защиты отдельных файлов. Поскольку всем можно управлять через Терминал, вам не нужно стороннее программное обеспечение. Ну, ограничение в том, что вы не можете сделать это для папки.
# 4 Используйте консилер для защиты файлов, папок и прочего паролем
Concealer – это продвинутое приложение для Mac, которое позволяет шифровать и хранить файлы и папки. Кроме того, вы можете позаботиться о конфиденциальных документах, таких как Notes, Credit Card и лицензии на программное обеспечение. Все они защищены одним мастер-паролем.

В дополнение к этому, Concealer также позволяет вам установить индивидуальный пароль для сохраненных файлов. Как мы уже говорили в случае Hider 2, он также использует 256-битное шифрование. После закрытия все чисто. Без мастер-пароля все, что вы сохранили в Concealer, будет недоступно.

Есть также некоторые другие умные функции, которые могут вас заинтересовать. Но дело в том, что вы можете просто перетащить файлы и зашифровать их с максимальной безопасностью. Конечно, не стоит рассчитывать, что вы легко сможете поделиться этими файлами. В отличие от методов терминала и служебного диска, у вас должно быть приложение Concealer для шифрования и дешифрования.
Консилер для Mac доступен по цене 19,99 доллара. Однако есть бесплатная пробная версия, которая позволяет сохранять ограниченный объем данных.
# 5 Защита файлов паролем с помощью сжатия
Вот еще один способ защиты файлов / папок через Терминал. Однако мы собираемся сжать папку или файл с паролем. Таким образом, доступ к содержимому без пароля невозможен. Но, поскольку это ZIP-файл, вы можете легко отправить / передать его.
Давайте посмотрим на шаги.
Вам нужно открыть Терминал и перенести его туда, где вы сохранили файл. В моем случае мои файлы были на рабочем столе.
cd Desktop
Теперь, после подтверждения, вам нужно ввести следующую команду.
zip -e photo.zip photo.jpg
Это означает, что файл Photo.jpg будет преобразован в ZIP-файл с именем photo.zip. После команды вы должны указать надежный пароль. Повторите пароль, и все готово.

Через секунду или две вы увидите заархивированный файл на рабочем столе. Теперь, когда кто-то пытается открыть ZIP-архив, ему потребуется пароль для открытия папки на Mac. Сделайте еще одно: удалите исходный файл, так как внутри одного ZIP-файла это безопасно.

Как видите, этот метод работает как кусок пирога. Вам не нужно беспокоиться о том, что кто-то получит доступ к файлам, особенно если вы удалили оригиналы. Кроме того, эта защита паролем будет работать, даже если вы перенесете ZIP-файл в другое место.
Бонусный совет
Хотите, чтобы некоторые папки не отображались через Spotlight? Вот способ.
Добавьте ‘.noindex’ после имени папки. Если имя папки было Photos, сделайте это Photos.noindex
Папка больше не будет отображаться в поиске Spotlight. Держите его где-нибудь подальше, и это своего рода безопасность.
Папка с паролем на Mac
Итак, мы рассмотрели 5 лучших способов создать личную папку в macOS. Первые четыре метода используют более высокий уровень шифрования, а пятый – сжатие. В любом случае точно, что к вашим файлам никто не сможет получить доступ. Если вы спросите нас, Utility Disk – наш любимый. Вам не нужно стороннее приложение, но у вас есть доступ к папке для чтения и записи. Как вы думаете, какой из них вы бы выбрали? Дайте нам знать об этом в комментариях.
Прочтите: 4 вещи, которые можно сделать, если вы забыли свой пароль Wi-Fi
Программы для Windows, мобильные приложения, игры - ВСЁ БЕСПЛАТНО, в нашем закрытом телеграмм канале - Подписывайтесь:)
