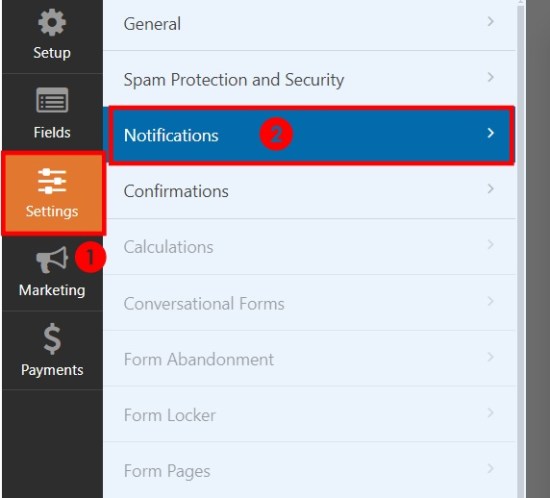Как да добавите формуляр за контакт
Формулярите за контакт позволяват удобно на посетителите на уебсайта да се свържат с вас за запитвания и заявки и дори да купуват от вас. Можете да добавите формуляр за контакт към уебсайтове, изградени на WordPress, за да помогнете на клиентите да достигнат до вас по-ефективно. Тази статия ще ви покаже как да добавите формуляр за контакт в WordPress.

Въпреки че WordPress има две отделни платформи за създаване на уебсайтове, повечето фирми предпочитат WordPress.org пред WordPress.com, защото се хоства самостоятелно и следователно е по-персонализиран. Можете лесно да направите уебсайта свой собствен, като използвате тази платформа, която се харесва на собствениците на фирми.
Программы для Windows, мобильные приложения, игры - ВСЁ БЕСПЛАТНО, в нашем закрытом телеграмм канале - Подписывайтесь:)
Това е за разлика от WordPress.com, който хоби блогърите често използват поради неговите ограничения. Недостатъкът на WordPress.org в сравнение с WordPress.com обаче е, че той не идва с вградена форма за контакт.
За щастие, WordPress позволява добавяне на формуляр за контакт чрез плъгини, които тази статия ще разгледа.
Ще намерите различни плъгини за формуляри на WordPress, за да добавите формуляр за контакт. За тази статия обаче ще използваме един от най-популярните плъгини за формуляри, WPForms. Създателят на формуляри има платена и безплатна версия, WPForms Lite. Като начинаещ винаги можете да започнете с това и да надстроите до WPForms Pro, когато имате нужда от повече функции.
1. Инсталирайте приставката
- Отворете таблото си за управление, отидете на Plugins от лентата с менюта, след което щракнете върху Add New Plugin.

- Потърсете WPForms в полето за търсене.
- Изберете първия запис, озаглавен Формуляри за контакт от WPForms – конструктор на формуляри с плъзгане и пускане за WordPress, и щракнете върху Инсталиране до него.

- Кликнете върху Активиране, след като бъде инсталиран.
2. Създайте формуляр за контакт
- Върнете се към таблото си за управление, превъртете през лентата с менюта и щракнете върху WPForms.
- В десния прозорец щракнете върху Добавяне на нов.

- Това ще отвори библиотеката с шаблони. Изберете шаблон, като задържите курсора на мишката върху него и щракнете върху бутона Използване на шаблон, който се появява.

- За да създадете основен формуляр, изберете Обикновен формуляр за контакт. Ще получите формуляр с име, имейл и съобщение като полета по подразбиране.
- Редактирайте полетата по:
- Кликнете върху него, за да промените заглавието на полето.
- Плъзгане и пускане на полетата, за да ги пренаредите.
- Плъзгане на поле от селекцията в лявата странична лента и пускането му на желаната позиция във вашия формуляр.
- Щракнете върху Запазване, когато сте готови.

3. Задайте имейл потвърждения
Имейл потвържденията са това, което вашата аудитория получава, след като попълни вашия формуляр. Това може да бъде благодарствено съобщение или следващ етап от вашата фуния за продажби. Например, следното действие, след като попълнят формуляр, може да бъде изтегляне на електронна книга или присъединяване към общност.
- Отидете в раздела Настройки в конструктора на формуляри и щракнете върху Потвърждения.

- Редактирайте съобщението за благодарност по подразбиране, ако желаете.
- Ако ги пренасочвате, навигирайте до Тип потвърждение и изберете Отидете на URL от падащото меню.
- Въведете URL адреса и щракнете върху Запиши.

4. Задайте настройки за известия по имейл
Това е имейлът, който получавате, когато някой попълни вашия формуляр. Може също да се персонализира.
- Изберете Настройки и щракнете върху Известия.

- Редактирайте полетата, както желаете, или ги оставете такива, каквито са.
- Променете имейл адреса, ако предпочитате нещо друго. Използвайте запетая, за да включите няколко имейла.
- Редът за тема е името на вашата форма за контакт, докато полето From Name автоматично е името на потребителя.
- Щракнете върху Запазване.

5. Добавете формуляр към страница
След като зададете горното, трябва да добавите формуляра към страницата на WordPress, където искате да се показва. Можете да използвате съществуваща страница или да създадете нова.
- Отидете на таблото си за управление и изберете Страници от лентата с менюта.
- Щракнете върху Добавяне на нова страница или намерете страницата, където искате да добавите формуляра.

- В зависимост от това дали използвате Classic Editor или Gutenberg (Block) Editor, процесът се различава от този тук. Ще трябва да щракнете върху Публикуване или Актуализиране, за да завършите процеса.
Класически редактор
- Поставете курсора на мястото, където искате формуляра, и изберете Добавяне на формуляр в лентата с инструменти.
- Изберете формуляра, който сте създали, като го идентифицирате с името, което сте му дали.
- Щракнете върху Добавяне на формуляр.

Редактор на блокове
- Щракнете върху иконата + и въведете wpforms в полето за търсене.
- В блока WPForms щракнете върху падащото меню и изберете вашия формуляр.

- Щракнете върху Публикуване или Актуализиране.
Освен формуляр за контакт, можете да вградите Google Maps в WordPress, за да покажете местоположението на вашия бизнес.
Добавяне на формуляр за контакт към зона за притурки
Можете също така да добавите формуляра към област на изпълним модул, като долния колонтитул или страничната лента, ако предпочитате. Процесът е един и същ, независимо от редактора, който използвате.
- Отидете на таблото за управление на WordPress.
- Изберете Външен вид от лентата с менюта и щракнете върху Уиджети.

- Намерете приспособлението WPForms и го плъзнете до точната област на притурката от дясната страна на екрана.
- Дайте име на приспособлението и изберете създадения от вас формуляр от падащото меню.
- Щракнете върху Запазване.

Получете необходимата информация за клиента
Около половината от уебсайтовете в интернет са изградени на WordPress.org. Така че е добре, че беше предвидено да добавите формуляр за контакт към уебсайта си, въпреки че WordPress.org няма вграден инструмент за създаване на формуляри.
За щастие, сега можете да добавите формуляр към вашия сайт с ръководството по-горе. Въпреки че WPForms беше примерът, който използвахме по-горе, повечето създатели на формуляри приемат подобен формат, така че не би трябвало да имате проблем, ако се примирите с друг.
Често задавани въпроси
WPForms интегрира ли се добре с имейл услуги на трети страни?
Ще ви трябват обаче платени добавки, за да се интегрирате с услуги като Mailchimp, Constant Contact, AWeber, GetResponse и Campaign Monitor.
Използването на WPForms прави ли вашия уебсайт уязвим?
Използването на остарели или зле поддържани добавки винаги е заплаха за сигурността. Не трябва да имате проблеми с уязвимостта, стига да актуализирате WPForms. Би било полезно да обмислите вградена интеграция с reCAPTCHA на Google и Cloudflare Turnstile, за да се предпазите от спам.
Программы для Windows, мобильные приложения, игры - ВСЁ БЕСПЛАТНО, в нашем закрытом телеграмм канале - Подписывайтесь:)