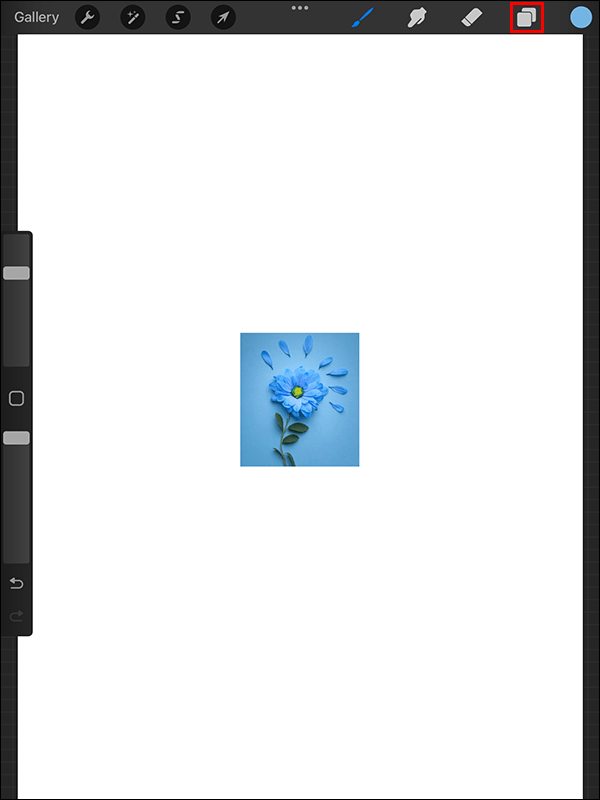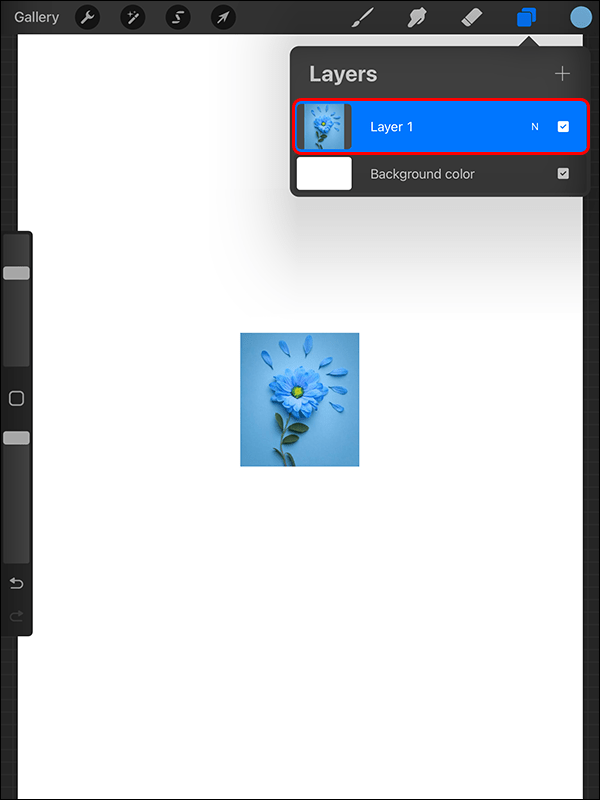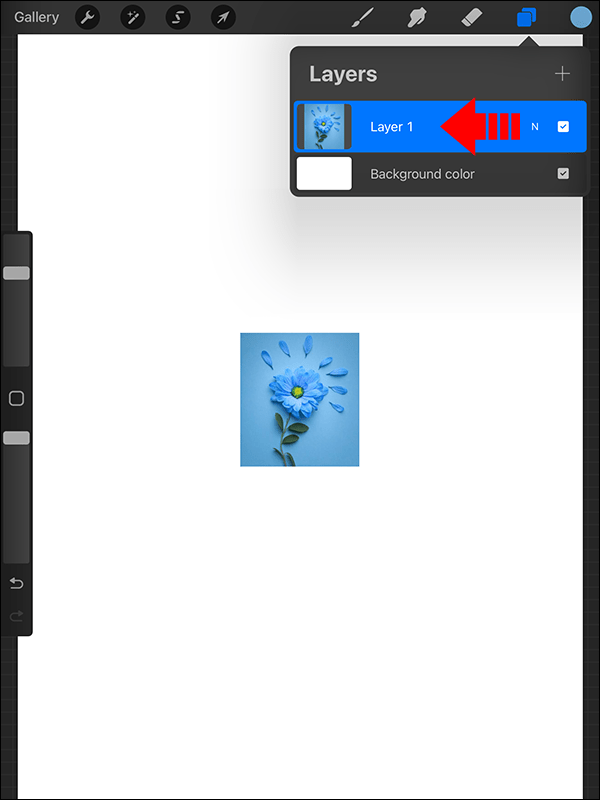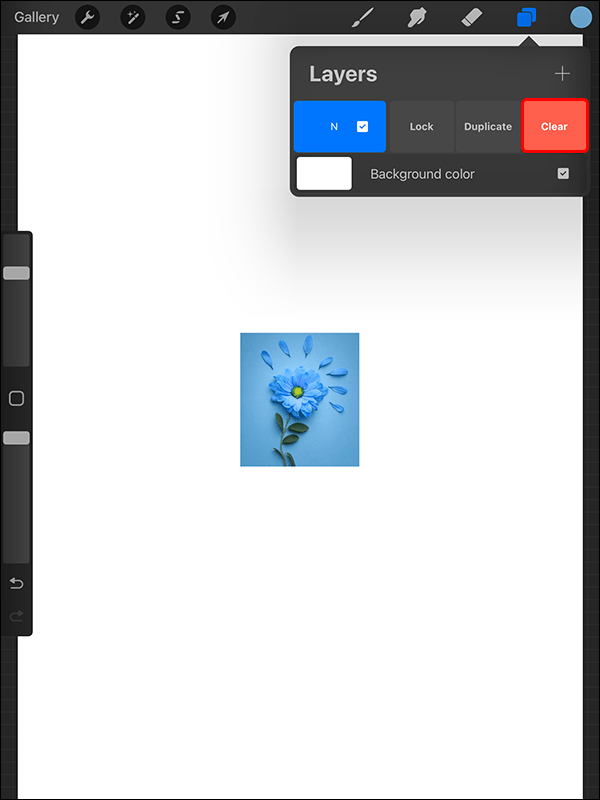Как да добавите изображение към слой
Когато става въпрос за редактиране на графики, Procreate е една от най-популярните опции за iPad. Въпреки това, ако започвате с приложението, изучаването на ключови функции, като добавяне на изображение към слой, е от съществено значение.

Това ръководство ще обясни всичко необходимо, за да добавите изображение към слой в Procreate.
Программы для Windows, мобильные приложения, игры - ВСЁ БЕСПЛАТНО, в нашем закрытом телеграмм канале - Подписывайтесь:)
Ако сте имали затруднения да започнете с Procreate, научаването как да добавяте изображение към слой може да бъде полезно. За щастие, това е сравнително прост процес.
Има няколко различни варианта. Първо, можете да импортирате изображение директно от библиотеката със снимки на вашия iPad. Въпреки това, импортирането на снимки от други източници, като Dropbox, също е възможно.
Как да добавите изображение към слой в Procreate
Основният начин за добавяне на изображение към слоеве в Procreate е да го качите от вашата библиотека с изображения. Ще трябва да запазите снимката във вашата библиотека с изображения, за да го направите.
- Отворете Procreate на вашия iPad или iPhone.
- Изберете иконата на гаечен ключ в горния ляв ъгъл на екрана.
- Изберете раздела Добавяне под заглавието Действия.

- Изберете Вмъкване на снимка.
- Изберете снимката, която искате да качите от вашата библиотека с изображения.

Сега можете да местите изображението или да коригирате неговата непрозрачност в Procreate, за да отговаря по-добре на вашите нужди.
Можете също да импортирате изображения от приложението Файлове и други услуги за съхранение в облак, като Dropbox или Google Drive, за да създадете. Изберете Вмъкване на файл в Стъпка 4 вместо добавяне на снимка.
Като алтернатива, ако вече нямате запазено изображение, можете да щракнете върху снимка, която да използвате на вашето платно на Procreate. За целта следвайте стъпките, посочени по-горе, но изберете Направете снимка вместо Вмъкване на файл в стъпка 4.
Добавяне на изображение към слой чрез копиране/поставяне
Четвъртата опция е да копирате и поставите желаното изображение.
- Намерете желаното изображение и задръжте върху него, докато се появят опциите за избор.

- Изберете Копиране.

- Отворете приложението Procreate на вашия iPhone или iPad.
- Изберете иконата на гаечен ключ от горния ляв ъгъл на екрана.
- Изберете Добавяне и докоснете Поставяне.

Можете също така да видите различните слоеве на вашето платно. Просто докоснете бутона за припокриващи се квадрати в горния десен ъгъл на екрана, за да изведете панела със слоеве, което ви позволява да персонализирате и управлявате директно всички слоеве на вашето платно.
Как да изтриете слой в Procreate
Изтриването на слой също е сравнително прост процес. Може да се наложи да направите това по няколко причини. Например, ако решите, че изображението, което сте качили, не е подходящо за дизайна, може да искате да го премахнете от крайния продукт.
Ето какво трябва да направите:
- Докоснете иконата за слоеве.

- Изберете слоя, който искате да изтриете.

- Плъзнете наляво върху въпросния слой. Това трябва да покаже опцията за изтриване на слоя.

- Докоснете Clear, за да премахнете слоя от менюто.

Забавлявайте се, експериментирайки със слоеве в Procreate
Procreate предлага изключително мощен инструмент за художници и графични дизайнери. Първите стъпки обаче може да отнеме малко време. След като го направите, можете бързо да вмъкнете изображения от вашата библиотека със снимки или файлове върху платното на Procreate – или дори да снимате и да качите изображение директно, ако желаете.
Сега може да искате да научите как да премахнете фона от изображение в Procreate.
Често задавани въпроси
Мога ли да спра даден слой да се показва в Моята галерия в Procreate?
Ако искате да спрете показването на слоя във визуализацията на вашата галерия или закъснение, най-добрият вариант е да изтриете слоя (ако е за справка, която вече няма да ви трябва) или да вмъкнете частен слой. Като алтернатива можете да го направите частен слой.
Ще се показват ли частните слоеве в Procreate на слоеве?
Ако сте добавили частен слой в Procreate, те пак ще се показват в списъка ви със слоеве. Въпреки това, той няма да се показва във вашата галерия, което прави това добра опция, която трябва да обмислите, ако искате да предотвратите показването на препратки в визуализациите на галерията.
Защо да използвате слоеве с Procreate?
Има много причини да използвате слоеве с Procreate. Някои от основните предимства на слоевете включват възможност компонентите на дизайна да бъдат пренаредени според нуждите, улесняване на редактирането на отделни компоненти без случайно изтриване на основния дизайн, правене на произведението на изкуството по-дълбоко и по-привлекателно като цяло и позволяване на тестове да бъдат извършвани, без непременно да се повлияе окончателния дизайн.
Программы для Windows, мобильные приложения, игры - ВСЁ БЕСПЛАТНО, в нашем закрытом телеграмм канале - Подписывайтесь:)