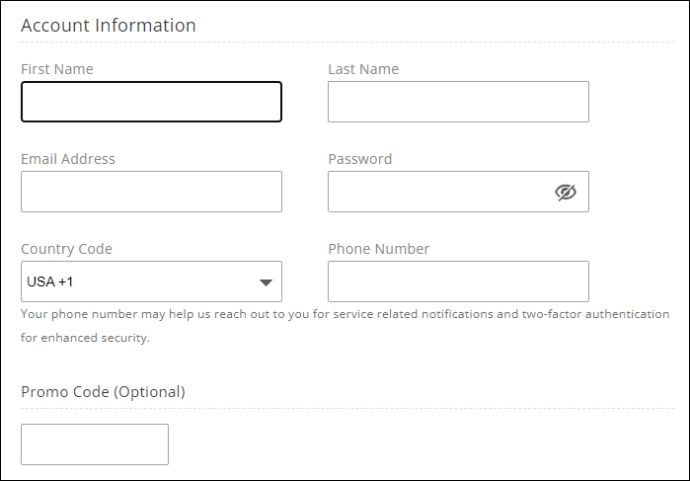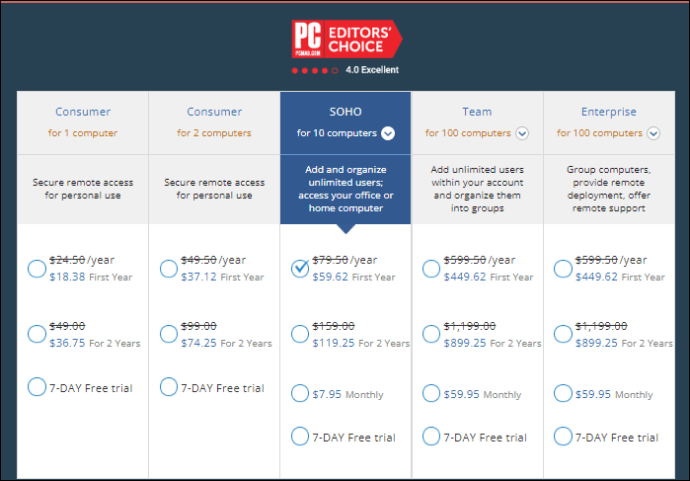Как да добавите компютър към RemotePC
Забравили ли сте да изпълните определена задача на работния си компютър? Най-вероятно имате и не сте сами. За щастие има приложения като RemotePC, които позволяват на потребителите да влизат, за да изпълняват задачи на отдалечени компютри от всяка точка на света, все едно устройството е точно пред вас. С други думи, RemotePC позволява на потребителите да имат достъп и да работят с компютри без пряк физически контакт, стига да имат разрешение.
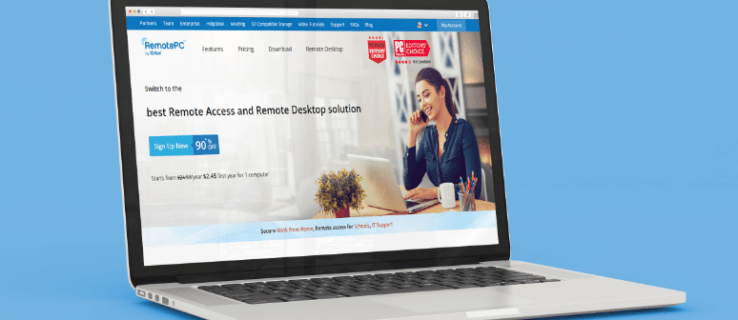
Това ръководство ще ви преведе през процедурата, която трябва да следвате, за да добавите компютър към RemotePC, така че да можете да изпълнявате всички отдалечени задачи, които имате, независимо от текущото ви местоположение. Има много за разопаковане, така че да започваме.
Как да добавяте компютри на RemotePC
Программы для Windows, мобильные приложения, игры - ВСЁ БЕСПЛАТНО, в нашем закрытом телеграмм канале - Подписывайтесь:)
RemotePC предоставя стабилен модул за управление на компютри, който позволява добавяне и премахване на компютри, категоризирането им в групи, присвояването им на конкретни потребители и дори пренасочването им към различна категория. Впечатляващото в това решение за достъп до отдалечен компютър е, че потребителите могат просто да осъществяват достъп до отдалечени компютри през своя уеб браузър. Инсталирането на специални софтуерни приложения не е необходимо за започване на отдалечена сесия.
Въпреки това има различни изисквания, на които потребителите трябва да отговарят, преди да могат да започнат да добавят компютри към своите RemotePC акаунти:
- Те трябва да имат работещ акаунт в Gmail, за да могат да създадат акаунт в RemotePC.
- Те трябва да имат активен абонаментен план за RemotePC или активен безплатен пробен период.
- Отдалеченият компютър трябва да има инсталиран софтуер RemotePC, за да може потребителят да се свърже с него.
Сега, след като сте запознати с изискванията за достъп до отдалечен компютър чрез RemotePC, по-долу е представена подробна разбивка на цялата процедура:
Създаване на RemotePC акаунт и подготовка
- За да започнете, стартирайте Google Chrome и достъп remotepc.com. (За съжаление, RemotePC не поддържа други браузъри освен Chrome, включително Microsoft Edge)

- Ако още не сте го направили, създайте нов акаунт, като използвате вашия имейл и парола.

- Изберете абонаментен план, който работи най-добре за вас като физическо лице или вашата организация, и изберете своя начин на плащане. Потребителите могат незабавно да закупят абонамент или да изберат един от безплатните пробни планове.

Изтеглете приложението RemotePC
Ако сте изпълнили стъпките по-горе успешно, продължете с изтеглянето на приложението RemotePC. Да, знаем, че казахме, че не е необходим специален софтуер за започване на отдалечена сесия. Но докато RemotePC не изисква отваряне на софтуер за достъп до отдалечения компютър, от който потребителите искат да се свържат, първоначално на отдалечения компютър ще трябва да бъде инсталиран специален софтуер, за да се разреши отдалечена сесия.
Така че на вашето табло за управление намерете зоната „Изтегляне“ и изтеглете подходящата версия на софтуера за компютъра, до който искате да получите отдалечен достъп. Представеният ви инсталатор ще зависи от ценовия план, за който сте се абонирали. За щастие, няма нужда да се притеснявате кой инсталатор да изтеглите, защото RemotePC автоматично открива операционната система на потребителя и препоръчва подходящия инсталатор за неговия компютър.
След като изтеглите препоръчания инсталатор, моля, отворете го и следвайте инструкциите на екрана, за да завършите инсталацията. След като инсталацията приключи, отворете приложението и предоставете вашия RemotePC имейл и парола за достъп до таблото за управление. Трябва да видите ясно табло за управление без изброени компютри, ако успешно сте изпълнили стъпката по-горе.
Конфигурирайте Always-on Remote Access
RemotePC ще ви подкани да конфигурирате компютъра си и да активирате постоянен отдалечен достъп при влизане в приложението. Тази стъпка добавя компютъра на потребителя към неговия акаунт и го прави достъпен за други компютри. Процесът на конфигуриране на постоянен отдалечен достъп е сравнително лесен и може да бъде завършен в няколко стъпки:
- Щракнете върху бутона „Конфигуриране сега“ срещу изскачащия прозорец в долната част.

- Въведете персонализирано име за вашия компютър и уникален личен ключ в предоставените полета. Мислете за личния ключ като за парола, която действа като уникален код за достъп до вашия компютър.

- След като завършите горните стъпки, щракнете върху „Активиране сега“, за да добавите компютъра си към вашия RemotePC акаунт.

Потребителят трябва да види компютъра, който използва, посочен под неговия акаунт, ако горните стъпки са били следвани правилно.
Добавяне на втори компютър към вашия RemotePC акаунт
Добавянето на втори компютър също е лесно. Просто трябва да имате достъп до компютъра, който искате да добавите към акаунта. Ето как да го направите:
- Отворете втория компютър и стартирайте Google Chrome.

- Намерете remotepc.com уебсайт и използвайте вашия имейл и парола, за да влезете във вашия потребителски акаунт.

- Отворете областта “Компютри”.

- Изберете „Добавяне на компютър“, след което „Добавяне на този компютър“.
- Кликнете върху „Изтегляне на инсталатора“.

След като изтеглянето приключи, следвайте инструкциите на екрана, за да инсталирате RemotePC на компютъра. След като сте готови, стартирайте приложението RemotePC. Ще забележите, че компютърът е добавен автоматично към вашия акаунт. Но в някои случаи може да бъдете помолени да конфигурирате Винаги включен отдалечен достъп. Просто следвайте инструкциите, които изброихме по-рано, за да завършите тази стъпка.
С втория компютър, добавен към вашия акаунт, вече можете успешно да инициирате отдалечени сесии. Просто щракнете върху бутона „Свързване“ срещу компютъра, до който искате да имате отдалечен достъп, и следвайте инструкциите на екрана, за да започнете сесия.
Как да добавите компютър, до който нямате достъп, в отдалечен компютър
Обсъдихме процедурата за добавяне на компютър, до който потребителят има физически достъп до RemotePC акаунт. Но какво ще стане, ако не можете да получите достъп до компютъра, който искате да добавите към вашия RemotePC акаунт? Е, процедурата също е проста, но малко по-различна:
- Използвайте Google Chrome да отвориш remotepc.com.

- Влезте във вашия потребителски акаунт.

- Изберете „Добавяне на компютър“
- В изпълнимия модул „Добавяне на компютър“ отворете раздела „Добавяне на различен компютър“.
- Копирайте и споделете предоставената в раздела връзка със собственика на другия компютър. Помолете ги да щракнат върху връзката и да изтеглят RemotePC на своя компютър.
- Ако успешно инсталират софтуера, върнете се към таблото си за управление и намерете раздела „Компютри“. Трябва да можете да видите новия отдалечен компютър.
Забележка: Отдалеченият компютър, към който потребителят иска да се свърже, трябва да бъде включен, за да започне сесията успешно.
Как може потребител да премахне компютър от RemotePC?
Премахването на компютър от RemotePC изисква изпълнението на няколко стъпки:
- Отворете Chrome и достъп remotepc.com.

- Използвайте идентификационни данни за вход, за да влезете в акаунта си.

- Отидете в областта „Компютри“.

- Щракнете върху бутона „Премахване на компютри“ и изберете компютрите, които искате да премахнете от акаунта, в който сте влезли.

- Потвърдете действието върху приспособлението, което се появява, като щракнете върху „Премахване“.

- Проверете компютрите, които искате да премахнете, на следващия екран.
- Щракнете върху „Да“, за да завършите.
Допълнителни ЧЗВ
Кои са някои от най-добрите алтернативи на RemotePC?
Подходящите алтернативи на RemotePC включват TeamViewer, AnyDesk и GoToMyPC. Подходящото приложение за отдалечен достъп зависи от характера на организацията — например броя на компютрите, към които трябва да се свържете дистанционно, и бюджета.
Безпроблемен достъп до отдалечени компютри от всяка точка на света
Ако можем да вземем нещо от последните няколко години е, че не е необходимо да работим от физически офис, за да свършим нещата. А приложения като RemotePC са истинско доказателство за тази идея, защото правят безпроблемно свързването с отдалечени компютри. Хората по света вече могат да работят по всяко време и навсякъде.
Искаме да чуем от вас сега. Използвали ли сте RemotePC преди? По скала от 1 до 10 как бихте оценили цялото изживяване с отдалечен достъп? Кажете ни по-долу.
Программы для Windows, мобильные приложения, игры - ВСЁ БЕСПЛАТНО, в нашем закрытом телеграмм канале - Подписывайтесь:)