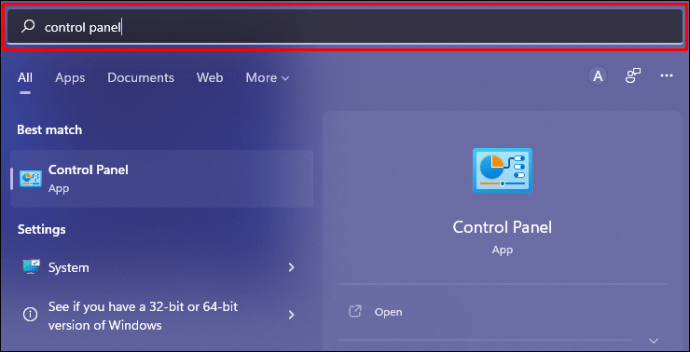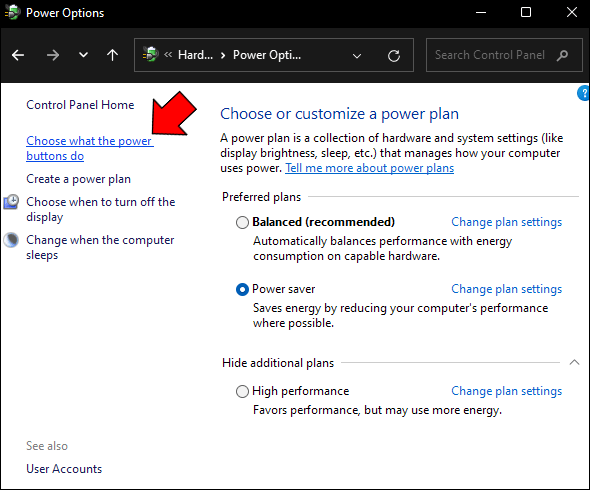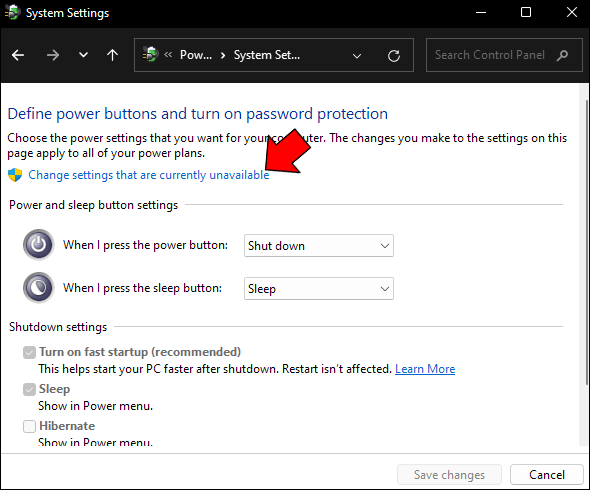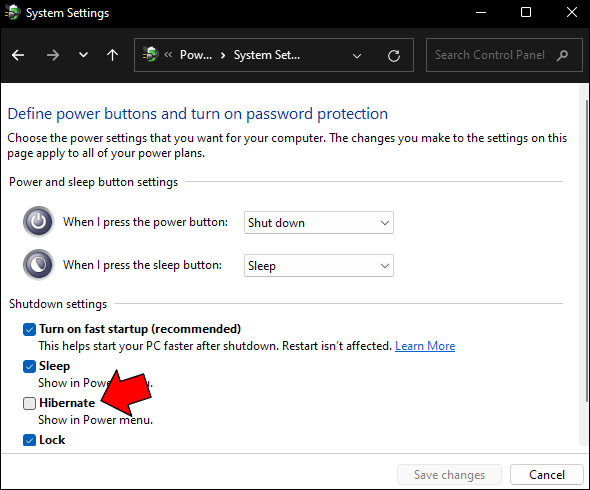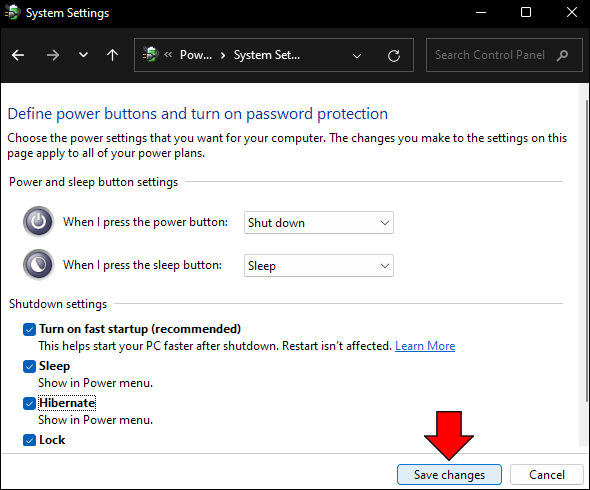Как да хибернираме в Windows 11
Режимът на хибернация запазва живота на батерията и позволява на потребителите да запазват отворени приложения и документи. Функцията е удобно поставена в менюто “Старт” при по-стари операционни системи Windows. Въпреки това, той очевидно отсъства от менюто “Старт” на Windows 11. За щастие, активирането на режим на хибернация на компютри с Windows 11 е относително лесно.

Продължете да четете, за да научите повече.
Как да активирате режим на хибернация в Windows 11
Программы для Windows, мобильные приложения, игры - ВСЁ БЕСПЛАТНО, в нашем закрытом телеграмм канале - Подписывайтесь:)
Можете да използвате командния ред, за да активирате функцията. Следните стъпки ще ви позволят да направите това:
- Кликнете върху „Старт“ от работния плот.

- Въведете „Command Prompt“ в лентата за търсене и изберете най-добрия резултат.

- Изберете „Изпълни като администратор“ от списъка с опции.

- Въведете „powercfg /availablesleepstates“ в прозореца на командния ред, за да проверите състоянието на хибернация на вашия компютър и докоснете „Enter“.

- Намерете опцията „Хибернация“ и вижте дали е деактивирана.

- За да активирате функцията за хибернация, въведете „powercfg /hibernate on“ в прозореца на командния ред и натиснете „Enter“.

Когато завършите тази задача, вашият компютър трябва да премине в режим на хибернация.
Имайте предвид, че тази функция може да не работи на всички системни конфигурации.
Ако ви е трудно да активирате режима на хибернация на вашия компютър, той може да не е наличен. Проблемът обикновено произтича от вашите настройки на Windows 11. Например, остарял драйвер за графична карта обикновено не е съвместим с това състояние на захранване. Когато актуализирате драйвера и инсталирате най-новата версия, не би трябвало да имате затруднения при активирането на режима на хибернация на вашия компютър с Windows 11.
Друг проблем, с който потребителите понякога се сблъскват, е, че тяхната система поддържа хибернация, но режимът е деактивиран в UEFI (Unified Extensible Firmware Interface). В този случай ще трябва да получите достъп до дънната си платка и да препрограмирате фърмуера, като следвате инструкциите на производителя.
Също така се уверете, че функцията за хибриден сън е деактивирана, тъй като може да ви попречи да активирате хибернация. Ако вашият хардуер е проблемът и не може да поддържа режим на хибернация, помислете за надграждане до хардуер, съвместим с по-разширени функции на Windows OS.
Как да добавите режим на хибернация към менюто за захранване в Windows 11
За бърз достъп до тази функция можете да я добавите към менюто Power на Windows. Следвайте стъпките по-долу, за да го направите:
- Натиснете “Старт” от работния плот.

- Въведете „Контролен панел“ в полето за търсене и докоснете горния резултат, за да стартирате програмата.

- Изберете „Хардуер и звук“ от списъка с опции и изберете „Опции за захранване“.

- Придвижете се до левия панел и щракнете върху „Изберете какво прави затварянето на капака“. (Опцията понякога се появява като „Изберете какво да правят бутоните за захранване“ на настолни компютри.)

- Докоснете „Промяна на настройките, които в момента не са налични“, за да коригирате настройките за изключване.

- Отидете до настройките за изключване в долната част на прозореца и изберете „Hibernate“ от списъка с опции.

- Натиснете „Запазване на промените“.

След като запишете тези промени, опцията „Хибернация“ ще се появи, когато издърпате менюто за захранване.
Как да персонализирате режима на хибернация в Windows 11
Има два начина за персонализиране на функцията за хибернация в Windows 11. Първият включва активиране на режим на хибернация, когато докоснете бутона за захранване на вашия компютър или затворите капака на вашия лаптоп. Вторият метод позволява на компютъра или лаптопа автоматично да активира функцията след период на неактивност.
Ето как да позволите на вашето устройство с Windows 11 да влезе в хибернация, след като натиснете бутона за захранване или затворите капака:
- Кликнете върху „Старт“ и въведете „Контролен панел“ в менюто за търсене.

- Натиснете горния резултат и изберете опцията „Хардуер и звук“.

- Докоснете „Опции за захранване“.

- Отидете в левия панел и изберете „Изберете какво прави затварянето на капака“.

- Отидете до „Бутони за захранване и заспиване и настройки на капака“, намерете настройката „Когато натисна бутона за захранване“.

- Изберете „Hibernate“ от падащото меню.

- За да активирате режим на хибернация чрез бутона за заспиване, отидете на секцията „Когато натисна бутона за заспиване“ и го използвайте за „Хибернация“.

- Отидете в секцията „Когато затворя капака“ и докоснете „Хибернация“, за да активирате хибернация, като затворите капака на вашия лаптоп.

Ако вашият компютър с Windows 11 е включен, той може автоматично да влезе в хибернация, за да удължи живота на батерията си. Следвайте стъпките по-долу, за да активирате тази функция:
- Щракнете върху „Старт“, потърсете в „Контролен панел“ с помощта на полето за търсене и изберете най-добрия резултат, за да стартирате приложението.

- Изберете „Хардуер и звук“ от списъка с опции.

- Натиснете секцията „Опции за захранване“ и щракнете върху „Промяна на настройките на плана“.

- Изберете „Промяна на разширените настройки на захранването“.

- Докоснете настройките „Заспиване“, за да ги разширите.

- Натиснете „Hibernate after“, за да разширите настройките.

- Променете опцията „На батерия“, за да определите кога вашето устройство ще активира хибернация, когато работи на батерия.

- Променете секцията „Включено“, за да определите кога вашето устройство ще премине в хибернация, когато е включено в източник на захранване.

- Натиснете „Приложи“ и щракнете върху бутона „OK“.

След изтичане на избраното време вашият компютър или лаптоп автоматично ще активира режима на хибернация, за да запази живота на батерията.
Получете бърз достъп до хибернация в Windows 11
Въпреки че Windows 11 е проектиран да предлага по-последователна производителност от своите предшественици, това не е най-удобната за потребителя операционна система. Няколко функции са трудни за намиране, а функцията за хибернация липсва в менюто “Старт”.
Можете обаче да заобиколите този проблем и да активирате режим на хибернация, като използвате командния ред. Можете също да добавите опцията към менюто за захранване или да я активирате, като натиснете бутона за захранване на вашия компютър. Като алтернатива потребителите на лаптопи могат да затворят капака на устройството си, за да активират функцията и да предотвратят ненужната консумация на батерията. Използвали ли сте режим на хибернация на вашето устройство с Windows 11? Ако е така, активирахте ли го на вашия компютър или лаптоп? Уведомете ни в секцията за коментари по-долу.
Программы для Windows, мобильные приложения, игры - ВСЁ БЕСПЛАТНО, в нашем закрытом телеграмм канале - Подписывайтесь:)