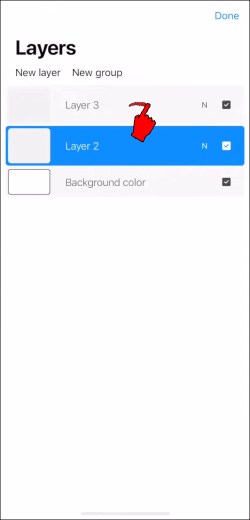Как да изберете няколко слоя в Procreate
Слоевете в Procreate често съдържат няколко или дори само един обект. Когато трябва да коригирате няколко елемента едновременно, всеки може да е на отделен слой. Работата върху слоевете един по един не е особено продуктивна. Избирането на няколко слоя е перфектният отговор на този проблем. След като сте избрали няколко слоя, вашите настройки ще се отразят на всеки слой. За щастие изборът на слой в Procreate е лесен.

Тази статия ще обясни как да изберете няколко слоя в Procreate, както във версиите за iPhone, така и за iPad. Ще прочетете и за различни начини за манипулиране на избраните слоеве, включително как да ги копирате и поставяте или изтривате.
Как да изберете няколко слоя в Procreate на iPhone
- Отидете до панела със слоеве и намерете слоевете, които искате да изберете. Ще видите, че един от слоевете вече е избран, както е показано от неговия син цвят. Това се случва по подразбиране.

- За да изберете слой, просто го плъзнете надясно. След като слоят стане син, ще знаете, че е избран.

- Избирането на допълнителни слоеве ще бъде също толкова лесно. Можете да повторите предишната стъпка за всеки слой. Когато се избират нови слоеве, предишните няма да бъдат премахнати.
Как да изберете няколко слоя в Procreate на iPad
Программы для Windows, мобильные приложения, игры - ВСЁ БЕСПЛАТНО, в нашем закрытом телеграмм канале - Подписывайтесь:)
Избирането на няколко слоя в Procreate на iPad ще бъде същият процес, както при iPhone. Ще очертаем метода тук за по-голяма яснота.
- Докоснете панела със слоеве, за да свалите менюто със слоеве. Ще видите списък със слоеве, като един вече е избран. Ще разпознаете избрания слой, тъй като ще бъде маркиран в синьо.

- Плъзнете пръста си надясно през слой, който искате да изберете. Ако действието е извършено правилно, слоят ще стане син.

- Повторете стъпка 2 за всички допълнителни слоеве, които искате да изберете. Можете да направите това за колкото искате слоеве – избирането на нови слоеве няма да отмени избора на предишните.

Копиране и поставяне на избрани слоеве
Копирането и поставянето на един слой в Procreate е относително лесно. Но най-бързата техника, използвана за това, няма да работи върху множество избрани слоеве. Това е така, защото ще трябва да докоснете един слой, за да отворите настройките за копиране и поставяне. Направен по този начин, методът няма да се приложи към всички слоеве.
Същото важи и за опцията Дублиране. Този инструмент изисква да плъзнете наляво върху един слой. Това означава, че няма да можете да дублирате няколко слоя с този метод.
За да копирате и поставите няколко слоя, ще трябва да създадете ново платно и да плъзнете слоевете там. Ето как се прави.
- Създайте ново платно и се уверете, че е форматирано правилно. Най-добре би било да използвате същия формат като оригиналното платно, тъй като това ще гарантира, че обектите на слоевете няма да бъдат изкривени.

- Върнете се към оригиналното платно, където сте избрали желаните слоеве. Ако не сте избрали няколко слоя, сега е подходящ момент за това.

- Докоснете и задръжте всички избрани слоеве. Действието ще се приложи към цялата селекция.

- След като задържите селекцията, използвайте другата си ръка, за да докоснете Галерия, намираща се в горния ляв ъгъл.

- При отворена галерия започнете да плъзгате избраните слоеве, докато стигнете до празно място в галерията. Все още не освобождавайте селекцията.

- Докато все още държите избраните слоеве, отворете новото платно, което създадохте в стъпка 1.

- Накрая позиционирайте слоевете в центъра на новото платно и вдигнете пръста си. Ще разберете, че слоевете се импортират, ако се появи екран за зареждане.

Копиране и поставяне на избрани слоеве чрез групиране
Алтернативен метод на описания по-горе е да групирате всички слоеве, които искате да копирате. Това ще ви позволи да продължите да работите върху едно и също платно, но има недостатък.
Обединяването на няколко слоя ще направи невъзможна работата върху отделни слоеве. Вместо това те ще представляват един обект в Procreate и всички промени, които правите в него, ще се отразят на цялото.
Положителната страна е, че този метод ще бъде много по-прост и ще ви осигури резервна версия на вашия проект.
- В панела със слоеве изберете всеки слой, който искате да копирате, като плъзнете надясно.

- Когато са избрани няколко слоя, ще видите две опции в горната част на панела със слоеве, Изтриване и Групиране. Използвайте опцията Group. Имайте предвид, че тази стъпка няма да обедини слоевете.

- На този етап можете да копирате групата. Тази опция ще бъде достъпна под груповите действия. Веднага след като изберете да копирате, ще видите Нова група да се появява в панела.

- След като групата бъде копирана, всеки отделен слой в нея все още ще бъде достъпен. Ако искате да обедините всички слоеве в един, можете да направите това, докато са групирани.

- За да обедините слоеве, можете да използвате опцията Flatten. Имайте предвид, че работата върху отделни слоеве няма да е възможна след сливането.

Избиране на всички слоеве
Procreate не разполага с опция „Избери всички“, когато става въпрос за слоеве. Няма да можете автоматично да избирате всеки слой на вашето платно.
Това означава, че ще трябва да управлявате избора ръчно. Въпреки че методът за това е много ясен – всичко, което трябва да направите, е да плъзнете надясно върху всеки слой – може да отнеме много време, ако работите върху голям брой слоеве.
Можете да направите процеса малко по-лесен, ако си създадете навик да обединявате завършени слоеве. Например, ако имате два слоя с два обекта, които не изискват допълнителна работа, можете да групирате и след това да изравните тези слоеве в един.
Методът за избор пак ще изисква да изберете всеки слой ръчно, но ще можете да работите с по-малко слоеве.
Изтриване на избрани слоеве
За разлика от избирането на всички слоеве, изтриването на множество слоеве в Procreate е не само възможно, но и доста лесно. Можете да направите това, като използвате два различни метода: изтриване на селекцията или изтриване на групи.
Ето как да изтриете селекция от слоеве.
- Изберете слоевете, които искате да изтриете, като плъзнете надясно върху всеки.

- Веднага след като слоевете бъдат избрани, ще видите опциите за изтриване и групиране в горната част на панела със слоеве. Избирането на Изтриване ще премахне избраните слоеве.

Слоевете може да са в група или можете да имате няколко групи от слоеве. В този случай процесът ще бъде още по-лесен.
Можете да изтриете група от един слой по същия начин, по който бихте изтрили слой.
- Отворете панела със слоеве и намерете групата.

- Плъзнете наляво, за да разкриете менюто. Ще видите опциите за заключване, дублиране и изтриване. Ще искате да докоснете Изтриване. След като направите това, групата и всички слоеве в нея ще бъдат изтрити.

Ако имате няколко групи, процесът за изтриването им ще бъде същият като изтриването на няколко слоя.
- В панела със слоеве изберете групите, които искате да изтриете, като плъзнете надясно. Имайте предвид, че можете също да изберете допълнителни отделни слоеве.

- Докоснете опцията Изтриване в горния десен ъгъл.

Демаркиране на слоеве и групи в Procreate
Избирането на няколко слоя е много полезна функция, но няма да можете да я използвате напълно, ако не знаете как да направите обратното – да премахнете избора на слоеве.
Работата в няколко слоя може да бъде объркваща и може да изберете грешните слоеве. В такъв случай ще искате да знаете как да обърнете действието, преди да продължите напред. Демаркирането на слоеве в Procreate е практически лесно.
Ще демаркирате слой по същия начин, по който сте го избрали – като плъзнете надясно върху слоя. Този метод ще работи по същия начин и за групи.
Поддържане на вашия проект в безопасност, докато работите с множество слоеве
Промените, които правите на няколко слоя, ще бъдат сложни за обръщане в най-добрия случай или постоянни в най-лошия случай. Това означава, че ще ви трябва резервно копие, в случай че нещо се обърка.
Най-добрият начин да архивирате проекта си, преди да започнете да работите с множество слоеве, е просто да направите копие на целия проект. След като направите това, ще бъдете свободни да предприемете всякакви драстични действия и ще се чувствате в безопасност, знаейки, че можете да се върнете към предишната версия.
Отключете възможностите за избор на слой
След като овладеете избора и работата с множество слоеве, различните процеси в Procreate ще станат много по-бързи. Чрез манипулиране на няколко слоя наведнъж ще можете да приложите значителни промени към вашето произведение на изкуството без значителна инвестиция във време.
В тази статия ви дадохме всички основни инструменти за работа с множество слоеве. Показахме ви как да избирате слоеве, да демаркирате слоеве, да ги копирате и поставяте, както и да ги изтривате. Заедно с останалите инструменти в Procreate, това знание ще се окаже мощен актив за вашите творчески усилия.
Успяхте ли да изберете няколко слоя? Какво направихте със селекцията? Уведомете ни в секцията за коментари по-долу.
Программы для Windows, мобильные приложения, игры - ВСЁ БЕСПЛАТНО, в нашем закрытом телеграмм канале - Подписывайтесь:)