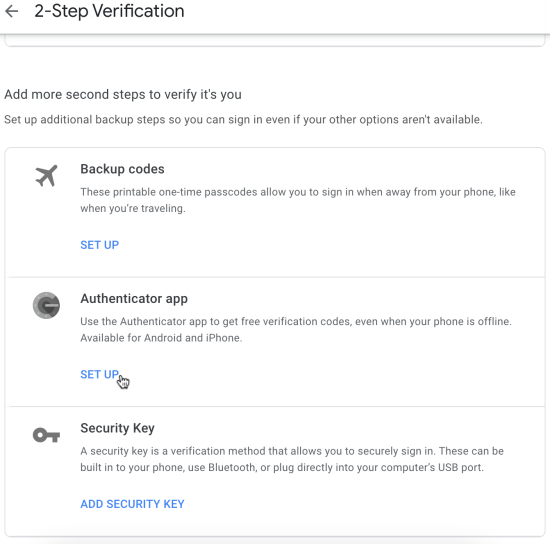Как да използвате Google Authenticator на вашия работен плот
Google Authenticator е супер удобно приложение, когато имате нужда от допълнителен слой защита на данните. За съжаление, Google Authenticator все още е наличен само на мобилни устройства, но са налични алтернативни методи, които използват протокола за удостоверяване на Google.

Когато става въпрос за кодове за двуфакторно удостоверяване (2FA), имате Google Authenticator или имате приложение на трета страна, което създава Google 2FA кодове за приложения или онлайн акаунти. Тези приложения приемат тайния код за удостоверяване на Google, за да обслужват двуфакторно удостоверяване (2FA). Този процес работи за приложения или онлайн акаунти, които използват Google Authenticator.
Программы для Windows, мобильные приложения, игры - ВСЁ БЕСПЛАТНО, в нашем закрытом телеграмм канале - Подписывайтесь:)
Други приложения за удостоверяване могат да управляват кодове за удостоверяване, като използват директно кода за настройка на 2FA на приложението, вместо да използват тайния код за удостоверяване на Google за създаване на тези 2FA кодове.
По принцип Google Authenticator получава сканиран код от приложението, което настройва 2FA, и след това създава 2FA код за достъп до приложението или онлайн акаунта. Въпреки това, тъй като работи само на устройства с Android и iOS, не може да работи директно на настолни компютри. Следователно или добавяте приложение за удостоверяване на настолен компютър, което приема кодове за настройка на 2FA от други приложения и онлайн акаунти, или оставяте приложението на трета страна да обработва удостоверяването на Google с помощта на тайния код на Google за удостоверяване. Ето вашите възможности.
Копирайте тайния код за удостоверяване на Google в автентификатор на трета страна
Тайният код за удостоверяване на Google служи като врата за създаване на 2FA кодове, които работят с Google Authenticator, въпреки че използвате кода в приложение на трета страна. Ето как да го получите.
- Отидете до вашия Страница за сигурност на акаунта в Googleпревъртете надолу до секцията „Влизане в Google“, след което щракнете върху „Проверка в две стъпки“.

- Потвърдете, че това сте вие, като въведете идентификационните си данни за вход. Изберете правилния gmail акаунт от падащия списък под вашето име, след което въведете паролата си в предоставеното поле. Кликнете върху “Следващия” продължавам.

- Кликнете “ВКЛЮЧИ” за да активирате проверката в две стъпки. Ако вече е включено, бутонът ще каже “ИЗКЛЮЧИ,” така че преминете към стъпка 5.

- Ако току-що сте включили потвърждаването в 2 стъпки в стъпка 3, следвайте подканите, включително предоставяне на телефонна информация.
- В секцията „Приложение за удостоверяване“ щракнете върху “НАСТРОЙВАМ.”

- Продължете през подканите, докато стигнете до сканирания QR код. Кликнете върху „НЕ МОЖЕ ДА ГО СКАНИРА?“
- Копирайте тайния код за удостоверяване, който се появява. Можете да го поставите в Windows Notepad или Mac TextEdit, в случай че съдържанието на клипборда се загуби при следващите стъпки.
- Отворете вашия удостоверител на трета страна и поставете кода в правилната секция, където той изисква ключа на Google Authenticator.
Като следвате стъпките по-горе, за да експортирате своя таен код на Google Authenticator, вие разполагате с необходимата информация, за да настроите своите удостоверители от трети страни.
Ето някои приложения за удостоверяване на трети страни, които работят с акаунти или приложения, които използват Google Authenticator.
WinAuth
WinAuth е едно от многото приложения за удостоверяване в две стъпки, създадени за използване на компютри с Windows. Приложението вече не се актуализира (от 2017 г.), но можете да го изпробвате. За да работи WinAuth, е необходима рамката Microsoft.NET. Ето как да инсталирате и настроите WinAuth.
- След като изтеглите WinAuthразархивирайте файла и стартирайте приложението.
- След това щракнете върху „Добавяне“ бутон в долния ляв ъгъл на прозореца на приложението.
- Изберете „Google“ да използвате Google Authenticator.
- Отваря се прозорецът на Google Authenticator. Поставете своя споделен ключ от Google, за да получите TOTP (базирана на времето еднократна парола).
- Отидете в акаунта си в Google и отворете “Настройки” страница.
- Активирайте „Удостоверяване в две стъпки“ опция.
- Щракнете върху „Превключване към приложение“ бутон.
- След това изберете вашето устройство.
- Щракнете върху “Продължи” бутон.
- Ще видите баркод. WinAuth обаче не ги поддържа. Вместо това щракнете върху „Не мога да сканирам баркода“ връзка.
- Google ще ви покаже секретния ключ. Маркирайте ключа и го копирайте.
- Върнете се в приложението WinAuth и поставете ключа в раздел 1.

- Щракнете върху „Проверете автентификатора“ в раздел 2. Генерира се еднократна парола.
- Трябва да запомните да посочите този удостоверител, ако имате няколко акаунта в Google Authenticator.
- Копирайте еднократната парола и се насочете към вашия акаунт в Google. Намери “Настройки на сигурността” страница. Поставете паролата там.
- Щракнете върху „Проверете и запазете“ бутон.
- Щракнете върху “ДОБРЕ” бутон, след като Google покаже прозореца за потвърждение.
Как да използвате Authy на Linux, macOS и Windows 10
Authy е решение на Google Authenticator за операционни системи iOS, Android, Linux, macOS и Windows. Да, нямате нужда от браузър или мобилно устройство, за да използвате Authy — само приложението за настолен компютър. Ето как да настроите Authy на вашия Mac или настолен компютър с Windows.
- Стартирайте Chrome и изтеглете Authy.

- Изберете изтеглянето и изберете „Отворено“ или “Инсталирай.”

- На Mac плъзнете приложението в папката „Приложения“ в прозореца, който се появява. За Windows 10 преминете към стъпка 4.

- На Mac отворете „Launchpad“. За Windows 10 пропуснете стъпка 5.

- На Mac щракнете двукратно върху „Authy“ в рамките на Launchpad. За Windows стартирайте приложението от вашия “Старт меню.”

- В Mac щракнете върху „Отворено“ за да потвърдите, че искате да стартирате настолното приложение, което сте изтеглили. В Windows 10 преминете към стъпка 7.

- В прозореца „Twilio Authy Account Setup“ щракнете върху „Кънтри кутия“ и изберете вашата държава от падащите опции.

- Въведете номера на мобилния си телефон и щракнете върху “Следващия.”

- Изберете “СМС” или “Телефонно обаждане” за да получите вашия код за потвърждение.

- Въведете кода за потвърждение, изпратен на номера на вашия мобилен телефон.

- Authy се връща към главния прозорец на акаунта, показвайки всички текущо извлечени акаунти за двуфакторно удостоверяване (2FA), ако има такива.

- Кликнете върху „Настройки“ в долната част, след което изберете „Общи“.

- В реда „Главна парола“ щракнете върху „Активиране“ ако такъв вече не е налице.

- Въведете желаната главна парола в предоставеното поле и щракнете „Активиране“.

- Потвърдете главната парола, като я въведете отново в предоставеното поле, след което щракнете върху „Потвърди“ за да го спаси.

- Вече имате главна парола, установена във вашия акаунт в Authy. След това щракнете върху иконата „+“, за да започнете да добавяте желания акаунт за удостоверяване.

- В момента Authy не чете QR кодове. Следвайте процедурите на желаното приложение, за да настроите 2FA. Копирайте предоставения ASCII код. Поставете кода в полето Authy code, след което щракнете върху „Добавяне на акаунт“.

Ако сте изпълнили горните стъпки в Authy, за да добавите 2FA приложения или акаунти за влизане, те вече трябва да се показват в списъка с акаунти в Authy. Authy на настолен компютър не работи с QR кодове, защото не може да ги сканира. Независимо от това, хубавото на Authy е, че не изисква браузър с разширение за добавки, защото е действително приложение за десктоп/мобилно устройство.
Въпреки че не е перфектна, проверката в две стъпки (известна още като 2FA или двуфакторна автентификация) значително подобрява вашата онлайн сигурност на всеки настолен компютър, независимо дали е Linux, Windows 10 или macOS. Authy е отлична алтернатива да останете с мобилно приложение или разширение/добавка за браузър. Добавете опцията 2FA към желаното от вас приложение и след това преминете към вашето приложение Authy, за да го настроите!
Программы для Windows, мобильные приложения, игры - ВСЁ БЕСПЛАТНО, в нашем закрытом телеграмм канале - Подписывайтесь:)