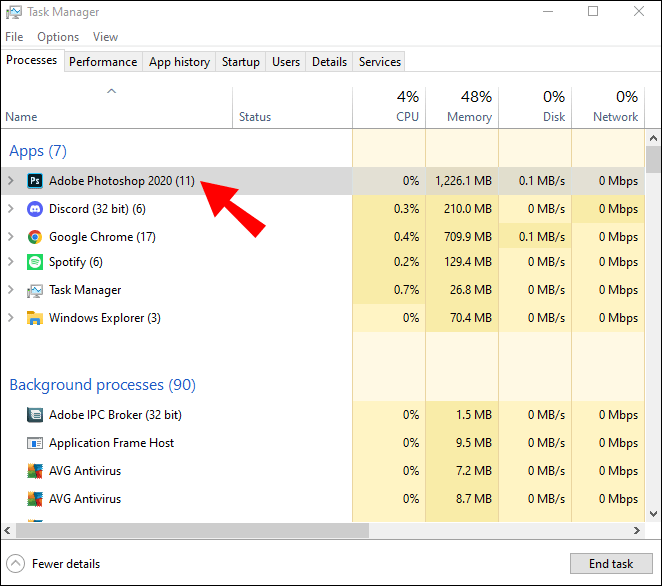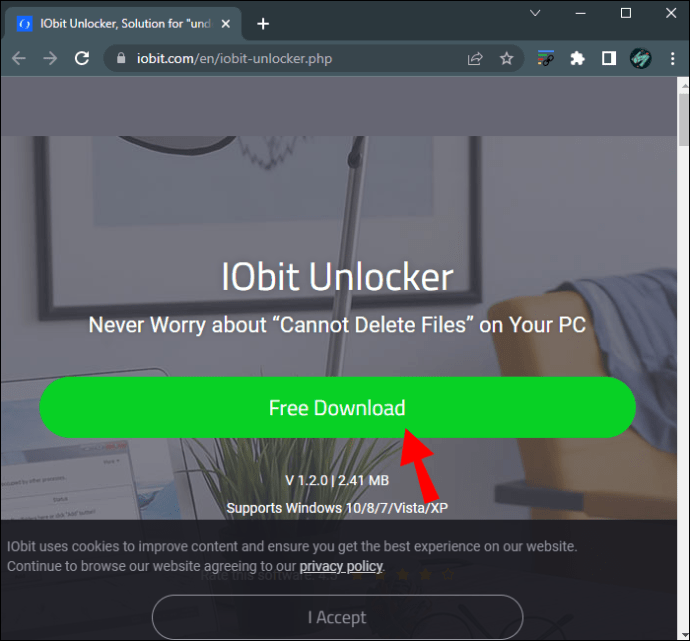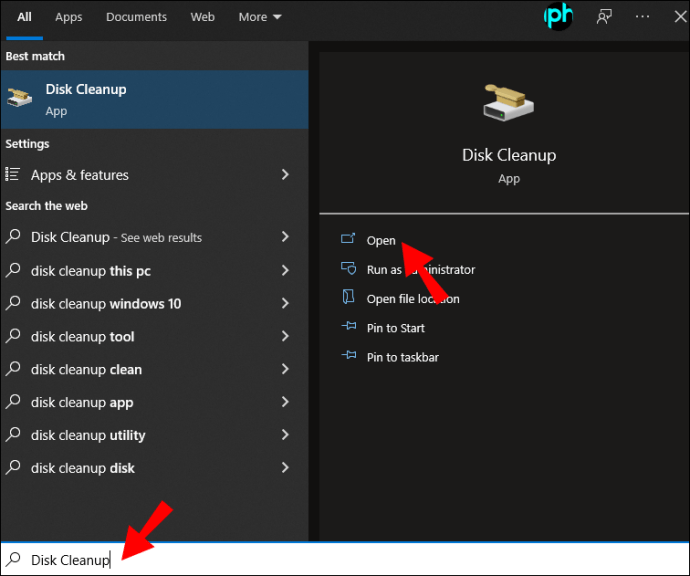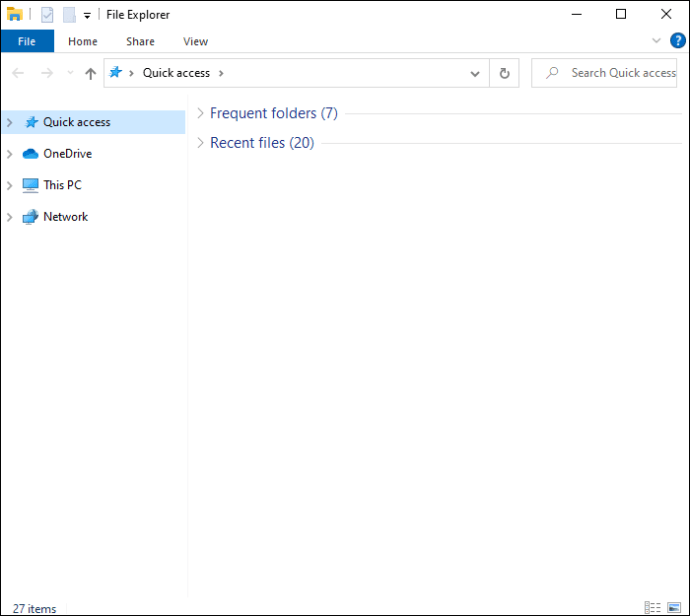Как да изтриете файл, който е отворен в друга програма
Компютрите са многозадачни чудеса, но понякога трябва да изтриете файл, който вече е отворен при друг проблем. Ако сте получили съобщението за грешка „Действието не може да бъде завършено, защото файлът е отворен в друга програма“, вие сте на правилното място.

Тази статия ще очертае различни методи за изтриване на този файл, дори ако Windows го използва в друга програма.
Опитайте да затворите програмата
Программы для Windows, мобильные приложения, игры - ВСЁ БЕСПЛАТНО, в нашем закрытом телеграмм канале - Подписывайтесь:)
Едно от най-лесните решения за изтриване на файл, използван в друга програма, е да затворите програмата, която го използва. Ако файлът, който искате да изтриете, е в „exe“ файл на програма, опитайте първо да затворите програмата, след което опитайте да изтриете файла отново.
Можете също да опитате да рестартирате компютъра си, за да затворите всички работещи програми или да затворите приложенията, които може да използват програмата, която искате да изтриете. Например, ако искате да изтриете видеоклип, уверете се, че видеоплейърът е затворен.
Следвайте тези стъпки, за да разберете как да затворите програмата, която работи:
- Потърсете приложението „Run“ в лентата за търсене на Windows.

- В прозореца „Изпълнение“ въведете: Resmon.exe

- Отворете раздела Централен процесор (CPU) в горния ляв ъгъл и изберете незадължителните процеси.

- Разгънете опцията „Свързани дръжки“, като щракнете върху стрелка в десния ъгъл.

- Потърсете файла, който искате да изтриете, след което затворете процеса с манипулатора.
Изпразване на кошчето за рециклиране
Ако грешката продължава да се случва, може да успеете да я разрешите, като почистите кошчето на компютъра.
За да изпразните кошчето си за рециклиране, направете следното:
- Щракнете с десния бутон върху иконата „Кошче за отпадъци“.

- Изберете опцията „Изпразване на кошчето за рециклиране“.

- Опитайте отново да изтриете файла си.

Прекратете процеса на Windows Explorer и го рестартирайте
Понякога файловете могат да се заключат, но затварянето на Windows Explorer може да предостави временно решение. След като завършите процеса на File Explorer, можете да продължите с изтриването на вашия файл.
Ако искате да изпробвате тази опция, изпълнете следните стъпки:
- Намерете диспечера на задачите в лентата за търсене или натиснете прекия път „Ctrl + Alt + Delete“.

- В раздела „Процеси“ намерете „Windows Explorer“ и щракнете върху бутона „Рестартиране“ в долния десен ъгъл.

- Отворете отново диспечера на задачите и отидете в раздела „Подробности“ в горния десен ъгъл.

- Намерете файла „explorer.exe“, изберете го и натиснете бутона „Край на задачата“.

- Отидете на „Файл“ и натиснете опцията „Изпълни нова задача“.

- Въведете „Explorer“ и натиснете Enter.

- Изберете бутона „OK“.

Деактивирайте Windows Search
Ако „Windows Search“ причинява този проблем, можете да го разрешите, като го деактивирате напълно. Въпреки това, ако използвате тази опция често, вероятно трябва да я пропуснете и да преминете към следващото решение.
- Въведете „Опция за индексиране“ в лентата за търсене и го отворете.

- Натиснете опцията „Промяна“.

- Деактивирайте местоположенията за индексиране, като премахнете отметките от всички, след което натиснете „OK“, за да запазите промените.

- Отворете приложението „Услуги“, намерете „Търсене в Windows“ в падащия списък и щракнете двукратно върху него.

- Задайте „Стартиране“ на „Деактивирано“.

- Щракнете върху бутона „Стоп“, за да спрете услугата.

- Натиснете „Приложи“ и „ОК“, за да запазите промените си.

Използване на Optimize за активиране на изтриване на файл
За да разрешите грешката, която продължава да се появява, когато се опитате да изтриете файл, може би всичко, което трябва да направите, е да използвате „Оптимизиране“ като опция. Следвайте следващите стъпки, за да разберете как:
- Отворете директорията, която съдържа файла.

- Щракнете с десния бутон върху празното място в прозореца и изберете опцията „Свойства“.

- Отидете в раздела „Персонализиране“ в горния десен ъгъл и изберете опцията „Оптимизиране на тази папка“.

- Поставете отметка в квадратчето: „Прилагане на този шаблон също към всички подпапки“.

- Щракнете върху „OK“ и „Apply“, за да запазите промените си.

Проверете дали програмата работи във фонов режим
Някои програми може да продължат да работят във фонов режим, дори когато ги затворите поради различни задачи, зададени за изпълнение. За да проверите дали програмата, която искате да изтриете, работи във фонов режим, вижте тези стъпки:
- Отворете „Диспечер на задачите“ чрез лентата за търсене или използвайте прекия път „Ctrl + Alt + Delete“.

- Кликнете върху опцията „Подробности“ в долния ляв ъгъл.

- Потърсете програмата, която искате да изтриете, в раздела „Процеси“.

- Кликнете върху него и след това изберете опцията „Край на задачата“ в долния десен ъгъл.

Трябва да можете да изтриете файла сега.
Принудително изтриване на използван файл с Unlocker
Ако не знаете коя програма използва файлът, който искате да изтриете, можете да опитате да го отключите с приложението Unlocker. Това приложение ще спре програмата да стартира файла, което ще ви позволи да го изтриете.
Следвайте тези прости стъпки, за да разберете как:
- Изтеглете Unlocker и следвайте подканите, за да го инсталирате.

- Щракнете с десния бутон върху файла, който искате да изтриете.

- Изберете опцията „IObit Unlocker“ от менюто.

- Когато „Контрол на потребителските акаунти“ поиска разрешение, щракнете върху „Да“, за да продължите.

- Кликнете върху файла, който искате да изтриете, след което щракнете върху опцията „Отключване“.

- От падащото меню щракнете върху настройката „Отключване и изтриване“.

Ако файлът все още не се изтрива или отключва, повторете стъпки 1-4. Преди да направите петата стъпка, поставете отметка в квадратчето до опцията „Принудителен режим“.
Има друг начин за принудително изтриване на файловете от вашето устройство, без да използвате „Unlocker“. Ето как:
- В лентата за търсене на Windows въведете „Run“ и отворете приложението.

- Въведете „cmd“ в текстовото поле и натиснете бутона „OK“.

- След като отворите командния панел, въведете: „del / f (въведете име на файл, който искате да изтриете)

Използвайте Почистване на диска
В някои случаи може да не успеете да изтриете конкретен файл поради миниатюрите. Можете да коригирате този проблем, като ги изтриете с „Почистване на диска“.
Следвайте тези стъпки, за да разберете как:
- Потърсете приложението „Почистване на диска“ в лентата за търсене и го стартирайте.

- Изберете вашето системно устройство и щракнете върху „OK“. Вашият компютър ще започне да сканира устройството, така че ще трябва да изчакате няколко секунди.

- След като сканирането приключи, намерете миниатюрите в опцията „Файлове за изтриване“ и поставете отметка в квадратчето.
- Натиснете бутона „OK“ и изчакайте, докато „Почистване на диска“ премахне избраните файлове.
След това трябва да можете да изтриете файла си. Ако проблемът се появи отново, повторете процеса.
Изключете панела за визуализация във File Explorer
Панелът за визуализация във „File Explorer“ също може да причини тази грешка при изтриване на файлове, но деактивирането му може да разреши проблема с изтриването на файлове.
- Отворете „File Explorer“.

- Изберете раздела „Преглед“.

- Кликнете върху панела „Визуализация“, за да го затворите.

- Ако панелът „Визуализация“ е син, щракнете върху него, за да го деактивирате.
Грешките са дезактивирани, файловете са премахнати
Има различни начини за решаване на проблема с изтриването, когато компютърът ви използва файл в друга програма. За съжаление, няма лесно решение, но всяко решение е сравнително лесно за изпълнение. И сега имате на разположение арсенал от решения за следващия път, когато видите това страховито съобщение.
Имате ли любим метод за изтриване на файлове, когато видите това съобщение за грешка? Споделете опита си в секцията за коментари по-долу.
Программы для Windows, мобильные приложения, игры - ВСЁ БЕСПЛАТНО, в нашем закрытом телеграмм канале - Подписывайтесь:)