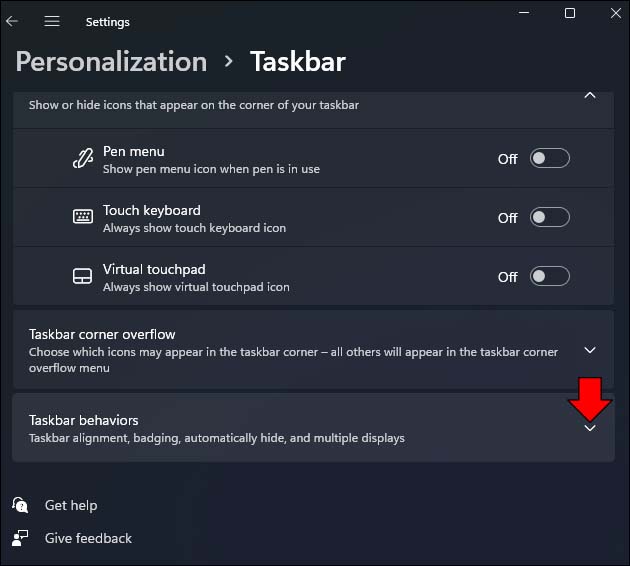Как да организирате менюто “Старт” в Windows 11
Windows 11 е мощна операционна система, но навигирането в нейното меню “Старт” може да бъде предизвикателство. Потребителите, които са надстроили своята система Windows 10, може да намерят новата версия претрупана с всички промени, които са направили в менюто “Старт”. Добрата новина е, че има няколко начина да организирате менюто “Старт” и да коригирате външния му вид, за да увеличите максимално функционалността му. Освен това можете да превключите към няколко удобни за потребителя менюта, за да подобрите изживяването си с Windows 11.

Продължете да четете, за да научите повече.
Как да промените подравняването на менюто на Windows 11
Программы для Windows, мобильные приложения, игры - ВСЁ БЕСПЛАТНО, в нашем закрытом телеграмм канале - Подписывайтесь:)
Най-лесният начин да придадете персонализиран вид на вашето меню “Старт” на Windows 11 е да промените настройките на лентата на задачите. Промяната на подравняването на лентата на задачите също засяга позиционирането на менюто “Старт” и можете да промените външния вид, като превключвате между две опции за подравняване. Подравняването на лентата на задачите по подразбиране е централно, така че преместването му в лявата част на работния плот осигурява на екрана елегантно и елегантно усещане. За да коригирате подравняването:
- Задръжте курсора върху лентата на задачите и щракнете с десния бутон.

- Кликнете върху опцията „Настройки на лентата на задачите“.

- Превъртете до дъното на интерфейса и докоснете секцията „Поведение на лентата на задачите“, за да я разгънете.

- Под заглавието „Подравняване на лентата на задачите“ изберете „Наляво“ или „Център“, за да промените подравняването.

Промяната на подравняването по подразбиране е полезен хак, особено ако предпочитате да запазите лентата на задачите скрита. Освен това ви дава по-лесен достъп до менюто “Старт”, тъй като трябва само да докоснете клавиша Windows, за да го издърпате.
Как да организираме фиксирани програми
Менюто “Старт” е пълно с фиксирани програми. Много приложения са софтуер на трети страни като Instagram, докато други са добавки на Microsoft като Solitaire или системни приложения на Windows. Малко вероятно е да използвате целия софтуер, така че е най-добре да премахнете приложенията, които заемат място в менюто “Старт”.
За да откачите програма от менюто “Старт”:
- Отидете до приложението, което искате да премахнете, и щракнете с десния бутон.

- Изберете опцията „Откачване от началото“.

- Ако това е приложение, което не възнамерявате да използвате, натиснете бутона „Деинсталиране“.

Идентифицирайте всички ненужни фиксирани приложения и ги откачете или деинсталирайте, за да разчистите вашето меню “Старт” на Windows 11.
Как да закачите папки към менюто
Въпреки че е невъзможно да закачите папки към менюто “Старт” на Windows 11, потребителите могат да поставят системни папки по подразбиране до бутона за захранване за по-лесен достъп. За да направите това:
- Задръжте натиснат „Windows + I“, за да стартирате приложението „Настройки“. Друга възможност е да го намерите чрез менюто “Старт”.

- Кликнете върху „Персонализиране“ и изберете „Старт“.

- Изберете опцията „Папки“ и изберете кои папки ще се показват в менюто „Старт“.

Въпреки че Windows 11 не позволява на потребителите да закачат файлове, можете да сканирате наскоро достъпни файлове, като отидете в менюто “Старт” и докоснете секцията “Препоръчано”. Ако натиснете „Още“, менюто ще генерира списък с файлове, до които сте имали достъп през предходните месеци.
Как да премахнете препоръчани файлове
Разделът „Препоръчано“ е полезен, ако често работите с едни и същи файлове, но също така може да придаде небрежен вид на менюто. Изтриването на този раздел ще поддържа менюто “Старт” организирано. За да изчистите раздела:
- Кликнете върху „Windows + I“ и отидете на „Персонализиране“.

- Изберете опцията “Старт”.

- Отидете до „Показване на наскоро отворени елементи в Старт, Списъци за прескачане и File Explorer“ и натиснете бутона „Изключено“.

Имайте предвид, че Microsoft все още не е пуснала метод за пълно премахване на секцията „Препоръчано“. Той ще остане в менюто “Старт”, но няма да съдържа никакви файлове.
Как да видите наскоро инсталирани и често използвани приложения
Ако сте инсталирали няколко приложения, до които искате да имате бърз достъп, помислете за промяна на настройките на менюто, така че програмите да се показват като най-добрите резултати. За да направите това:
- Задръжте „Windows + I“, за да стартирате приложението „Настройки“ и изберете „Персонализиране“.

- Натиснете „Старт“ и щракнете върху „Покажи наскоро добавените приложения“, за да активирате опцията.

Можете също така да поставите най-често използваните програми в горната част на менюто, за да го направите по-удобно за потребителя.
- Натиснете „Windows + I“, за да отворите „Настройки“ на вашето устройство.

- Отворете „Персонализиране“ и изберете опцията „Старт“.

- Кликнете върху „Показване на най-използваните приложения“, за да активирате функцията.

Следващият път, когато изведете менюто, първите избори ще бъдат вашите често използвани и наскоро инсталирани програми.
Как да промените цвета на менюто
Потребителите, които искат да персонализират своята дигитална естетика, може да се интересуват от промяна на цвета на менюто “Старт” на Windows 11. Имайте предвид, че избирането на различен цвят също променя цветовата схема на целия интерфейс на Windows 11.
За да изберете различен цвят за вашето меню на Windows 11:
- Докоснете „Windows + I“, за да стартирате „Настройки“ на компютъра и щракнете върху „Персонализиране“.

- Изберете опцията „Цветове“.

- Уверете се, че полето „Изберете вашия режим“ е зададено на „Тъмно“. В противен случай няма да можете да промените цвета на фона на менюто “Старт”.

- Изберете „Цвят на акцента“, който отговаря на вашите лични предпочитания, и включете функцията „Показване на цвета на акцента в старта и лентата на задачите“.

Избирането на ярък цвят ще направи менюто “Старт” и лентата на задачите по-ярки и по-лесни за забелязване. Можете дори да съчетаете фона на работния плот с менюто “Старт” за изчистен вид.
Как да замените менюто “Старт” на Windows 11
Докато менюто “Старт” на Windows 11 може да се похвали с иновативен външен вид, липсва простотата на своите предшественици. Когато сте прекарали известно време в персонализиране на менюто, може да останете недоволни от вашето потребителско изживяване. В такъв случай може да искате да превключите към меню, което е по-подходящо. За щастие има няколко страхотни опции на пазара.
Първата алтернатива е Начало 11. Въпреки че Stardock все още добавя последните щрихи към менюто, всеки може да го изтегли и да го тества по време на 30-дневния безплатен пробен период. Менюто ви позволява да променяте подравняването му, но най-привлекателното предимство вероятно са различните опции за стил. Ако сте свикнали с класическото меню на Windows, изберете стила на Windows 7. Тези, които искат повече контрол върху настройката на менюто, могат да коригират оформлението му, като избират между решетъчни и компактни опции.
Друга алтернатива, която идва с 30-дневен безплатен пробен период, е StartAllBack. Менюто също имитира класическото меню на Windows с две колони, така че няма да ви трябва много време, за да свикнете да го навигирате. За по-лесен достъп можете да преместите и преименувате конкретни преки пътища.
Потребителите, които познават технологиите, трябва да обмислят да заменят своето меню “Старт” с менюто “Старт” X. Това безплатно за изтегляне меню е лесно за персонализиране. Можете да променяте преки пътища, размери на шрифта, оформление на интерфейса и др.
Възстановяване на менюто “Старт”. е базиран на интерфейса на Windows 8, включващ плочки, които съдържат програми и файлове. В допълнение, плочките реагират на устройства със сензорен екран, а 11-те вградени стила гарантират, че менюто е в съответствие с вашите предпочитания и изглежда свежо.
накрая лансиращ не е разработен като директен заместител на менюто “Старт”, но е съвместим с устройства с Windows 11. Приложението е безплатно за изтегляне и действа като програма за стартиране на клавиатура. След като докоснете „Alt + интервал“, Launchy ще ви подкани да въведете програмата, която искате да отворите. Когато натиснете „Enter“, Launchy незабавно ще изведе програмата. Въпреки че е различно от традиционните менюта, Launchy е насочено към минимизиране на времето за търсене. Благодарение на минималистичния си дизайн, това е отлична опция за тези, които искат да повишат производителността си.
Разчистете вашето меню “Старт” на Windows 11
Въпреки че предишните версии на Windows предлагат повече опции за персонализиране, няколко метода ще ви позволят да разчистите менюто “Старт” на Windows 11. Когато промените подравняването, фиксираните елементи, секцията „Препоръчани“ или цветовата схема, може да намерите организационна система, която отговаря на вашите нужди. Ако менюто не е подходящо за вас, можете да изберете удобно за потребителя меню от няколко опции на трети страни.
Променили ли сте менюто на Windows 11? Променихте ли подравняването или цветовата схема? Коя от опциите по-горе сте изтеглили, ако сте избрали алтернатива? Уведомете ни в секцията за коментари по-долу.
Программы для Windows, мобильные приложения, игры - ВСЁ БЕСПЛАТНО, в нашем закрытом телеграмм канале - Подписывайтесь:)