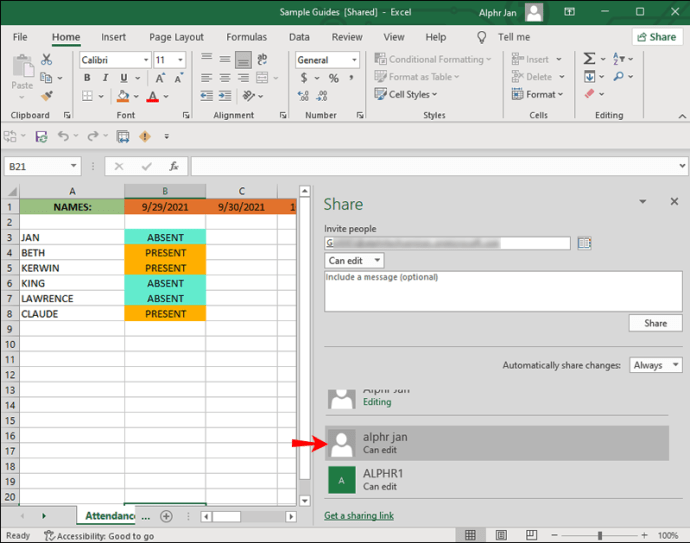Как да премахнете споделени разрешения за достъп за някого във файл на Excel
В даден момент може да поискате да отмените достъпа на друг потребител до вашия Excel файл. Excel ви дава възможност да спрете споделянето на вашата работна книга по всяко време. Можете да премахнете достъпа на всеки потребител ръчно или да отнемете разрешенията на всички наведнъж.

В тази статия ще ви покажем как да премахнете разрешенията за споделяне в Excel на различни устройства.
Как да премахнете разрешенията на Excel на компютър
Программы для Windows, мобильные приложения, игры - ВСЁ БЕСПЛАТНО, в нашем закрытом телеграмм канале - Подписывайтесь:)
Най-лесният и бърз начин за премахване или промяна на ограничения достъп в Excel е на компютъра. Когато работите върху работна книга на Excel, имате възможност да я споделите с други потребители чрез OneDrive. Когато искате да ограничите нечие разрешение за достъп до файла на Excel, правите следното:
- Стартирайте Excel на вашия работен плот.

- Кликнете върху раздела „Файл“ в горния ляв ъгъл на екрана.

- Изберете „Open“ и след това „OneDrive – Personal“.

- Намерете работната книга на Excel и я отворете.

Забележка: Работната книга, която сте отворили в Excel, трябва да има думата „(Споделена)“ в заглавието си. - Отидете до бутона „Споделяне“ в горната дясна част на Excel или щракнете върху раздела „Файл“ в горното меню и продължете към „Споделяне“ в лявата странична лента.

- Намерете потребителя, чийто споделен достъп искате да премахнете в десния панел.

- Щракнете с десния бутон върху потребителя и изберете „Премахване на потребител“ от падащото меню.

- Продължете към раздела „Преглед“ в горната част на екрана.

- Кликнете върху бутона „Споделяне на работна книга (наследено)“. Това ще отвори нов прозорец.

- Премахнете отметката от квадратчето „Разрешаване на промени от повече от един потребител едновременно“.
- Изберете „OK“.

Сега, след като сте изпълнили тези стъпки, всеки, който има разрешение за достъп до вашия Excel файл, ще бъде премахнат. Друг начин за премахване на ограничения достъп в Excel е като изберете опцията „Промяна на разрешението“ в жълтата лента в горната част на работната книга. Имайте предвид, че можете да ограничите достъпа до файл на Excel само ако вие сте този, който го е създал.
Имайте предвид, че тези методи не се отнасят за най-новата версия на Excel, където функцията „Споделяне на работна книга“ не е налична в раздела „Преглед“. Вместо това Microsoft въведе нова функция за споделяне, наречена съавторство.
Ако използвате Excel 365 и искате да възстановите функциите за споделяне в лентата с инструменти за бърз достъп, следвайте стъпките по-долу:
- Отидете на „Файл“ в горния ляв ъгъл на екрана и изберете „Опции“.

- Изберете „Лента с инструменти за бърз достъп“ от падащото меню.

- Под „Избор на команди от“ изберете „Всички команди“.

- Намерете „Споделяне на работна книга (Legacy)“ в списъка и щракнете върху бутона „Добавяне“ отстрани.

- Повторете същите стъпки за „Проследяване на промените (наследени)“, „Защита на споделянето (наследени)“ и „Сравняване и обединяване на работни книги“.
- Изберете „OK“.

Сега, след като имате функцията „Споделяне на работна книга“, можете да дадете на другите достъп до вашите работни книги в Excel и също да ги премахнете. Ако използвате най-новата версия на Excel, тогава се препоръчва да използвате функцията за съавторство, а не функцията за споделяне, тъй като е много по-лесна и удобна за използване.
Как да премахнете разрешение за Excel 365 чрез браузър
Ако предпочитате да използвате онлайн версията на Excel 365, пак можете да премахнете разрешения чрез OneDrive.
- Отидете на OneDrive на вашия браузър.

- Влезте в акаунта си в OneDrive.

- Щракнете върху файла или папката на Excel, които искате да спрете да споделяте.

- Придвижете се до иконата „i“ в горния десен ъгъл на браузъра.

Забележка: Информационният бутон „i“ ще се появи само след като изберете един или повече документи. - Отидете на „Управление на достъпа“ в лентата „Подробности“.

- Намерете потребителя, чийто споделен достъп искате да премахнете.

- Кликнете върху стрелката надолу до името им и изберете „Спиране на споделянето“.

- Потвърдете, че искате да ги премахнете.

Когато отидете в секцията „Управление на достъпа“, ще можете да видите три вида икони – за хора, връзки и имейли. Те означават дали сте споделили вашите Excel файлове с други потребители на OneDrive, чрез връзки или имейли. Освен премахването на споделен достъп за Excel файлове, можете също да зададете пароли и изтичане на връзката. Всичко това може да се направи с функцията „Редактиране на страница с връзка“.
Как да премахнете разрешенията в Excel на iPhone
Освен това имате възможност да премахнете или промените споделения достъп в Excel и в мобилното приложение. Ето как бихте го направили на iPhone:
- Отворете приложението Excel на вашия iPhone.

- Изберете „Отваряне“ в долния десен ъгъл на приложението.

- Продължете към опцията „One Drive – Personal“.
- Намерете споделения документ и го докоснете.

- Изберете иконата за споделяне в горния десен ъгъл на документа.
- Изберете „Споделено с“ от падащото меню.

- Намерете човека, който искате да премахнете, и докоснете неговото име.

- Изберете „Премахване“.

Това е всичко. Ако искате да премахнете повече потребители наведнъж, ще трябва да повторите този процес за всеки потребител. Уверете се, че имате интернет връзка, когато премахвате споделен достъп от други потребители в Excel. Освен това трябва да сте влезли в акаунта си в Microsoft, за да направите това.
Как да премахнете разрешенията в Excel на устройство с Android
Ако сте потребител на Android, процесът на премахване или промяна на споделен достъп до Excel файлове е повече или по-малко подобен. Ето как се прави:
- Отворете приложението Excel на вашия Android.

- Продължете към „Отваряне на други работни книги“ в дясната странична лента.

Забележка: Ако веднага бъдете отведени до различен документ (последния, който сте гледали), първо трябва да докоснете раздела „Файл“. След това отидете в секцията „Отвори“ в страничната лента. - Изберете „OneDrive – Personal“ от списъка с опции.

- Намерете споделения документ, до който искате да ограничите достъпа.

- Продължете към иконата „Споделяне“ в горния десен ъгъл на екрана.

- Докоснете „Управление“ и след това отидете на „Редактиране“.

- Намерете човека, който искате да премахнете, и докоснете падащата стрелка.

- Изберете „Спиране на споделянето“.

Това незабавно ще премахне потребителя от споделения документ.
Как да премахнете разрешения за Excel на iPad
Някои потребители на Excel предпочитат да работят на iPad, тъй като той има по-голям екран и е по-достъпен. Ако искате да премахнете споделения достъп от други потребители в Excel на iPad, ето какво трябва да направите:
- Стартирайте приложението Excel на вашия iPad.
- Придвижете се до раздела „Отвори“ в долния ляв ъгъл.
- Изберете „OneDrive – Лично“.
- Намерете документа, от който искате да премахнете споделения достъп.
- Отидете до иконата на човек в горния десен ъгъл на екрана.
- Продължете към „Споделено със“.
- Намерете потребителя, който искате да премахнете от този файл.
- Докоснете тяхното потребителско име и изберете „Премахване“.
Успешно премахнахте споделения достъп от някого в Excel на вашия iPad. След като спрете да споделяте файла си, можете да го редактирате както желаете.
Възстановете собствеността върху вашия файл в Excel
Споделянето на вашите работни книги на Excel с други потребители може да бъде изключително полезно, когато трябва да работите по проект заедно. Въпреки това, когато вече не се нуждаете от приноса на вашите колеги или когато просто приключите с него, можете да отмените техния достъп до файла. Въпреки че можете да използвате различни устройства, за да направите това, ако използвате Excel на вашия работен плот, ще можете да премахнете споделения достъп на отделни потребители, както и на целия екип наведнъж.
Премахвали ли сте някога споделен достъп от някого във файл на Excel преди? Кое устройство използвахте? Уведомете ни в секцията за коментари по-долу.
Программы для Windows, мобильные приложения, игры - ВСЁ БЕСПЛАТНО, в нашем закрытом телеграмм канале - Подписывайтесь:)