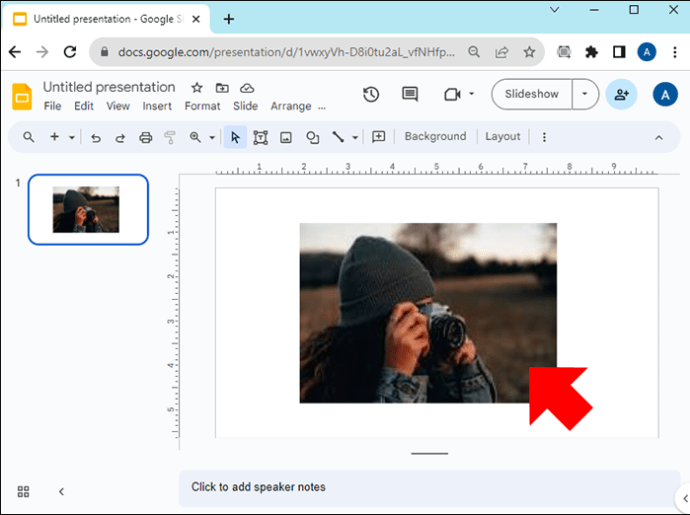Как да промените формата на изображение в Google Slides
Google Slides ви предлага опции, за да направите презентацията си възможно най-уникална. Имайки това предвид, не е нужно да използвате обикновени квадрати или правоъгълници за вашите изображения в презентациите на Google Slides. Изпробването на различни форми може да подобри цялостния външен вид. Една обикновена картина може да се превърне в привличащ вниманието елемент за вашата презентация в няколко лесни стъпки.

Тази статия обяснява как да промените формата на изображение и да добавите други значими ефекти в Google Презентации.
Как да промените формата на изображение в Google Презентации
Программы для Windows, мобильные приложения, игры - ВСЁ БЕСПЛАТНО, в нашем закрытом телеграмм канале - Подписывайтесь:)
Добавете малко пица към презентациите си в Google Slide, като промените формите на изображенията си, като използвате тези стъпки:
- В Google Slide щракнете върху вашето изображение.

- Отидете до иконата „Mask Image“ (малка стрелка, обърната надолу) в горната лента с инструменти до иконата „Crop Image“.

- Кликнете върху „Форми“ и изберете предпочитаната от вас форма.

- За да приложите маската, докоснете извън изображението.

Промяна на формата на изображение в Google Презентации на Android
Ако използвате устройство с Android, за да редактирате своите Google Презентации и трябва да промените формата на изображение, изпълнете следните стъпки:
- Отворете приложението „Google Slides“ на устройството си с Android и отидете на вашата презентация.

- Отворете слайда и изберете формата на вашето изображение.

- В долната част докоснете иконата „Изрязване“.

- Отидете на „Маска“ и изберете форма от селекцията.

- Знакът ще бъде приложен, когато докоснете извън формата на изображението.

Докоснете двукратно, за да редактирате картината във формата на изображението.
Форматирайте формата си в Google Презентации
В Google Slides можете да промените външния вид и местоположението на елемент с помощта на опцията Format. Можете да форматирате формата на вашето изображение, като следвате тези стъпки:
- Щракнете върху вашата форма във вашия Google Slide.

- Изберете „Форматиране“ от горната лента с инструменти или щракнете с десния бутон върху изображението и превъртете надолу, за да изберете „Опции за форматиране“. Ще видите различни опции за форматиране като размер, ротация, позиция и корекции.

- Изберете аспекта, който искате да промените, щракнете върху него, след което изберете от допълнителните аспекти отдолу.

Замяна на изображение във форма в Google Презентации
Може да искате да използвате формата на изображението в различни Google Презентации, но ще трябва да замените изображението. Следвайте тези стъпки, за да замените изображения във фигури в Google Презентации:
- Щракнете с десния бутон върху формата на изображението.

- Превъртете надолу и изберете „Замяна на изображението“.

- Изберете опция за качване, за да замените новото изображение.

Коригирайте прозрачността/непрозрачността на формата на изображението в Google Презентации
Направете своя слайд интересен или увеличете максимално пространството, като добавите текст върху фигура на изображение. Ще трябва да коригирате прозрачността на изображението, така че текстът да се вижда. Ето стъпки как да направите това:
- Щракнете с десния бутон върху формата на изображението във вашия Google Slide.

- Изберете „Опции за форматиране“ от горната лента с инструменти или щракнете с десния бутон върху изображението и превъртете надолу, за да изберете „Опции за форматиране“.

- Кликнете, за да разгънете „Корекции“.

- Плъзнете плъзгачите за непрозрачност, яркост и контраст, за да допълните вашия дизайн на текст или слайд.

- Ако искате да започнете от нулата, изберете „Нулиране“.

Отразете формата на вашето изображение или добавете падаща сянка
„Отражение“ добавя обратно огледално изображение на вашия елемент, докато „Падаща сянка“ добавя дълбочина под формата на сянка зад елемента. Можете да добавите тези фантастични функции към формите на вашето изображение, за да подобрите представянето си, но използването им на едно изображение е препоръчително. Ето стъпките за отразяване на формата на вашето изображение в Google Презентации:
- Щракнете върху формата на вашето изображение във вашия Google Slide, за да приложите функцията Reflection.

- Щракнете с десния бутон върху изображението и превъртете надолу, за да изберете „Опции за форматиране“ или изберете „Форматиране“ от горната лента с инструменти.

- Превъртете надолу до „Отражение“ и щракнете, за да разширите.

- Плъзнете плъзгачите, за да регулирате непрозрачността, разстоянието и размера на отражението.

Ако предпочитате да добавите падаща сянка към формата на вашето изображение в Google Презентации, следвайте стъпки 1 и 2 по-горе, но изберете и разгънете опцията „Падаща сянка“. Регулирайте плъзгачите според вашите предпочитания.
Групирайте формите на изображения в Google Изображения, за да ги заключите
Няма нищо по-досадно от внимателното поставяне и подравняване на фигури само за да ги преместите или изтриете по погрешка. Начин да предотвратите това е да ги заключите на място с помощта на груповата функция в Google Slides. След това можете да преместите всички форми заедно като един обект. За да групирате формите на вашите изображения в Google Презентации, изпълнете следните стъпки:
- Отворете презентация в Google Презентации.

- Изберете слайда, който има формите на изображението, които трябва да групирате.

- Задръжте натиснат клавиша “Shift” и щракнете върху фигурите.

- Щракнете с десния бутон върху една от избраните форми и изберете „Групиране“.

- За да разгрупирате формите на изображението, щракнете с десния бутон и отидете на „Разгрупиране“.

Заключете фигура на изображение, за да я използвате като фон
За да използвате форма на изображение като фон, заключете го, така че да не се движи и да остане зад други елементи във вашия слайд. За да заключите форма на изображение като фон в Google Презентации, изпълнете следните стъпки:
- Отворете презентацията си в Google Slides и отидете на слайда с формата на вашето изображение.

- Изберете формата на вашето изображение и отидете на „Файл“.

- Кликнете върху „Изтегляне“ и изтеглете формата на изображението като JPEG.

- Изтрийте формата на изображението от слайда.

- Отидете на „Слайд“ от горните опции на менюто.

- Изберете „Фон“.

- Кликнете върху „Избор на изображение“ и „Преглед“, за да качите изтеглената форма на изображение.

- Натиснете „Готово“.

Вашата форма на изображение вече ще бъде заключена като фон и не може да бъде изтрита или преместена.
Изтеглете безплатни шаблони за използване в Google Презентации
Когато искате креативни визуални елементи за презентации в Google Slides със забавни форми, но нямате време за гореспоменатия процес, изтеглете безплатни шаблони от сайтове като Slidesgo. Използвайте лентата за търсене, за да намерите шаблон, който използва типовете фигури, от които се нуждаете, след което щракнете върху него. Отваря се отделна страница и можете да щракнете върху бутона за изтегляне, за да изтеглите шаблона, който при щракване се стартира във вашите Google Презентации и е готов за персонализиране.
Разкрасете вашите Google слайдове с помощта на различни форми
Избирането на необичайна форма с помощта на функцията за маркиране в Google Slides подобрява привлекателността на вашата презентация в Google Slides и я прави по-запомняща се. След като промените формата на вашето изображение, можете да добавите падаща сянка или отражение, или ако искате да добавите текст отгоре, можете да промените неговата непрозрачност.
Имате ли любима форма, която използвате в Google Slides? Уведомете ни в секцията за коментари по-долу.
Программы для Windows, мобильные приложения, игры - ВСЁ БЕСПЛАТНО, в нашем закрытом телеграмм канале - Подписывайтесь:)