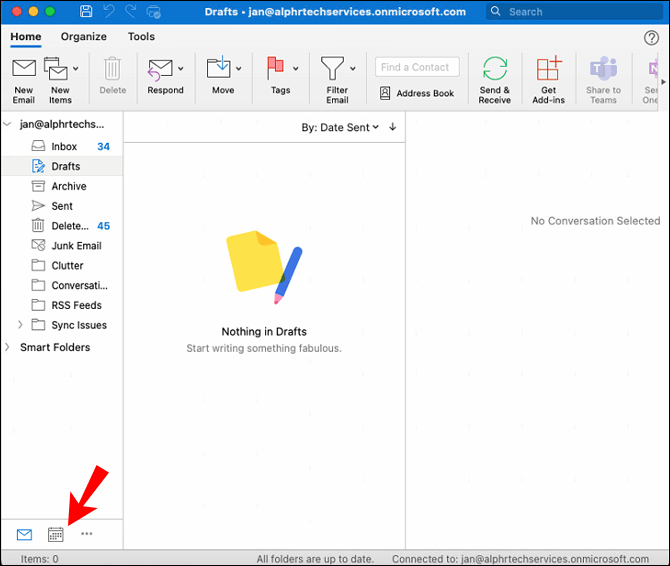Как да проверите кой е приел среща в Outlook
Ако организирате редовно срещи, разбирате колко е важно да получавате отговори на вашите покани. Отгатването кой ще присъства на среща е огромен проблем, който може да причини катастрофа на иначе добре организирано събитие по много причини. Освен това имате нужда от увереност, че хората, които сте поканили да говорят на среща, наистина ще се появят.

За щастие, не е нужно да рискувате да се смутите или да загубите пари поради катастрофа на среща. Microsoft Office е лидер в приложенията за дигитален календар. Една от най-добрите функции е проследяването на събития в календара, които създавате в приложението. След като изпратите поканите, можете просто да изчакате отговорите на вашия цифров RSVP.
Программы для Windows, мобильные приложения, игры - ВСЁ БЕСПЛАТНО, в нашем закрытом телеграмм канале - Подписывайтесь:)
Имате ли нужда от помощ при проверката кой е приел вашата заявка за среща в Microsoft Outlook? Тази статия изброява инструкции за организаторите на срещи в Outlook, за да видят кои присъстващи отговарят на поканата. Стъпките са компилирани стъпка по стъпка, за да рационализирате процеса.
Как да проверите кой е приел Meeting Outlook на компютър с Windows
След като създадете среща, вие ставате организатор на срещата. Като организатор имате достъп до повече подробности за срещата, отколкото до присъстващите, и можете да преглеждате статуса на присъстващите толкова често, колкото желаете. Можете също така да видите техните имейл адреси в допълнение към отговорите за допълнителна кореспонденция, ако е необходимо.
Използвайте списъка за проследяване в Microsoft Outlook, за да видите отговорите на срещите с тези стъпки:
- Щракнете върху бутона „Календар“ в Outlook.

- Щракнете двукратно върху срещата, за която искате да проверите статуса на присъстващите.

- Щракнете върху опцията „Преглед на състоянието на проследяване“.

Последната стъпка ще отвори списък с присъстващи на срещата. В колоната Отговор ще видите дали хората, които сте поканили, са приели, отказали или не са отговорили на поканата. Не забравяйте, че участникът не е длъжен да ви изпраща никакъв отговор. Ако обаче не го направят, не можете да проследявате присъствието им чрез приложението.
Ако искате да се свържете с поканените, които не са отговорили по един или друг начин, можете да се свържете по имейл.
Само организаторът на срещата може да види менюто за проследяване. Ако сте генерирали срещата с помощта на Microsoft 365всички присъстващи, използващи едно и също приложение, също могат да видят отговорите на поканата.
Как да проверите кой е приел Meeting Outlook на Mac
Когато планирате среща с помощта на Microsoft Outlook на Mac, присъстващият може да приеме веднага. Те могат също така да редактират отговора си и да поискат друго време за среща с вас. Ако е така, имате същите възможности да отговорите на тяхното предложение.
Поканените също могат да приемат условно, да откажат или да изберат да не отговарят. Можете да видите отговорите на присъстващите на вашата покана, като следвате стъпките по-долу.
- Отворете Outlook

- Отидете на Календар.

- Намерете срещата, за да видите отговорите.

- Докоснете бутона „Планиране“ в лентата.

След това ще видите отговор до всеки участник, особено тези, които може да са използвали опцията „Отговорете сега“ и да са приели веднага. Поканените могат също да изберат да откажат или да отложат отговора си.
Няма опция за преглед на датата или часа на отговорите, изпратени до вас от присъстващия. Ако имате нужда от клеймо за време за отговори, можете да запазите получените имейл известия, за да имате запис кога са получени отговорите.
Ще видите отговорите на вашата покана, посочени като таблица. Това може да създаде проблем, тъй като не можете да сортирате и филтрирате списъка. Ето метод, който ви позволява да сортирате вашите отговори:
- Изберете опцията „Копиране на състоянието в клипборда“. Целият списък ще бъде на вашия компютър.
- Отворете приложението Excel на вашето устройство или изтеглете и инсталирайте ако е необходимо.

- Поставете списъка в Excel и сортирайте и филтрирайте по ваш вкус.

Максималният брой получатели, които можете да проследявате в приложението Mac Outlook, е 500 на имейл. Списъкът за разпространение обаче се брои като само един получател. Освен това трябва да имате актуализирана версия на Outlook, за да проследявате отговорите на присъстващите за големи срещи.
Как да проверите кой е приел Meeting Outlook на iPhone
Проследяването на това кой присъства на вашата среща е по-удобно с помощта на Outlook на iPhone. Имате свободата да отидете навсякъде и все пак да проверите кой ще присъства, докато финализирате плановете. За да се насладите на това предимство, трябва да изтеглите Приложение Microsoft Outlook да започна.
Инструкциите за изтегляне на приложението Microsoft Outlook са както следва (ако все още не го имате):
- Отидете в App Store на вашето устройство.

- Потърсете „Microsoft Outlook“.

- Докоснете „Инсталиране“, след което въведете своя Apple ID.

Вече сте готови да използвате Outlook, за да проверите отговорите на присъстващите на вашата покана. Започнете, като направите следното:
- Синхронизирайте акаунта в Microsoft Outlook с вашия iPhone.

- Изберете „Календар“ в навигационния панел.

- Щракнете двукратно върху срещата, която искате да проверите.

- Щракнете върху раздела „Поява на среща“.
- Изберете опцията „Проследяване“.
- Изберете „Преглед на състоянието на проследяване“, за да видите отговорите на поканените.

Събитията, добавени на вашия компютър, попълват вашето устройство веднага щом календарът на Outlook се синхронизира с вашия iPhone. Не забравяйте, че срещата трябва да бъде създадена в основния ви календар, за да видите информацията за присъстващите. Не можете да проследявате отговорите от хората, които сте поканили от вторичен календар.
Как да проверите кой е приел Meeting Outlook на телефон с Android?
Ако използвате устройство с Android, можете да имате повече мобилност, докато организирате срещата си. Разберете кой е приел вашата покана за среща на вашия телефон с Android в движение. Преди да можете да проверите обаче, първо трябва да изтеглите приложението Microsoft Outlook за Android на вашето устройство.
Инструкции за изтегляне на приложението Microsoft Outlook за Android (ако още не сте го направили):
- Намери Магазин за игри приложение на вашия телефон.

- Потърсете и след това изберете приложението Outlook.
- Докоснете бутона „Инсталиране“.

- Отворете приложението и започнете.

След като имате приложението, е време да го синхронизирате с телефона си. Информацията за срещата автоматично ще попълни приложението на вашия телефон, ако е било настроено на вашия компютър или таблет. Когато синхронизирането приключи, можете да видите отговорите на вашата покана за среща, като използвате устройството си с Android. Следвайте тези стъпки, за да започнете:
- Изберете „Календар“ в приложението Outlook.

- Отворете срещата, за която искате да проверите кой присъства.

- Докоснете опцията „Преглед на състоянието на проследяване“.

Ще видите отговорите на присъстващите в горния ляв ъгъл на прозореца на срещата. От тук можете да видите имената на поканените, които са приели и отказали. Участниците, които не са отговорили на тази точка, ще имат „никой“ до имената си като статус. Можете да изберете да се свържете с тях по имейл или да проверите отново по-късно, за да видите дали ще отговорят.
Сърдечно сте поканени
Outlook е полезен инструмент за планиране на събрание от всякакъв размер. Можете да координирате среща от петстотин до петстотин поканени и все още да сте в крак с това колко ще присъстват. Инструкциите за изтегляне и използване на приложението Outlook са доста прости. Но наградите за използването на Outlook за ефективно проследяване на покана за среща са безценни.
Използвате ли Outlook за срещи, различни от тези, свързани с бизнеса? Кажете ни за какви други събития сте използвали приложението в секцията за коментари по-долу.
Программы для Windows, мобильные приложения, игры - ВСЁ БЕСПЛАТНО, в нашем закрытом телеграмм канале - Подписывайтесь:)