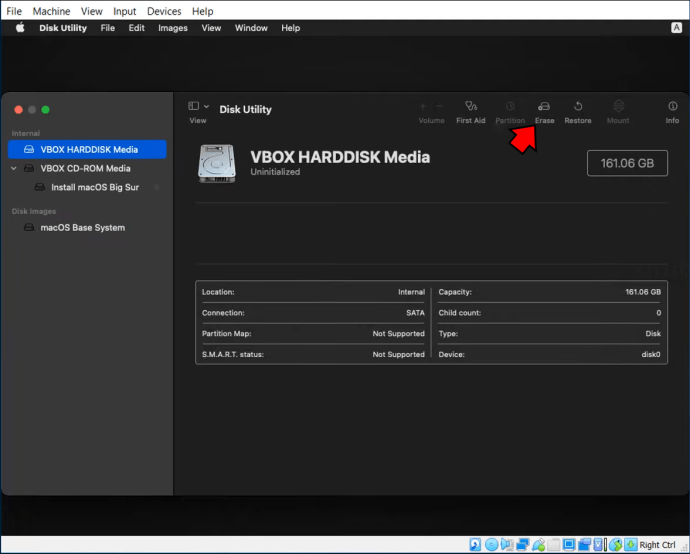Как да стартирате Mac приложения на компютър с Windows
Повечето хора смятат, че приложенията за Mac са налични само на устройства с Mac. Но какво ще стане, ако вашият компютър, базиран на Intel, иска да се забавлява?

Стартирането на Mac приложения на компютър с Windows може да не изглежда възможно, но има начини за преодоляване на всички пречки. Прочетете, за да научите за вашите възможности.
Как да стартирате Mac приложения на компютър с Windows
Программы для Windows, мобильные приложения, игры - ВСЁ БЕСПЛАТНО, в нашем закрытом телеграмм канале - Подписывайтесь:)
Точно както не можете да отваряте приложения за Windows на Mac, нито един компютър с Windows няма да може да стартира приложение за macOS, без да предприеме няколко допълнителни стъпки. Обърнете внимание обаче, че ексклузивните приложения за Mac са ексклузивни с причина. Нищо няма да надмине изживяването от използването им на платформата, за която са предназначени. Освен това инсталирането на приложения на Apple на устройства, които не са на Apple, противоречи на техните условия за използване. Ако независимо от това трябва да стартирате приложение за Mac на компютър с Windows, имате следните опции:
- Инсталирайте виртуална машина на вашия компютър
- Използвайте виртуална машина в облака
- Потърсете Windows версията на въпросното приложение.
Ето как да се справите с проблема.
Инсталирайте виртуална машина
Инсталирането на виртуална машина е най-добрият начин за преодоляване на всякакви проблеми между вас и приложението за Mac, което искате да стартирате на вашия компютър с Windows. Представете си виртуална машина като операционна система във вашата операционна система. Това ще ви позволи да отворите интерфейса на macOS в прозорец на вашия компютър и да получите достъп до всички приложения, налични само на Mac.
Виртуалните машини могат да бъдат малко взискателни за компютри с по-ниски спецификации, така че се уверете, че използвате подходящо устройство за тази задача за най-гладко изживяване.
Освен компютър със силни спецификации, ще трябва да изтеглите две неща, за да започнете:
- Виртуализатор – Най-добрият, активно разработен виртуализатор с отворен код е VirtualBox от Oracle Corporation. Насочете се към VirtualBox уебсайт и вземете софтуера от тяхната страница.
- Копие на macOS по ваш избор – можете да изтеглите всяка поддържана версия на macOS. Уверете се, че има достатъчно място на вашия компютър, тъй като файлът ще бъде доста тежък.
След като инсталирате VirtualBox и вашият macOS файл е готов, създайте Mac интерфейс във вашия Windows по следния начин:
- Стартирайте VirtualBox и щракнете върху бутона „Ново“, за да създадете нова виртуална машина.

- Наименувайте вашата виртуална машина и изберете нейната целева папка.

- Уверете се, че сте избрали „Mac OS X“ като тип система и „Mac OS X 64-bit“ като версия на системата.

- Разпределете част от вашата RAM за новата виртуална машина. Не отивайте под 4GB.

- Изберете файла на твърдия диск, който сте изтеглили по-рано, на следващия екран и щракнете върху „Създаване“.

Виртуалната машина вече е добавена към вашия компютър. Но все пак трябва да конфигурирате настройките, преди да започнете да го използвате:
- Изберете macOS, който току-що сте инсталирали, на главния екран на VirtualBox.

- Щракнете върху бутона „Настройки“.

- Изберете „Система“ от страничната лента и конфигурирайте следните настройки:
- В раздела „Motherboard“ премахнете отметката от „Floppy“ от списъка Boot Order и изберете „ICH9“ за вашия чипсет.

- В раздела „Процесор“ задайте поне два процесора към вашата виртуална машина и поставете отметка в квадратчето „Активиране на PAE/NX“.

- В раздела „Motherboard“ премахнете отметката от „Floppy“ от списъка Boot Order и изберете „ICH9“ за вашия чипсет.
- Превключете към менюто „Дисплей“ в страничната лента и разпределете 128MB за видео памет.

- Щракнете върху „Съхранение“ в страничната лента, изберете празния диск от списъка и добавете своя виртуален оптичен диск на macOS към „Оптични драйвери“.

- Натиснете менюто “USB” и изберете USB 3.0.

- Запазете настройките, като щракнете върху „OK“.

- Затворете VirtualBox.

Вашият виртуален Mac все още не е напълно готов. Следващата стъпка в процеса на настройка включва изпълнение на няколко командни подкана.
- Отворете командния ред на вашия Windows и изберете „Изпълни като администратор“.

- Намерете вашата VirtualBox директория с командата по-долу. Не забравяйте да промените пътя, в случай че не сте инсталирали VirtualBox в директорията по подразбиране.
- cd “D:\VirtualBox\”

- cd “D:\VirtualBox\”
- Изпълнете следните команди. Заменете името на вашата виртуална машина във всеки код с подходящото име.
- Излезте от прозореца на командния ред.
След като изпълните тези команди, вече можете да стартирате своя macOS с помощта на VirtualBox.
- Стартирайте VirtualBox.

- Изберете вашата виртуална машина и натиснете „Старт“.

- Изберете вашия език.

- Натиснете „Disk Utility“ на следващия екран, за да създадете чист диск за вашия macOS.

- Изберете „VBOX HARDDISK Media“ в страничната лента.

- Натиснете бутона „Изтриване“. Регулирайте настройките в новия прозорец според следните инструкции и след това натиснете „Изтриване“.

- Дайте име на вашето устройство.

- Уверете се, че „Схема“ е зададена на „GUID Partition Map“.

- Дайте име на вашето устройство.
- Излезте от менюто Disk Utility и продължете да инсталирате Mac на вашето новосъздадено устройство. Следвайте инструкциите в съветника за инсталиране.
Процесът на инсталиране може да отнеме от няколко минути до няколко часа, но в крайна сметка ще бъдете посрещнати от Mac интерфейс. Влезте в своя Apple ID и ще можете да изтеглите всяко приложение за macOS на вашия компютър с Windows, като направите следното:
- Стартирайте App Store и намерете приложението, което искате да изтеглите.

- Щракнете върху бутона „Вземете“ и след това върху „Инсталиране“. За платени приложения щракнете върху бутона за цена и след това върху „Купете приложение“.

- Отидете в папката си с приложения, за да намерите приложението, което току-що сте инсталирали.
Когато приключите с използването на вашите приложения за Mac на вашия компютър с Windows, не забравяйте да изключите вашия виртуален Mac, като щракнете върху логото на Apple и изберете „Изключване“.
Използвайте облачен сървър
Инсталирането на виртуална машина локално може да е трудно за вашето устройство. При най-ниските препоръчителни настройки може да забележите, че компютърът ви изостава. Можете да използвате същата идея, като използвате облачна услуга, за да спасите устройството си от подобни трудности. Виртуална машина в облака ви дава същите опции като локална, без да заема ценно място.
Този вариант обаче също не е идеален. Все още може да възникнат забавяния между вашето устройство и сървърите, особено ако скоростта ви на интернет не е звездна. Освен това облачните услуги могат да бъдат скъпи, така че обмислете внимателно дали тази опция си заслужава.
Намерете алтернатива за Windows
Виртуалните машини вършат работа, но не са лишени от своите недостатъци. Можете да пропуснете дългите инсталационни процеси и скъпите облачни абонаменти, като просто потърсите алтернатива на приложението, от което се нуждаете.
Много приложения за macOS също имат версии за Windows и намирането на тези приложения може да е най-лесното решение на вашия проблем. Потърсете уебсайта на разработчиците, за да намерите версията, от която се нуждаете. Ако не можете да видите версия на Windows, трябва да изпратите съобщение до разработчиците, за да попитате дали такава ще бъде пусната в близко бъдеще. Ако няма налична версия на Windows за приложението, от което се нуждаете, можете също да поискате в Google алтернатива на приложението, която ще осигури подобно изживяване.
Претеглете възможностите си
Ако стартирането на Mac приложения на Windows беше лесен и безкомпромисен процес, приложенията едва ли биха били изключителни. Но нищо не е невъзможно и има няколко начина да стартирате Mac приложения дори без Mac устройство, когато наистина имате нужда. Инсталирайте виртуална машина на вашето устройство, за да получите достъп до екосистемата на Apple без хардуера. Можете също да изберете по-лесния път и да потърсите алтернативно приложение, достъпно за Windows.
Кои приложения за Mac искате да са налични в Windows? Смятате ли, че си струва да положите всички усилия, за да ги поставите на вашия компютър с Windows? Уведомете ни в секцията за коментари по-долу.
Программы для Windows, мобильные приложения, игры - ВСЁ БЕСПЛАТНО, в нашем закрытом телеграмм канале - Подписывайтесь:)