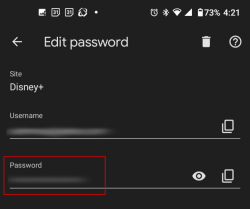Как да видите вашите запазени пароли в Google Chrome
Google Chrome върши чудесна работа за следене на вашите потребителски имена и пароли. Но какво се случва, ако искате да влезете в конкретен уебсайт от друго устройство, но не можете да си спомните паролата си и то не зарежда информацията вместо вас? Можете лесно да разглеждате настройките на Chrome, за да получите достъп до списък с всички запазени пароли, след което да ги въведете ръчно.

Тази статия показва подробни стъпки за намиране и преглед на вашите пароли в Google Chrome. Не забравяйте, че този процес няма да предостави всичките ви пароли, а само запазените в Chrome. Освен това ще научите ценни трикове като експортиране на вашите запазени пароли, премахване на сайтове от вашия списък „Никога не са записвани“ и т.н. Да започваме.
Как да видите запазените пароли в Google Chrome на Windows, Mac, Chrome OS и Linux
Программы для Windows, мобильные приложения, игры - ВСЁ БЕСПЛАТНО, в нашем закрытом телеграмм канале - Подписывайтесь:)
Тъй като използвате браузъра Chrome, за да преглеждате паролите си, процесът е един и същ за всички операционни системи за настолни/лаптопи, включително Windows, macOS, Linux, Chrome OS (Chromebook) и т.н. Единственото изключение е подканата за защита. Ето как да го направите.
- Стартирайте Google Chrome на вашия компютър или лаптоп, след което щракнете върху вертикалната елипса (Меню) в горния десен ъгъл на екрана или щракнете върху иконата на вашия профил.

- Сега изберете опцията Настройки. Друг начин за достъп до страницата с настройки е чрез въвеждане на „chrome://settings“ в адресната лента на Chrome.

- Кликнете върху Автоматично попълване вляво.

- Изберете Пароли.

- Ще видите списък с всички пароли за уебсайтове, които преди сте позволили на Chrome да запази. За да разкриете конкретна парола, щракнете върху иконата „око“.

- В прозореца Сигурност ще получите подкана с молба да въведете ПИН кода на акаунта си в Windows или вашето потребителско име/парола в Google на устройства, различни от Windows. Mac, Chrome OS и Linux изискват потребителско име и парола за OS.

- Вашата парола за избрания уебсайт се показва. За да го скриете, щракнете още веднъж върху иконата с око.

Как да видите вашите запазени пароли в Google Chrome на Android и iOS
Прегледът на запазени пароли за Google Chrome на вашето устройство с Android или iOS е сравнително лесен процес, който е еднакъв и в двете операционни системи.
- Стартирайте приложението Chrome на мобилното си устройство.

- Докоснете вертикалното многоточие (икона на меню с три точки) в горния десен ъгъл (Android) или хоризонталното многоточие в долния десен ъгъл (iOS).

- Изберете опцията Настройки.

- След това изберете Пароли.

- Ще видите списък с всички пароли за уебсайтове, които някога сте запазвали. За да видите конкретна парола, изберете уебсайта от списъка.

- За да видите паролата, докоснете иконата с око.

- Появява се екран за защита на Android или iPhone, който изисква вашия ПИН код за ОС или парола/парола. След това ще се върнете към предишния екран, с изключение на това, че сега се появява паролата на уебсайта.

- Докоснете иконата на око още веднъж, за да скриете паролата, ако желаете, но тя автоматично се скрива, когато се затвори. Докоснете Готово (Android) или Назад (iOS), за да се върнете към списъка с пароли.

Как да запазвате пароли в Chrome с помощта на Windows, Mac или Linux
- Когато въведете нова парола на конкретен уебсайт, Chrome автоматично ви моли да я запазите, освен ако не е съхранена в списъка Never Save. Изберете Запазване, за да го добавите към Password Manager. Ако не се появи, преминете към Стъпка 3.
- Ако имате повече от една парола за конкретна страница и искате да запазите нова, щракнете върху полето за имейл и изберете имейла/потребителското име, което искате да добавите.
- Ако не виждате изскачащ прозорец с молба да запазите паролата си, функцията вероятно е деактивирана. Стартирайте нов раздел в Chrome на вашия компютър или мобилно устройство.

- Кликнете върху иконата на вашия профил в горния десен ъгъл на екрана.

- Изберете иконата на ключ.

- Включете Предложение за запазване на пароли.

Chrome вече ще запазва пароли в акаунта ви в Google.
Как да запазвате пароли в Chrome с помощта на Android или iOS/iPhone
- Стартирайте Google Chrome и докоснете иконата на вашия профил в горната дясна секция.

- Изберете Пароли от секцията Основи на Android или в третата група настройки на iPhone.

- Включете Запазване на пароли.

Можете също да включите опцията за автоматично влизане в Chrome в настройките за пароли на Android. В iOS е в основните настройки под Настройки -> Пароли -> Автоматично попълване на пароли -> Chrome. Опцията обаче не се препоръчва, главно защото причинява проблеми, когато имате няколко акаунта за определен уебсайт и докато използвате мениджъри на пароли на трети страни.
Освен това можете да изберете конкретна парола за акаунт, но автоматичното влизане вместо това обръща идентификационните данни обратно към паролата по подразбиране и ви влиза, което затруднява коригирането. Трябва да изключите автоматичното влизане (и вероятно Chrome Password Manager), за да влезете в този уебсайт по начина, по който искате.
Как да редактирате запазени пароли в Chrome на компютри с Windows, Mac и Linux
Може би сте променили паролата си за конкретен уебсайт в друг браузър и сега искате да я актуализирате в Chrome. Можете да актуализирате паролата си само с няколко лесни стъпки.
- Стартирайте Chrome на предпочитаното от вас устройство.

- Кликнете върху снимката на вашия профил в горния десен ъгъл, след което щракнете върху иконата на ключ, за да отворите менюто за парола.

- Кликнете върху трите вертикални точки до паролата, която искате да редактирате, и изберете Редактиране на парола.

- Вашият компютър или мобилно устройство ще ви помоли да въведете обичайния си метод за удостоверяване.

- Редактирайте паролата и натиснете Запази, за да завършите.

Как да редактирате запазени пароли в Chrome на Android или iOS/iPhone
Редактирането на запазени пароли (и функция за автоматично влизане) с помощта на Chrome Password Manager на Android или iPhone включва два различни типа: уебсайтове и приложения. Идентификационните данни за влизане в уебсайт завършват с „.com“, като например disney.com, докато приложения като Disney+ се появяват по име. Следователно трябва да редактирате правилния запис, за да работи автоматичното влизане.
Редактиране на запазени пароли в Chrome с помощта на Chrome Password Manager (Android/iPhone)
На мобилно устройство Chrome Password Manager се обозначава като пароли, но функционалността е същата като на компютърен браузър.
- Стартирайте Chrome на вашия Android или iPhone.
- Кликнете върху вертикалната елипса (три вертикални точки) в горния ляв ъгъл или вместо това докоснете иконата на вашия профил и преминете към Стъпка 4.
- Изберете Настройки, ако преди това сте докоснали вертикалната елипса.
- Докоснете Пароли.
- Превъртете надолу и докоснете уебсайта, който искате да редактирате.
- Изберете записа за парола, редактирайте го, след което натиснете Готово.
Как да премахнете сайт от списъка „Никога не записван“.
В миналото може би не сте искали Chrome да има достъп до вашите идентификационни данни и сте кликнали върху Никога бутон в изскачащия прозорец. Тази опция е напълно разбираема, ако имате достъп до уебсайт с чувствителна информация. Но какво се случва, ако внезапно решите да премахнете този уебсайт от списъка с никога не записвани пароли, за да можете да го запазите? За щастие това е лесна задача.
Премахване от списъка „Никога не записвани“ на Chrome с помощта на Windows, Mac или Linux
- Стартирайте Chrome на предпочитаното от вас устройство и докоснете иконата на вашия профил в горния десен ъгъл на екрана.

- Кликнете върху иконата на ключ, за да отворите настройките на вашата парола.

- Ще видите списък с всички запазени пароли. Превъртете надолу до раздела Никога не са записвани.

- Намерете уебсайта, който искате да премахнете от списъка, и щракнете върху X бутон.

- Посетете отново този уебсайт и позволете на Chrome да запази паролата ви, като щракнете върху Запазване.

Премахване от списъка „Никога не записвани“ на Chrome с помощта на Android или iOS/iPhone
- Стартирайте Chrome, след това докоснете вертикалното многоточие (три вертикални точки) на Android или хоризонталното многоточие (iPhone), след което изберете Настройки или щракнете върху иконата на вашия профил в горния десен раздел на двете операционни системи.
- Изберете Пароли от списъка.
- Превъртете надолу до раздела Никога не са записвани и изберете уебсайта, който искате да премахнете.
- Докоснете иконата на кошчето в горната дясна секция, за да премахнете уебсайта от списъка Никога не са записвани.
- Върнете се към страниците на вашия браузър Chrome и отидете на уебсайта, след това влезте и изберете да запазите паролата.
Не забравяйте, че има два вида пароли: за уебсайт и за приложение. Уебсайтовете ще завършват на „.com“, докато приложенията ще показват името.
Как да експортирате запазени пароли
Chrome улеснява експортирането на всички ваши предварително запазени пароли като CSV файл. Ето какво трябва да направите, за да го получите на вашето устройство.
Експортиране на запазени пароли в Chrome на Windows 10, Mac, Linux и Chromebook
- Стартирайте Chrome на вашия компютър или Mac.

- Кликнете върху иконата на вашия профил в горния десен ъгъл на екрана.

- Кликнете върху ключа, за да отворите настройките на вашата парола.

- Щракнете върху вертикалната елипса (три вертикални точки) до секцията Запазени пароли.

- Изберете опцията Експортиране на пароли.

- Сега Chrome ще ви предупреди, че вашите пароли ще бъдат видими за всеки, който има достъп до този файл. Кликнете върху опцията Експортиране на пароли, за да продължите.

- Ще получите подкана с въпрос за паролата или друг метод за удостоверяване, който използвате на това устройство.

- След процеса на удостоверяване Chrome ви моли да изберете къде да изтеглите файла. Изберете конкретна папка и изчакайте изтеглянето да приключи.

- Вече имате достъп до вашия файл в посоченото място.

Експортиране на запазени пароли в Chrome на Android
- Стартирайте приложението Chrome на устройството си с Android.

- Докоснете вертикалната елипса (три вертикални точки) в горния десен ъгъл на екрана.

- Изберете опцията Настройки, след което продължете към Пароли.

- Докоснете вертикалното многоточие в менюто за пароли, за да експортирате вашите пароли за Chrome.

- Chrome ще ви помоли да въведете стандартния метод за удостоверяване на сигурността на устройството си с Android: парола, Face ID, шаблон или пръстов отпечатък. След това докоснете Експортиране на пароли.

- Ще се появи прозорец за споделяне. Изберете къде искате да запазите файла.
Експортиране на запазени пароли в Chrome на iPhone
- Стартирайте приложението Chrome на вашия iPhone.

- Докоснете трите хоризонтални точки в долния десен ъгъл на екрана.

- Докоснете Настройки и продължете към Пароли.

- Превъртете надолу и изберете опцията Експортиране на пароли.

- Докоснете още веднъж Експортиране на пароли, за да потвърдите, че вашите пароли ще бъдат видими за всеки, който може да види файла.

- Chrome ще ви помоли да въведете метода за удостоверяване на сигурността по подразбиране на вашия iPhone: парола, Face ID, шаблон или пръстов отпечатък.

- Ще се появи прозорец за споделяне. Изберете къде искате да запазите файла.

Забележка: Бъдете изключително внимателни при споделянето на горния „.html“ файл. Той съдържа чувствителна информация, която не искате да рискувате да бъде открадната. Ако трябва да експортирате паролите си, най-добре е да ги държите скрити или заключени.
В заключение, ако сте разрешили на Google Chrome достъп до идентификационните ви данни, можете да бъдете сигурни, че никога повече няма да заседнете с друга изгубена парола. Тази функция е причината да знаете къде да намерите тази защитена информация, когато имате нужда от нея, е удобно. Видяхте как да преглеждате, експортирате, редактирате и премахвате вашите пароли на различни устройства. Надяваме се, че ще получите това, от което се нуждаете.
Често задавани въпроси за управление на пароли в Chrome
Къде се съхраняват паролите ми в Chrome?
Google Chrome автоматично ще съхранява всички ваши пароли в браузъра. Директорията, в която се съхраняват файловете, вече е криптирана и недостъпна. Следователно трябва да получите достъп до всички запазени пароли, като използвате настройките на браузъра. Този метод ви помага бързо да възстановите забравените пароли – те винаги ще бъдат под ръка, когато имате най-голяма нужда от тях. Ако сте синхронизирали акаунта си в Google на няколко устройства, можете да получите достъп до запазените си пароли на вашия лаптоп, телефон или таблет от браузъра Chrome.
Запазих паролите си в браузъра си, но не мога да ги видя. Къде са те?
Може да е обезсърчаващо да отделите време, за да запазите паролите си в браузър, а те не искат да се попълват автоматично, когато имате най-голяма нужда от тях. Най-често срещаният виновник е, че вашите пароли са били запазени в акаунта ви в Google, а не в уеб браузъра.
Когато запишете нова комбинация от парола и потребителско име, проверете изображението на профила в горния десен ъгъл, за да се уверите, че използвате правилното. За да промените активния акаунт, следвайте процеса по-долу.
1. Отворете Chrome и докоснете изображението на вашия профил в горния десен ъгъл.

2. Намерете правилния акаунт под Други профили и го изберете.

3. Ще се появи нов прозорец. Ще видите всичките си пароли, свързани с този акаунт, като следвате стъпките по-горе.
Ако не виждате акаунта, от който се нуждаете, щракнете върху Добавяне в секцията Други профили и влезте в правилния акаунт в Google.
Программы для Windows, мобильные приложения, игры - ВСЁ БЕСПЛАТНО, в нашем закрытом телеграмм канале - Подписывайтесь:)