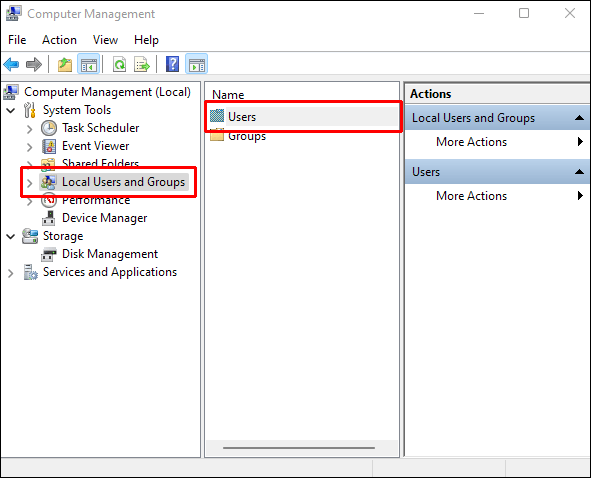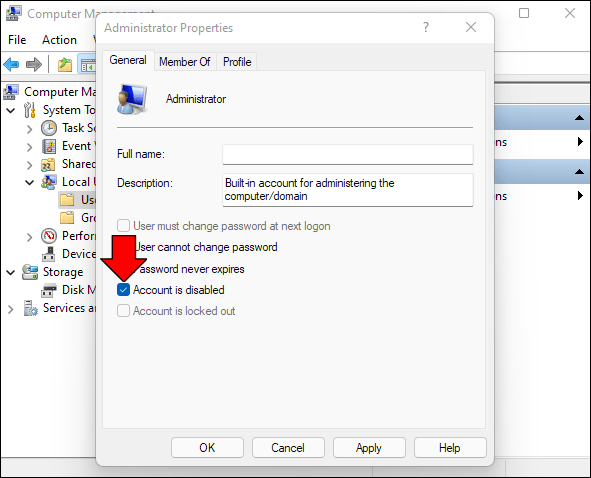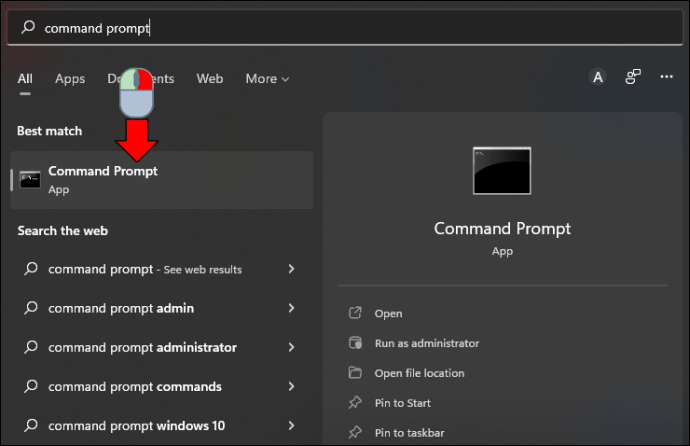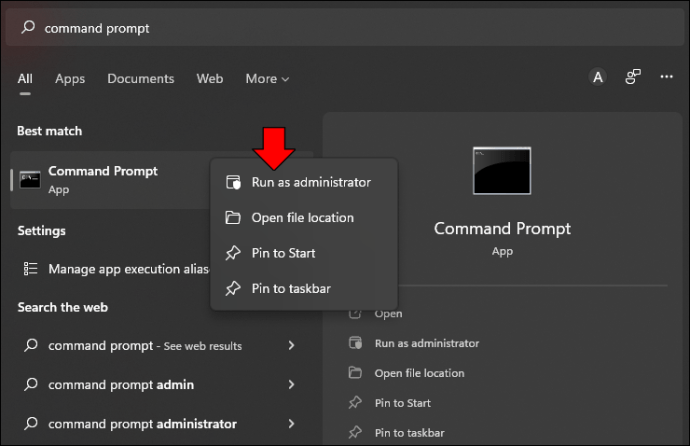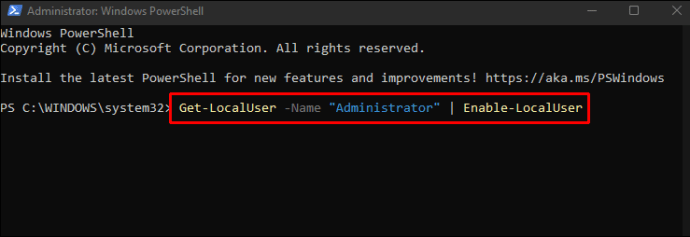Как да влезете като администратор в Windows 11
Администраторският акаунт ви позволява да правите административни промени, а локалният администраторски акаунт се създава автоматично по време на инсталацията на Windows 11 OS. Въпреки това, освен ако не сте създали друг администраторски акаунт или сте активирали вградения администраторски акаунт, няма да имате опцията да влезете като администратор от екрана за вход.

Прочетете, за да научите как да присвоите администраторски права на потребителски акаунт и да активирате вградения администраторски акаунт за достъп до администраторски акаунт от екрана за вход.
Как да влезете като администратор в Windows 11
Программы для Windows, мобильные приложения, игры - ВСЁ БЕСПЛАТНО, в нашем закрытом телеграмм канале - Подписывайтесь:)
Има няколко начина за достъп до Windows 11 като администраторски потребител. Това са:
- Влезте в съществуващ администраторски акаунт от страницата за вход. Или сменете към администраторски акаунт, докато сте влезли като потребител.
- Активирайте вградения администраторски акаунт.
- Създайте нов локален администраторски акаунт.
- Променете обикновен потребителски акаунт на администраторски акаунт.
Следват стъпките за това как да постигнете тези опции:
Влезте в администраторския акаунт при стартиране
Ако влизате в акаунта си от екрана за вход, изберете администраторския акаунт и въведете администраторската парола, за да влезете, както обикновено, когато влизате като обикновен потребител.
Или, ако сте влезли като потребител, можете да превключите към администраторския акаунт чрез:
- Стартиране на „Старт“.

- Изберете иконата на потребителя, след което „Изход“.

- Влезте във вашия администратор, като използвате администраторската парола.
Ако не сте създали администраторски акаунт и не сте активирали вградения администраторски акаунт, опитайте следните съвети:
Активирайте вградения администраторски акаунт
Интегрираният администраторски акаунт на Windows 11 е деактивиран по подразбиране. Те обаче предлагат три начина да го активирате. Това са функцията „Управление на компютъра“, използвайки „Команден ред“ или „PowerShell“.
Следват стъпките и за трите. След като активирате администраторския акаунт, той ще бъде достъпен като един от акаунтите, в които можете да влезете от екрана за вход.
Активиране на вграден администраторски акаунт чрез управление на компютъра
- Стартирайте „Старт“.

- Потърсете „Управление на компютъра“, след което отворете приложението от резултатите.

- Разгънете „Локални потребители и групи“ и клона „Потребители“.

- Щракнете с десния бутон върху акаунта „Администратор“ вдясно и изберете „Свойства“.

- Премахнете отметката от опцията „Акаунтът е деактивиран“.

- Изберете „Прилагане“ и „ОК“.

Активирайте вградения администраторски акаунт с помощта на командния ред
- Отворете „Старт“.

- Въведете търсене за приложението „Команден ред“ и щракнете с десния бутон върху него.

- Изберете „Изпълни като администратор“.

- За да активирате администраторския акаунт, въведете следната команда, след което натиснете „Enter:“

net потребител “Администратор” /активен:да
Активирайте вградения администраторски акаунт с помощта на PowerShell
- Отворете „Старт“.

- Въведете търсене за „PowerShell“ и щракнете с десния бутон върху резултата от PowerShell.

- Изберете „Изпълни като администратор“.

- Въведете следната команда, за да активирате администраторския акаунт, след което натиснете „Enter:“

Get-LocalUser -Име “Администратор” | Enable-LocalUser
Сега можете да създадете своя локален администраторски акаунт.
Създайте нов локален администраторски акаунт
Можете да създадете нов локален администраторски акаунт, като присвоите администраторски права на член на семейството или нечлен на семейството, като използвате вашия вграден локален администраторски акаунт.
Ето как да създадете нов локален администраторски акаунт за член на семейството:
- Отворете „Старт“ и отидете на „Настройки“, след това на „Акаунти“.

- От страницата „Семейство и други потребители“, до „Добавяне на член на семейството“, щракнете върху бутона „Добавяне на акаунт“.

- Въведете имейл адреса на член на вашето семейство, след което щракнете върху „Напред“.

- Изберете ролята, след което щракнете върху „Покани“, за да изпратите покана на имейл адреса.

- След като поканата бъде приета, акаунтът ще бъде добавен автоматично.
- Влезте отново в страницата „Семейство и други потребители“ и изберете новия акаунт от „Настройки на акаунти“.

- Изберете „Промяна на типа акаунт“.

- Изберете „Администратор“ от падащото меню, след което „ОК“.

Сега можете да използвате този акаунт, за да влезете като администратор. Като алтернатива можете да създадете локален администраторски акаунт, като използвате акаунт, който не е член на семейството. Просто трябва да добавите акаунта в секцията „Други потребители“ на страницата „Семейство и други потребители“. Ето стъпките:
- Достъп до страницата „Семейство и други потребители“ от настройките „Акаунти“.

- До опцията „Добавяне на друг потребител“ натиснете бутона „Добавяне на акаунт“.

- Ще бъдете помолени да въведете имейл адреса. Изберете връзката „Нямам информация за влизане на този човек“.

- Кликнете върху „Добавяне на потребител без акаунт в Microsoft“.

- Въведете идентификационните си данни за вход, въведете отговорите на вашите въпроси за сигурност, след което натиснете „Напред“.

- Изберете новия акаунт и щракнете върху „Промяна на типа на акаунта“.

- Изберете „Администратор“ от падащото меню, след което „ОК“.

Променете акаунт на обикновен потребител в акаунт на администратор
За да промените един от вашите локални потребителски акаунти в администраторски акаунт, изпълнете следните стъпки:
- Отворете „Старт“, отидете на „Настройки“ и след това „Акаунти“.

- От „Семейство и други потребители“ изберете името на собственика (под акаунта ще видите „Локален акаунт“).

- Изберете „Промяна на типа акаунт“.

- Под „Тип акаунт“ щракнете върху „Администратор“, след което върху „OK“.

Вече ще имате възможност да влезете в новия администраторски акаунт.
Допълнителни ЧЗВ
Как да променя паролата си с помощта на клавиатурата?
Следвайте тези стъпки, за да промените паролата си от клавиатурата в Windows 11:
1. Включете вашия компютър и натиснете клавишите „Ctrl + Alt + Delete“.
2. Изберете „Промяна на парола“.
3. Въведете текущата си парола и въведете нова, след което я потвърдете.
4. Рестартирайте компютъра си, за да влязат в сила промените.
Как да променя паролата си чрез системни настройки?
Ето стъпките за промяна на паролата ви чрез „Настройки“ в Windows 11. Ако имате ПИН за влизане в акаунта, ще трябва да го въведете, преди да можете да управлявате паролите си.
1. Стартирайте „Настройки“.
2. Отидете до „Акаунти“ и изберете опцията „Вход“.
3. Разгънете опцията „Парола“ и изберете „Промяна“.
4. Въведете текущата си парола и новата си парола, след което „Напред“.
Как да променя паролата си с помощта на контролния панел?
Ето как да промените паролата си чрез „Контролен панел“ в Windows 11.
1. Натиснете клавиша “Windows”.
2. Въведете „Контролен панел“ и го изберете.
3. Кликнете върху „Промяна на типа акаунт“ от опцията „Потребителски акаунти“.
4. Изберете акаунт, за да промените паролата.
5. Кликнете върху „Промяна на паролата“.
6. Въведете текущата парола и след това новата.
В „Контролен панел“ можете също да промените името на акаунта си. Просто изберете „Промяна на името на акаунта“.
Как да създам силна парола?
Ето няколко съвета, които да имате предвид, за да създадете по-надеждна парола:
• Избягвайте очевидни комбинации от числа или букви, напр. последователни знаци.
• Не включвайте думата „парола“ или каквито и да било ваши лични данни.
• Колкото по-дълго, толкова по-добре, така че създайте над 15 знака, ако е възможно.
• Смесете знаците, цифрите, буквите и символите за истинска ефективност на паролата.
Windows 11 администраторски права
Необходим е администраторски акаунт, за да правите промени, които засягат други потребители на компютри. С администраторски права можете да променяте настройките за сигурност, да правите промени в други акаунти и т.н. Ще имате опцията да влезете в администраторски акаунт от екрана за вход, ако сте създали такъв или сте активирали вградения администраторски акаунт. Като администраторски потребител можете също да надстроите акаунт до администраторски в допълнение към премахването на администраторски права.
Кажете ни в секцията за коментари коя функционалност смятате за по-добра и коя трябваше да бъде оставена сама в Windows 11.
Программы для Windows, мобильные приложения, игры - ВСЁ БЕСПЛАТНО, в нашем закрытом телеграмм канале - Подписывайтесь:)