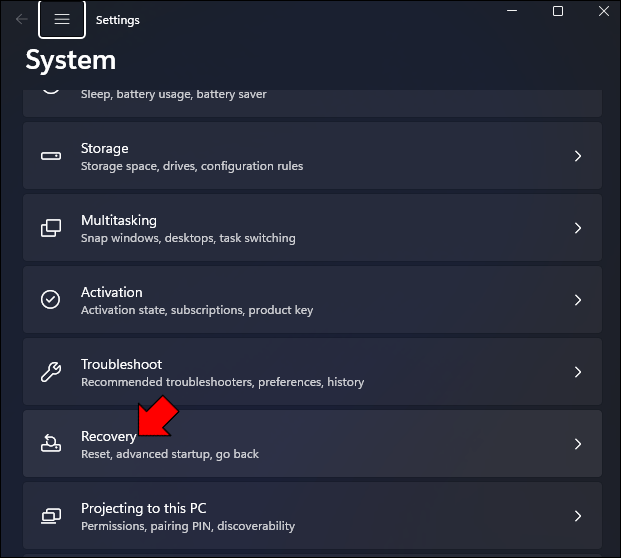Как да възстановите фабричните настройки на компютър с Windows 11
Рестартирането на вашия Windows 11 до фабричните настройки е добра идея поради няколко причини. Оригиналната настройка може вече да не работи или може да имате проблеми с производителността на вашия компютър. Като алтернатива може да планирате да продадете устройството си и да искате да изтриете файловете си. Така или иначе, възстановяването на фабричните настройки е перфектно решение, но как да извършите този процес?

Този запис ще ви каже как да възстановите фабричните настройки на вашия компютър с Windows 11. Ще ви дадем няколко начина да рестартирате вашето устройство, така че да можете да се справите с различни ситуации с вашата операционна система.
Как да възстановите фабричните настройки на Windows 11
Программы для Windows, мобильные приложения, игры - ВСЁ БЕСПЛАТНО, в нашем закрытом телеграмм канале - Подписывайтесь:)
Ако компютърът ви работи добре и можете да влезете в акаунта си, рестартирането на вашия компютър с Windows 11 не би трябвало да е предизвикателство. Ето най-простия метод за възстановяване на фабричните настройки:
- Натиснете клавиша на Windows и намерете функцията „Нулиране“.

- Изберете подканата за нулиране на вашия компютър. Друг начин за достъп до тази функция е да използвате прекия път „Windows key + I“ и да отидете на „System“, последвано от „Recovery“.

- Прегледайте прозорците „Възстановяване“ и натиснете „Нулиране на компютъра“.

- Изберете да запазите вашите файлове. По този начин ще преинсталирате Windows 11, като премахнете всички инсталирани програми, но ще запазите вашите папки и файлове от всички устройства с изключение на C. Цялото съдържание на папките „Изтегляния“, „Документи“ и „Настолен компютър“ ще бъде изчезнали, така че не забравяйте да ги архивирате предварително. Ако искате да се отървете от всичко (включително всички файлове), щракнете върху „Премахване на всичко“.

- Изберете „Локално преинсталиране“, за да инсталирате същата операционна система като тази, която използвате в момента, което отнема по-малко време. Можете също така да нулирате компютъра и да актуализирате системата, като натиснете „Изтегляне в облак“. Тази опция изтегля около 5 GB данни и обикновено отнема повече време.

- Отидете на „Допълнителни настройки“, за да направите всички необходими промени и натиснете „Напред“.

- Прочетете резюмето.

- Изберете „Нулиране“ и компютърът ви ще започне да се рестартира. Следвайте инструкциите, за да завършите процеса и да настроите своя акаунт.

Ако компютърът ви не се зарежда, ще имате само една опция да рестартирате своя Windows 11 – като използвате метода „Възстановяване“. Трябва да се появи автоматично, ако вашият компютър не функционира добре, но ако не, нулирането на вашето устройство, когато се появи логото на Windows, трябва да свърши работа. Продължете да нулирате, докато видите секцията „Възстановяване“. Оттам нататък процесът е сравнително лесен:
- Кликнете върху „Разширени опции“.

- Отидете до „Отстраняване на неизправности“ и „Нулиране на този компютър“.

- За да запазите вашите файлове, изберете „Локално преинсталиране“ или изберете „Премахване на всичко“, за да изтриете вашите програми и файлове. Като алтернатива отидете на „Изтегляне в облака“, за да инсталирате отново най-новата версия от мрежата.

- Компютърът ще се рестартира и фабричните ви настройки ще бъдат инициирани. Използвайте подканите на екрана, за да финализирате процеса и да настроите вашата операционна система.
Как да възстановите фабричните настройки на Windows 11 с USB устройство
Нулирането на Windows 11 с външно устройство е най-сложният метод. Тази процедура изисква да изтеглите изображение на диск на USB устройство или друго външно хранилище от друг компютър. Освен това се уверете, че има достатъчно място на външното устройство (поне 8 GB), за да изтеглите ISO файла. И накрая, наличието на стабилна интернет връзка значително ще ускори процеса.
Ако вашият компютър отговаря на всички изисквания, време е да започнете рестартирането:
- Отидете на уебсайта на Microsoft и отворете това страница за изтегляне.

- Намерете секцията „Изтегляне на дисково изображение“ и натиснете „Избор на изтегляне“.

- Изберете „Windows 11“, последвано от „Изтегляне“.

- Изберете предпочитания от вас език и натиснете „Потвърди“, за да започнете изтеглянето. Това трябва да генерира връзка за изтегляне. Ако не, опитайте отново след 24 часа или използвайте друг компютър, ако има съобщения за грешка.

- Изберете „64-битово изтегляне“. Можете да използвате Windows 11 само с този тип процесор. Възстановяването на фабричните настройки на вашето устройство до 32-битова единица може да не е налично.
- Включете вашето USB устройство в компютъра, след като изтеглянето приключи.

- Насочете се към уебсайт на Rufus и изтеглете софтуера. Това е надеждно решение за настройка на USB устройства.

- Стартирайте Rufus на устройството и то трябва автоматично да открие вашия компютър. Отидете до прозореца „Устройство“ и изберете „Избор“, за да продължите.

- Намерете ISO файла на вашия компютър, изберете го и натиснете „Отвори“.

- Отидете на „Опции за форматиране“ и въведете името на вашето стартиращо устройство в полето „Етикет на том“.

- Натиснете „Старт“, за да настроите устройството.

- Натиснете „OK“, за да изтриете цялото съдържание на вашето USB устройство. Ако искате да върнете и архивирате данните, натиснете „Отказ“.
- Включете компютъра, който искате да рестартирате, и натиснете F2, за да стигнете до настройките на BIOS. На някои компютри може да се наложи да натиснете F1, F10 или F12. Ако нито едно от тези не работи, свържете се с производителя на вашето устройство или прегледайте ръководството с инструкции.
- Докато сте в раздела на BIOS, отидете на „Сигурност“.
- Намерете „Secure Boot“ и го деактивирайте.
- Запазете промените си, като натиснете F10.
- Оставете BIOS и рестартирайте компютъра.
- Натиснете F12 за достъп до „Boot Manager“. Може да се наложи да натиснете този бутон многократно.
- Насочете се към „Опция за стартиране“ и изберете вашето USB устройство.
- Натиснете „Enter“, за да заредите инсталационния файл. Следвайте подканите, за да завършите инсталацията на Windows 11.
- Натиснете „Инсталирай сега“, за да стартирате фабричното рестартиране.
Какво трябва да направите след възстановяване на фабричните настройки на Windows 11?
След като рестартирате своя компютър с Windows 11, преинсталирането на вашите приложения не е единственото нещо в списъка ви със задачи. Също така искате да сте сигурни, че не пропускате никакви важни функции. Първата стъпка е да проверите за най-новите актуализации и да ги инсталирате:
- Стартирайте „Настройки“.

- Щракнете върху „Windows Update“.

- Изберете подканата, за да проверите за актуализации на Windows 11.

- Изчакайте системата да изтегли и инсталира всички актуализации.

След това трябва да проверите за липсващи драйвери:
- Отидете на „Старт“.

- Използвайте опцията за търсене, за да намерите „Диспечер на устройства“. Щракнете върху първия резултат, за да стартирате приложението.

- Уверете се, че няма раздел „Други устройства“, който обикновено показва устройства с липсващи драйвери. Ако обаче клонът се появи, посетете уебсайта за поддръжка на вашия компютър и изтеглете необходимите драйвери.
И накрая, искате да възстановите архивните си файлове. Ако сте ги архивирали с външно устройство, свържете го и изпълнете следните стъпки:
- Стартирайте “File Explorer”

- Изберете „Този компютър“ в лявата част на екрана.

- Намерете „Устройства и драйвери“.

- Щракнете двукратно върху драйвера с архивни файлове.

- Изберете папките и файловете.

- Кликнете върху „Копиране“.

- Отворете вашата целева папка и щракнете върху „Поставяне“, за да завършите възстановяването.

Историята на файловете е друг метод за възстановяване на резервни копия, който можете да използвате:
- Включете устройството с архивни файлове във вашия компютър.
- Въведете „Контролен панел“ в полето за търсене и щракнете върху него от резултатите.

- Придвижете се до полето за търсене в новия прозорец и въведете „История на файловете“.

- Изберете подканата, за да запазите резервните си копия с помощта на История на файловете.

- Възстановете вашите файлове, като следвате инструкциите на екрана.

И накрая, можете да възстановите вашите файлове в Windows 11 с функцията „Архивиране и възстановяване“:
- Свържете вашето външно устройство.

- Отидете в лентата на задачите и намерете полето за търсене.

- Въведете „Контролен панел“ и щракнете върху резултата.

- Изберете „Архивиране и възстановяване“.

- Изберете папката за архивиране, от която искате да извлечете файлове, и изберете местоположението на външното устройство.
- Следвайте подканите, за да завършите възстановяването.
Върнете се на правилния път с бързо рестартиране
Няма нужда да позволявате на бавен Windows 11 да пречи на вашата работа и игри. Използвайте един от горните методи, за да възстановите системата до фабричните настройки, и веднага ще видите разликата. Вашият компютър ще работи безпроблемно, правейки изживяването ви по-приятно.
Някога възстановявали ли сте Windows 11 до фабричните настройки? Как работи операционната система след рестартирането? Уведомете ни в секцията за коментари по-долу.
Программы для Windows, мобильные приложения, игры - ВСЁ БЕСПЛАТНО, в нашем закрытом телеграмм канале - Подписывайтесь:)