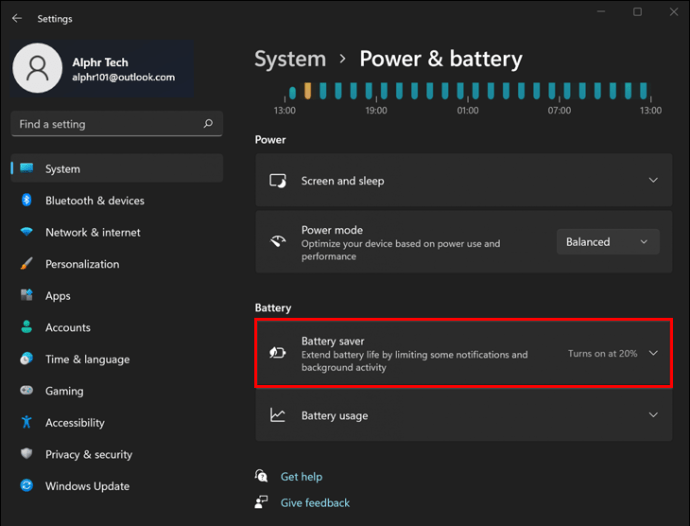Как да запазите екрана включен по-дълго в Windows 11
Въпреки че Windows 11 може да се похвали с по-разширени функции от своите предшественици, оперативната система все още ще затъмнява екрана, когато не използвате устройството. След като се върнете от почивката си, ще трябва да бърникате с мишката или тъчпада, за да се върнете към работата си. Ако търсите начин да разрешите този проблем, попаднали сте на правилното място.

Тази статия ще обсъди няколко метода за поддържане на дисплея в работно състояние и за намаляване на времето за изчакване на екрана в Windows 11. Ще разгледаме също как да деактивирате пестенето на енергия и да предотвратите прекъсвания на екрана.
Как да запазите екрана включен по-дълго в Windows 11 с помощта на „Настройки“
Программы для Windows, мобильные приложения, игры - ВСЁ БЕСПЛАТНО, в нашем закрытом телеграмм канале - Подписывайтесь:)
Приложението „Настройки“ коригира повечето от поведението на вашия компютър, така че можете да го използвате, за да настроите времето за изчакване и да поддържате екрана си включен по-дълго. За да удължите времето за изчакване на екрана:
- Намерете иконата „Настройки“ над бутона „Захранване“ и щракнете върху нея.

- Изберете опцията „Система“ от лентата с менюта „Настройки“ и докоснете „Захранване и батерия“.

- Кликнете върху секцията „Екран и заспиване“, за да я разгънете.

- Ще видите две опции за изчакване. Въведете желаните периоди на изчакване в полетата „При захранване от батерия“ и „При включено захранване“, за да предотвратите потъмняването на екрана твърде рано.

Ако чакането екранът да светне ви разочарова, можете също да изключите напълно времето за изчакване на екрана. Потребителите, които предпочитат да работят на лаптопи, трябва да имат предвид, че времето за изчакване удължава живота на батерията, така че деактивирането му може да изтощи батерията по-бързо. За да изключите времето за изчакване и винаги да държите екрана включен:
- Отидете до бутона „Старт“ и щракнете върху иконата „Настройки“ над него.

- Изберете опцията „Система“ от страничното меню „Настройки“ и щракнете върху „Захранване и батерия“.

- Натиснете секцията „Екран и заспиване“, за да видите опциите за изчакване на екрана.

- Отидете до полето „При захранване от батерията“ и променете стойността на „0“.
- В полето „Когато е включено“ регулирайте стойността на „0“.
Вашият компютър или лаптоп автоматично ще запише промените. Независимо колко дълго сте оставили устройството неактивно, то ще поддържа екрана ярък. Ще можете да се върнете към работата си, без да мърдате курсора, за да събудите екрана.
Как да поддържате екрана включен по-дълго в Windows 11 с помощта на контролния панел
Друг начин за подобряване на живота на екрана е промяна на настройките през контролния панел. Процесът е сравнително лесен и позволява на потребителите да оставят устройствата си, без да се притесняват да се върнат към черен екран. Ето как работи:
- Кликнете върху бутона “Старт” и въведете “Контролен панел” в полето за търсене. Докоснете програмата, когато се появи в резултатите от търсенето. Трябва да е първият вариант.

- Отидете до полето за търсене на контролния панел и въведете „Опции за захранване“.

- Изберете „Опции за захранване“ от прозореца на контролния панел.

- Докоснете „Изберете кога да изключите дисплея“ в лентата с менюта в лявата част на интерфейса.

- Регулирайте зададените точки за изчакване на екрана и натиснете бутона „Запазване на промените“, за да приложите модификациите.

Контролният панел е мощна програма, която предлага допълнителен метод за регулиране на времето за изчакване на екрана. За достъп и промяна на настройките на плана за захранване:
- Докоснете бутона „Старт“ и въведете „Контролен панел“ в менюто за търсене.

- Кликнете върху „Контролен панел“, когато се появи в резултатите от търсенето. Обикновено ще се покаже като първата опция.

- Отидете в менюто за търсене в контролния панел и въведете „Опции за захранване“.

- Изберете „Опции за захранване“ в лявата част на прозореца на контролния панел.

- Натиснете опцията „Промяна на настройките на плана“ до активния план за захранване на компютъра.

- Кликнете върху „Промяна на разширените настройки на захранването“.

- Докоснете заглавието „Дисплей“, за да го разгънете.

- Изберете секцията „Изключване на дисплея след“, за да видите стойностите за изчакване.

- Регулирайте стойностите така, че да отговарят на вашите лични предпочитания.

- Докоснете бутона „OK“, за да запишете промените.

Въпреки че удължаването на периода на изчакване може да задоволи някои потребители, може да има обстоятелства, при които бихте се възползвали от деактивирането на затъмненията на екрана. За да направите това с контролния панел:
- Натиснете “Старт” и намерете контролния панел с помощта на лентата за търсене.

- Изберете програмата, след като видите контролния панел в резултатите от търсенето.

- Отидете до полето за търсене на контролния панел и въведете „Опции за захранване“.

- Изберете „Опции за захранване“ от лявата страна на прозореца на контролния панел.

- Кликнете върху опцията „Промяна на настройките на плана“ до активния план за захранване на компютъра.

- Натиснете „Промяна на разширените настройки на захранването“.

- Натиснете заглавието „Дисплей“, за да го увеличите.

- Изберете заглавието „Изключване на дисплея след“, за да видите зададените точки за изчакване.

- Изберете “0” в полето “На батерия”.
- Докоснете „0“ в полето „Plugged in“.
След като натиснете „OK“, вашето устройство ще изпълни промените и екранът винаги ще остане включен. Имайте предвид, че е най-добре да деактивирате времето за изчакване на компютрите, тъй като те работят с външен електрически контакт. Когато използвате лаптоп, не забравяйте да следите живота на батерията му, тъй като екранът консумира много енергия. Това не е проблем, ако лаптопът е свързан към електрически контакт.
Как да запазите екрана включен по-дълго в Windows 11 с помощта на командния ред
Също така е възможно потребителите да променят настройките на екрана си с помощта на командния ред. За да направите това:
- Задръжте курсора върху бутона “Старт” и щракнете с десния бутон.

- Кликнете върху опцията „Windows Terminal“.

- Докоснете бутона със стрелка надолу до новия раздел и изберете „Команден ред“ от падащото меню.

- Когато устройството ви работи в режим на батерия, изпълнете следната команда:
„powercfg -change -monitor-timeout-dc x“
Вместо „x“, въведете желания период на изчакване, за да спрете екрана да потъмнява преждевременно. - Когато устройството е включено, изпълнете следната команда:
„powercfg – промяна -monitor-timeout-ac x“
Не забравяйте да замените „x“ с подходящия период на изчакване. - Докоснете „Enter“.

- Излезте от терминала на Windows.
Ако се чувствате комфортно да работите в командния ред, може да помислите дали да изключите напълно времето за изчакване на екрана. Докато устройството е включено, екранът ще остане ярък и ще осигури безпроблемно потребителско изживяване. За да деактивирате изчакванията:
- Придвижете се до бутона „Старт“ и щракнете с десния бутон.

- Намерете и изберете опцията „Windows Terminal“.

- Натиснете бутона с форма на стрелка до новия раздел и изберете „Команден ред“ от падащото меню.

- Ако често използвате лаптопа си в режим на батерия, изпълнете следната команда:
„powercfg -change -monitor-timeout-dc x“
Замяната на „x“ с „0“ ще предотврати изчакване на екрана. - За включени устройства изпълнете следния команден ред:
„powercfg – промяна -monitor-timeout-ac x“
След като замените „x“ с „0“, екранът никога повече няма да стане черен.
Деактивиране на режима за пестене на батерията
Ако имате проблеми с дисплея, режимът за пестене на батерията на вашия лаптоп може да е виновникът. Когато устройството се бори да остане включено, ще се сблъскате с повече изчаквания на екрана. В такъв случай може да искате да деактивирате режима за запазване на батерията, за да спрете да прекъсва дисплея. Това обаче може да доведе до бързо изключване на устройството, освен ако не го заредите.
За да деактивирате режима за пестене на батерия:
- Задръжте натиснат „Windows + A“, за да стартирате „Бързи настройки“.

- Ако е избрана иконата „Battery Saver“, докоснете я, за да премахнете отметката от нея.

Можете също да изключите пестенето на батерията и да подобрите яркостта на екрана с приложението „Настройки“.
- Натиснете „Windows + I“, за да стартирате „Настройки“ на вашия лаптоп. Друга възможност е да намерите програмата с помощта на лентата за търсене на Windows 11.

- Кликнете върху „Система“ и изберете опцията „Захранване и батерия“.

- Докоснете секцията „Икономия на батерия“, за да я увеличите.

- Натиснете опцията „Изключване сега“.

- Излезте от програмата.
След като включите вашия лаптоп, устройството автоматично ще деактивира пестенето на енергия, така че яркостта на дисплея ви ще остане незасегната.
Винаги контролирайте екрана на Windows 11
Въпреки че Windows 11 идва с множество предимства, той не предлага вградено решение за проблеми с времето за изчакване на екрана. За щастие можете да промените настройките на вашето устройство, като използвате контролния панел, командния ред или настройките, за да регулирате ръчно периодите на изчакване. Тези програми ви позволяват да деактивирате времето за изчакване, като поддържате екрана винаги включен.
Променили ли сте настройките на дисплея на вашето устройство с Windows 11? Коя от горните програми използвахте? Уведомете ни в секцията за коментари по-долу.
Программы для Windows, мобильные приложения, игры - ВСЁ БЕСПЛАТНО, в нашем закрытом телеграмм канале - Подписывайтесь:)