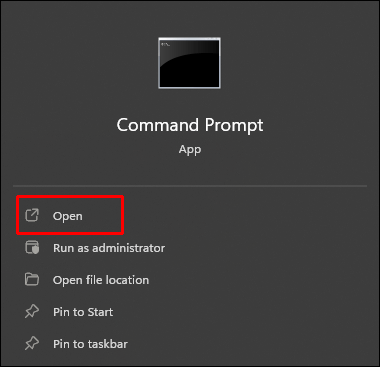Как да затворите принудително програма в Windows 11
Една програма може да „заключи“, „замрази“ или да не предлага стандартния начин за изключване. Блокираните приложения ще използват памет и потенциално ще причинят проблеми на други програми. В типични сценарии като тези Windows позволява приложенията да бъдат затваряни принудително и има няколко начина да направите това.

Прочетете, за да научите как да затворите принудително приложение и наличните опции, ако принудителното затваряне не работи.
Принудително затваряне на програма
Программы для Windows, мобильные приложения, игры - ВСЁ БЕСПЛАТНО, в нашем закрытом телеграмм канале - Подписывайтесь:)
Най-бързият начин да убиете неотговаряща програма в Windows 11 е чрез едновременно натискане на клавишите „Alt + F4“. Може да отнеме известно време, докато програмата се затвори, особено ако е била замразена. Винаги можете да опитате да натиснете клавишната комбинация отново, за да сте сигурни, че ще влезе в сила. Въпреки това, можете да изключите други програми, ако го направите няколко пъти.
Ако няма отговор, опитайте следните решения.
Как да затворите принудително неотзивчива програма
Ако нищо не се случи с помощта на клавишната комбинация „Alt + F4“, следващата най-добра опция е да опитате с диспечера на задачите. Следвай тези стъпки:
- Натиснете едновременно клавишите „Ctrl+Shift+Esc“, за да стартирате диспечера на задачите. Може да се наложи да щракнете върху опцията „Повече подробности“.

- Уверете се, че разделът „Процеси“ е избран.

- Намерете приложението, което искате да затворите. Щракнете с десния бутон върху него, след което изберете „Край на задачата“.

Как да затворите принудително без диспечера на задачите
Също така имате възможност да използвате командата „taskkill“ чрез услугата „Run“, ето как:
- Отворете “Run”, като натиснете “Windows + R.”

В полето „Отвори“ въведете: taskkill / im program.exe / t
- Заменете частта „program.exe“ с името на приложението, което искате да затворите. Например, за да затворите „Word“, напишете: taskkill / im word.exe / t

- Кликнете върху „OK“.

Ако все още не успеете, опитайте да рестартирате компютъра си.
Рестартирането на компютъра ви винаги е най-добрият вариант за изчистване на дребни проблеми, включително софтуерни проблеми, които може да са причина програмата ви да не се затваря. Като цяло е добра практика да изпълнявате редовно, за да поддържате компютъра си здрав. Важно е да рестартирате компютъра си правилно. Ето някои методи:
Рестартирайте с помощта на менюто “Старт”.
Стандартният начин за рестартиране на компютър с Windows е чрез менюто “Старт”. Ето как:
- Стартирайте менюто “Старт”.

- Кликнете върху иконата за захранване в долната част на екрана.

- Изберете „Рестартиране“.

Рестартирайте с помощта на менюто Power User
Като алтернатива, по-бърз начин е да влезете в менюто „Power User“, като следвате тези стъпки:
- Натиснете клавишната комбинация “Windows + X”, за да отворите менюто “Power User”.

- Намерете опцията „Изключване или излизане“ в долната част на опциите.

- Изберете „Рестартиране“.

Рестартирайте чрез пряк път
За достъп до диалоговия прозорец за изключване, за да рестартирате компютъра си, направете следното:
- Едновременно натиснете клавишите „Ctrl + Alt + Delete“.

- В долния десен ъгъл на екрана щракнете върху иконата за захранване и след това върху „Рестартиране“.

Рестартирайте с помощта на командния ред
Можете също да рестартирате с помощта на командата за изключване. Ето как:
- Стартирайте „Команден ред“.

- Тип: изключване /r

- Вашият компютър ще се рестартира автоматично.
Забележка: “shutdown /r” е за рестартиране, а “shutdown /s” е за изключване.
Ако вашата програма все още работи на този етап, причината вероятно е нещо повече от упорита програма. В такъв случай е време да влезете с фабрично нулиране. Възстановяването на фабричните настройки може да коригира по-сериозни проблеми, създавайки чист лист чрез изтриване на всички ваши настройки. Windows 11 ще предложи опцията за изтриване или запазване на вашите файлове. Въпреки това, така или иначе ще изтрие всички настройки и приложения.
Ако решите да продължите с нулиране, уверете се, че сте направили резервно копие на всичките си файлове. Най-безопасният и сигурен метод би бил да запазите данните си на външен твърд диск.
Windows 11 Как да нулирате Windows 11 до фабричните настройки
След като направите резервно копие на всички файлове, които искате да запазите, следвайте тези стъпки, за да извършите възстановяване на фабричните настройки:
- Стартирайте приложението „Настройки“.

- Изберете „Система“ отляво.

- Щракнете върху „Възстановяване“ на страницата „Система“.

- От менюто „Възстановяване“ щракнете върху „Нулиране на компютъра“ до опцията „Нулиране на този компютър“.

- Изберете една от следните две опции в прозореца „Нулиране на този компютър“:
- За да запазите вашите файлове, но да изтриете вашите настройки и приложения, изберете „Keep My Files“.
- За да изтриете вашите файлове и настройки на приложението, изберете „Премахване на всичко“. Тази опция се препоръчва, ако ще подарявате или продавате компютъра.

- Изберете да преинсталирате Windows 11 от облака или локално.

- След като изберете своя избор, изпълнете инструкциите, за да завършите нулирането на вашия компютър.
Не забравяйте, че има някои малки разлики, когато избирате как да преинсталирате Windows 11. Облакът ще преинсталира с помощта на нови системни файлове от сървърите на Microsoft. От друга страна, локалната инсталация ще използва системните файлове, които вече са на вашия компютър, но и двата метода ще работят добре.
Забележка: Внимавайте с приложенията, които инсталирате, за да избегнете повторно нулиране на компютъра.
Принудително затваряне на блокирани приложения
Понякога всичко може да доведе до проблеми със затварянето на приложението чрез стандартните методи. Блокирало или неактивно приложение ще заеме памет и потенциално ще причини проблеми със замразяването, сред много други. Следователно Microsoft предлага няколко начина за принудително затваряне на приложение. И когато функцията „Принудително затваряне“ не работи, опции като рестартиране на вашия компютър и дори нулиране са сигурни начини да гарантирате, че приложението е окончателно затворено.
Ако винаги сте използвали Windows, какво мислите за потребителското изживяване на Windows 11? Споделете своите харесвания и нехаресвания на Windows 11 в секцията за коментари по-долу.
Программы для Windows, мобильные приложения, игры - ВСЁ БЕСПЛАТНО, в нашем закрытом телеграмм канале - Подписывайтесь:)