4 разных способа добавления рамки к фотографиям
Моя работа в качестве блоггера включает в себя работу со скриншотами изо дня в день. Некоторые из этих снимков экрана имеют белый фон, который сочетается с белым фоном страницы. Это затрудняет интерпретацию изображения нашими читателями, поскольку для их определения нет границ.
Читайте: 3 приложения для создания длинных снимков экрана на Android
Добавить рамку к фотографиям на любой платформе
Что-то есть в изображениях с рамкой. Вот почему нам нравится, чтобы у наших изображений была рамка, верно? Недаром люди шутят над кадрами, добавленными в Instagram. Выглядит хорошо. В моем случае и бесчисленном множестве других блоггеров и дизайнеров это помогает пользователю / читателю различать текст и изображения. Итак, как добавить границы к фотографиям?
1. Добавить рамку к фотографиям в Интернете
Программы для Windows, мобильные приложения, игры - ВСЁ БЕСПЛАТНО, в нашем закрытом телеграмм канале - Подписывайтесь:)
LunaPic – это бесплатный веб-инструмент, который вы можете использовать на своем компьютере или смартфоне через браузер. Просто запустите сайт и начните добавлять рамку к своим фотографиям. Не поймите меня неправильно, LunaPic безумно мощный и поставляется с множеством опций и настроек.
С ним можно делать что угодно, но в этой статье я буду добавлять границы. Откройте сайт (прямая ссылка на инструмент границы ниже). Есть опция загрузки файла. Выберите файл, выберите цвет границы и введите желаемый размер границы в пикселях. Его еще называют толщиной.
Читайте: Сделайте фотографию квадратной без обрезки – онлайн-инструмент

На приведенном выше снимке экрана есть черная рамка толщиной 1 пиксель. Выглядит неплохо? Существует опция Tiled Background, в которой вы можете добавлять рисунки в качестве фона. На странице есть образец изображения, которое будет обновляться в реальном времени при выборе различных параметров. Пойдите, поиграйте с этим.
Вы заметите плавающую панель инструментов в левой части экрана. Здесь вы можете добавлять текст, обрезать, изменять размер, увеличивать / уменьшать масштаб, выбирать цвет, рисовать, раскрашивать, добавлять иллюстрации, анимацию и многое другое с вашими изображениями. Он поставляется с облачной поддержкой и подключается к ряду сайтов для размещения изображений.
Поскольку это инструмент на основе браузера, вы можете использовать его на любом компьютере с любой ОС, например Windows, Linux, MacOS, и в любом браузере, например Firefox или Chrome.
Визит LunaPic
2. Добавьте границу к фотографиям на Android или iOS.
PicsArt – чрезвычайно популярный инструмент для редактирования изображений, доступный как для Android, так и для iOS. В этой статье я использую версию для Android, но процесс остается одинаковым на любой платформе. Вы начинаете со загрузки приложения.
Внизу экрана есть значок «+». Нажмите на нее и дайте необходимые разрешения, чтобы приложение получило доступ к вашей галерее.

Вы увидите четыре варианта. Я выбрал «Изменить», потому что у меня был скриншот. Вы можете выбрать любой другой исходя из ваших потребностей. Выберите изображение, к которому хотите добавить рамку, и откройте его.

Когда изображение загружено, вы увидите прокручиваемую панель инструментов внизу экрана. Там вы найдете инструмент «Граница». Нажмите здесь.

Должно появиться новое окно, в котором вы можете выбрать цвет и толщину границы. Бордюры бывают двух типов: внутренние и внешние. Я оставлю внутреннее значение 0 пикселей и внешнее значение 1 пиксель для целей этой статьи. Вы можете выбрать любой. Цвет черный.

Изображение будет обновляться в режиме реального времени, чтобы вы могли видеть результаты. Когда вы закончите, нажмите на галочку в правом верхнем углу экрана. Это приведет вас к экрану совместного использования.

Здесь вы можете сохранить фотографию в своей галерее или загрузить ее, скажем, в Instagram или Snapchat.
Читайте также: 5 лучших бесплатных онлайн-редакторов изображений, таких как Photoshop
PicsArt действительно мощный инструмент. Его скачали более нескольких миллионов раз, и у него сильное сообщество. Вы можете следить за другими людьми, чтобы черпать вдохновение в их работе. Поиграйте с инструментом, чтобы увидеть, что вы можете сделать и как вы можете участвовать в испытаниях!
Скачать PicsArt на Android а также iOS
3. Добавить рамку к фотографиям в Windows
Иногда вы работаете с изображениями в большом количестве и вам нужно их обрабатывать. Возможно, вам нужен инструмент, который можно использовать без подключения к Интернету. Вам нравится работать на большом экране. Вы хотите бесплатное программное обеспечение, возможно, даже с открытым исходным кодом?
ShareX отмечает все флажки. Бесплатная программа для редактирования изображений с открытым исходным кодом для Windows, которую можно использовать для массового добавления границ к фотографиям. Вы можете создавать разные предустановки, думать об этом как о профилях, с настройками. Скажем, вы хотите, чтобы ваши скриншоты имели внешнюю границу в 1 пиксель черного цвета и изменили размер до 375 × 667.
Читайте: 8 способов делать снимки экрана в Windows
Создайте пресет и сохраните его, назовите его. Теперь вы можете просто открыть изображение, выбрать предустановку и наблюдать за волшебством. Размер вашего изображения будет изменен, и будет добавлена граница. Теперь он готов к сохранению.
Посмотрим, как это сделать.
Откройте ShareX. На левой панели вы увидите опцию Инструменты.

В раскрывающемся списке выберите «Эффекты изображения». Здесь вы можете создавать и называть свои пресеты, добавлять границу, изменять размер и даже добавлять водяной знак на лету. Выберите изображение, к которому вы хотите добавить рамку.

Нажмите New Preset, а затем нажмите кнопку Add, чтобы добавить параметр границы. Я также добавил изменение размера. Задайте параметры и назовите свой пресет. Экономить незачем. Теперь вы можете выбрать изображение и добавить рамку на лету.
ShareX, как и PicsArt, работает с рядом облачных хранилищ и сайтов для размещения изображений. Это означает, что вы можете загружать изображения из Dropbox и Drive, чтобы редактировать их, а затем загружать их прямо в Instagram, Imgur или другие платформы прямо из интерфейса.
Скачать ПоделитьсяX
4. Добавьте границу к фотографиям в macOS.
Хотя вы можете использовать собственное приложение Preview для добавления границы (перейдите в Tools-Annotate-Rectangle), это не очень интуитивно понятно. Итак, если вы ищете специальное приложение, попробуйте Рамка изображения. Приложение можно бесплатно загрузить из App Store, и оно простое в использовании.
После того, как вы запустили приложение, нажмите кнопку «Добавить изображения» в правом верхнем углу экрана. Вы можете добавить одно изображение или импортировать сразу несколько изображений. Затем перетащите изображение в окно предварительного просмотра. Теперь по умолчанию приложение поставляется с 6 различными художественными рамками, но если вы просто хотите добавить простую рамку, щелкните переключатель рядом с простой рамкой. Выберите цвет и размер рамки, и все. Теперь вы можете импортировать изображения и начать их использовать.
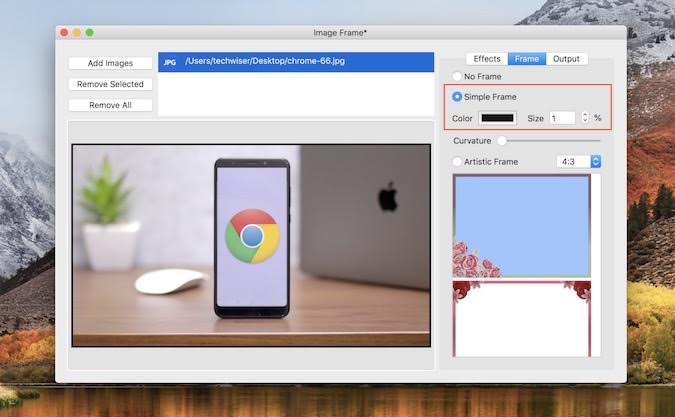
Заключение: добавление границы к фотографиям
Добавление границы к фотографии может творить чудеса с вашим изображением. Привлекает внимание к изображению. Можно сказать, это захватывает глаз. Итак, какой инструмент или приложение вы используете для добавления границ к вашим изображениям и почему. Поделитесь с нами в комментариях ниже.
Программы для Windows, мобильные приложения, игры - ВСЁ БЕСПЛАТНО, в нашем закрытом телеграмм канале - Подписывайтесь:)






