4 способа сделать снимок экрана в Snapchat без их ведома (2018)
Snapchat – одна из самых популярных социальных сетей, позволяющая пользователям загружать изображения и видео или отправлять их друзьям, срок действия которых истекает через несколько секунд, максимум – десять. Хотя это означало, что вы можете отправлять смущающие или смешные фотографии себя, не задумываясь дважды, никому не мешает сделать снимок экрана с вашей фотографией на своем телефоне. Но что делает Snapchat, он уведомляет человека, когда вы делаете снимок экрана с его историей или снимаете. В этой статье мы покажем вам, как можно сделать снимок экрана в Snapchat без их ведома; и нет, мы не будем говорить о детских вещах, таких как фотографирование экрана с другого телефона, вместо этого мы рассмотрим несколько реальных и эффективных хаков. Итак, приступим.
Примечание: Snapchat любит исправлять эти методы в своих обновлениях, и многие ранее известные методы больше не работают, но по состоянию на июнь 2018 года все следующие методы работают отлично.
Читайте: 3 приложения для создания длинных снимков экрана на Android
Снимок экрана Snapchat без их ведома
1. Очистка данных приложения
Программы для Windows, мобильные приложения, игры - ВСЁ БЕСПЛАТНО, в нашем закрытом телеграмм канале - Подписывайтесь:)
Это один из наиболее утомительных процессов, но он также не включает в себя загрузку сторонних приложений или установку каких-либо сторонних приложений на ваш телефон. Идея довольно проста; позвольте Snapchat загрузить историю или изображение, отключите подключение к Интернету и сделайте снимок экрана. Теперь, прежде чем Snapchat сможет отправить отправителю какое-либо уведомление, вы очищаете кеш приложения и данные из настроек.
Вот как это сделать.
- Итак, обо всем по порядку, откройте Snapchat и убедитесь, что необходимый снап загружен полностью.
2. Как только это будет устранено, отключите Wi-Fi / мобильные данные или просто переключитесь в режим полета и откройте оснастку.
3. Пришло время сделать снимок экрана, но пока не включайте подключение.
4. Это, вероятно, самый важный шаг во всем этом процессе. Перейдите в Системные настройки> Приложения> Snapchat> Хранилище> Очистить кеш и очистить данные.
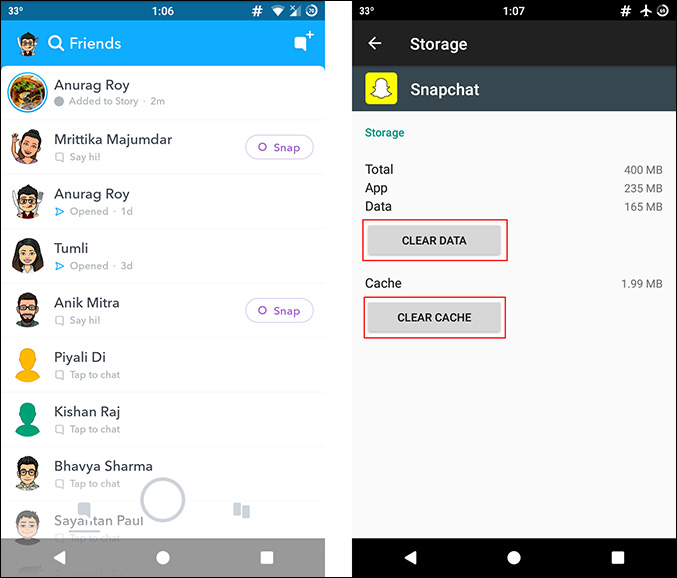
Отличным бонусом к этому методу является то, что отправителю даже не отображается, что вы просматривали снимок, не говоря уже о том, чтобы получать уведомления о каких-либо снимках экрана. Но недостатком является то, что после очистки кеша приложения и данных вы выходите из системы, и вам нужно снова входить в систему каждый раз, когда вы это делаете.
Плюсы:
– Никаких сторонних приложений не требуется
– Даже не помечено как «видел»
Минусы:
– Приходится каждый раз авторизоваться
– Очень утомительно
2. Использование приложения для записи экрана
На Android Snapchat по-прежнему не может определить, записываете ли вы свой экран или нет, пока вы находитесь в приложении, и этот метод полностью использует этот недостаток.
Шаги:
- Загрузите любое приложение для записи экрана из Play Store. (Az Screen Recorder вроде работает неплохо)
2. Откройте Snapchat и начните запись экрана.
3. Пока идет запись, откройте или просто просмотрите истории или снимки, снимки которых вы хотите сделать.
4. По завершении остановите запись.
5. Перейдите в свою галерею или файловый менеджер и откройте записанное видео. Теперь вы можете делать сколько угодно скриншотов из воспроизводимой записи экрана.
Читайте: 7 лучших приложений для записи экрана для Android
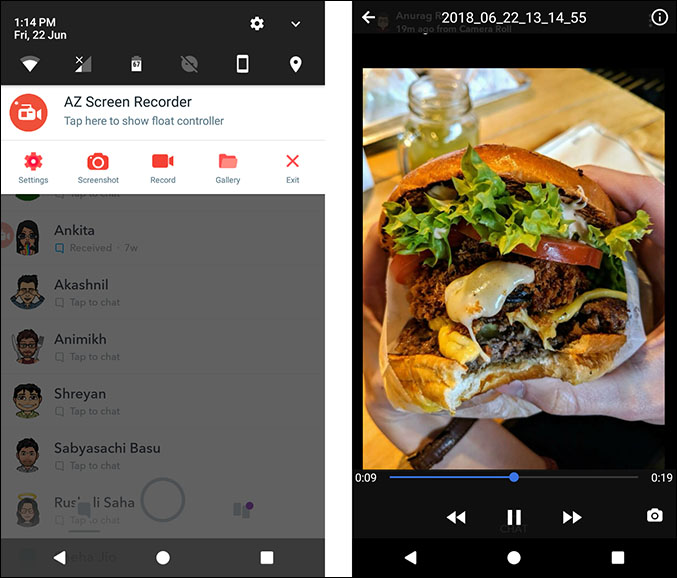
По сравнению с предыдущим методом, этот метод намного более гибкий, и вы можете записывать столько, сколько хотите, а позже делать скриншоты из видео; хотя обработка очень длинного видео может потребовать некоторого терпения. Просто не забудьте установить максимальное разрешение и формат, чтобы получить наилучший результат.
Плюсы:
– Можно сделать вживую даже во время чата
– Идеально, если нужно сделать скриншоты нескольких снимков / историй
– Также снимайте видео
Минусы:
– Требуется значительный объем памяти, особенно для более длинных записей
– Запись экрана, а затем снова создание снимков экрана требует немного утомительного процесса.
3. Использование Google Assistant.
Это действительно умный и один из самых простых способов сделать снимок экрана с чьей-либо историей Snapchat без ведома пользователя. Честно говоря, я не знаю, как скоро Snapchat исправит это, почему бы не использовать его в полной мере, пока он еще доступен.
Шаги:
- Откройте Snapchat для изображений, которые вы хотите сделать снимком.
2. Позвоните в Google Ассистент сказав «О’кей, Google» или удерживая кнопку «Домой».
3. Попросите Google Ассистента сделать снимок экрана, сказав «Сделать снимок экрана», или вы можете даже ввести его.
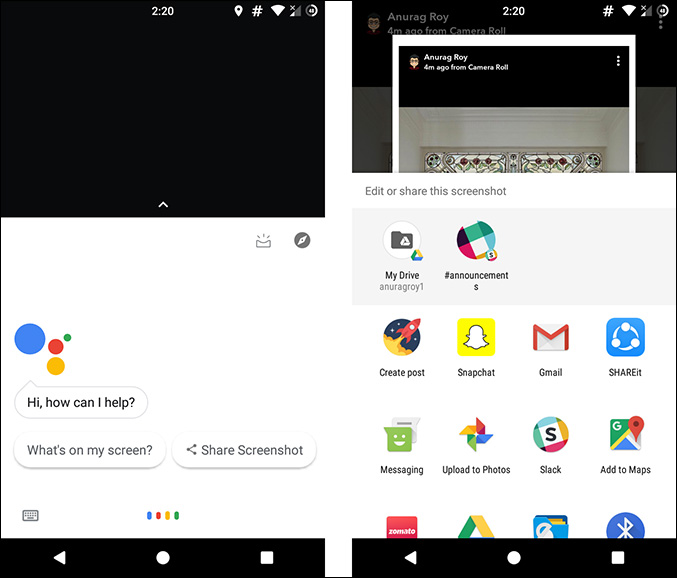
Хотя весь процесс очень прост и быстр, одно небольшое раздражение, которое у меня возникло с этим методом, заключается в том, что Google Assistant не дает никакой возможности сохранить снимок экрана непосредственно в вашей галерее, а вместо этого предлагает несколько вариантов совместного использования, таких как поделиться с кем-то другим или загрузить Google Фото.
Плюсы:
– Просто и быстро
– Не нужно устанавливать стороннее приложение
Минусы:
– Невозможно сохранить напрямую в галерею
Альтернатива:
Если вы используете более старое устройство или более старую версию Android, где Google Assistant не поддерживается или не поддерживается на вашем языке, мы поможем вам с этим бесплатным приложением. Копировать (текст и скриншоты). После того, как вы назначите ему соответствующие разрешения и установите его в качестве приложения Assist по умолчанию, он будет работать почти так же, как Google Assistant; Вы можете вызвать его, нажав и удерживая кнопку «Домой», а затем щелкнув значок изображения, чтобы сделать снимок экрана.
4. SnapSaver
SnapSaver – еще одно приложение из Google Play Store, которое позволяет вам тайно делать снимки экрана с чьими-либо фотографиями Snapchat. Приложение похоже на гибрид использования двух предыдущих методов; вы начинаете сеанс и можете делать снимки экрана в любое время во время сеанса.
Шаги:
1. Откройте приложение Snap Saver и начните сеанс.
2. Выберите требуемый вариант: Снимок экрана, Запись экрана, Пакетный снимок экрана и Встроенный.
3. Войдите в Snapchat и откройте снимки, которые хотите сохранить.
4. Щелкните всплывающий значок камеры на экране, чтобы сделать снимок экрана.
5. Завершите сеанс, вернувшись в приложение.
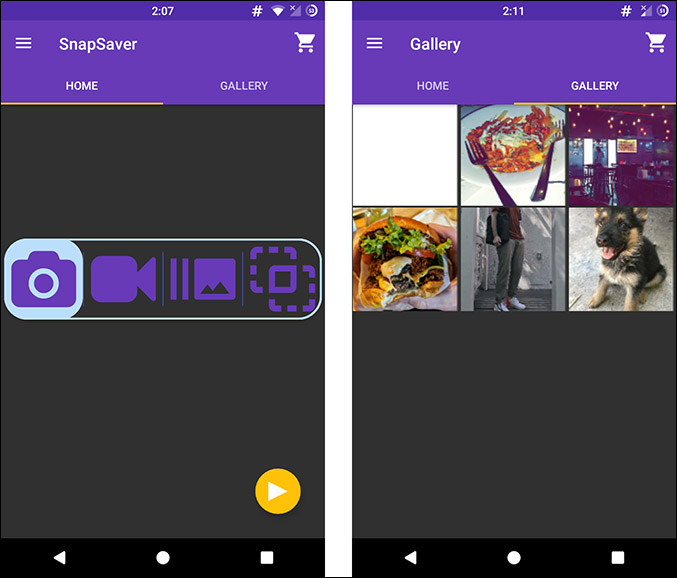
Приложение также поставляется с собственной галереей, где вы можете увидеть все сделанные вами скриншоты или записи экрана, а также поделиться ими прямо оттуда. Он также предоставляет множество опций и настроек на выбор и в целом является надежным методом.
Плюсы:
– Просто и легко
– Скриншот, серийный снимок экрана и видео
– Встроенная галерея
Минусы:
– Раздражающая реклама в бесплатной версии
Совет: если вы являетесь пользователем Samsung Galaxy Note, вы можете просто пропустить все это и использовать функцию записи экрана S-pen или интеллектуального выбора, которая делает снимок экрана, но не уведомляет отправителя, если вы используете в приложение Snapchat.
Подведение итогов: снимок экрана Snapchat без их ведома
Итак, это были некоторые из методов по сравнению с плюсами и минусами для снятия скриншота Snapchat без уведомления на вашем телефоне Android. По состоянию на июнь 2018 года это единственные несколько методов, которые работают отлично, и Snapchat еще не исправил их в следующих обновлениях. Вы используете какой-либо из вышеупомянутых методов? Или мы что-то пропустили? Дайте нам знать в комментариях ниже.
Также читайте: Лучшие приложения для поддельных входящих вызовов для Android
Программы для Windows, мобильные приложения, игры - ВСЁ БЕСПЛАТНО, в нашем закрытом телеграмм канале - Подписывайтесь:)






