4 способа защиты паролем PDF на Mac
PDF – это наиболее часто используемый формат для публикуемых документов. Его доступность на всех платформах ОС и всех устройствах делает его общей площадкой для обмена любым документом. С точки зрения безопасности PDF, как правило, является форматом только для чтения, и его содержимое не может быть легко отредактировано, но иногда вы чувствуете необходимость защитить свой PDF-файл паролем, чтобы никто не мог получить доступ к содержимому вообще. Или, если вы отправляете файл кому-то, вам нужно, чтобы только этот человек мог читать содержимое.
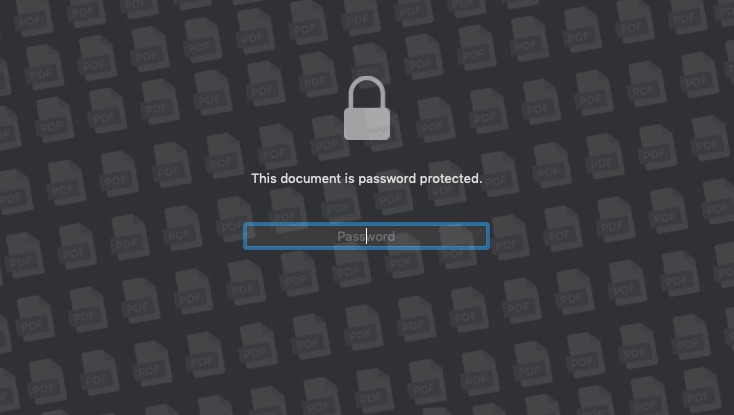
Если у вас есть сомнения относительно защиты ваших PDF-файлов, это зависит от того, какой тип защиты вы применили к своему файлу. Если вы используете простое стороннее приложение для установки пароля для открытия файла, он может быть взломан приложением, которое не распознает такую функцию блокировки. Вы даже можете обнаружить, что ваш браузер может напрямую открыть защищенный паролем PDF-файл, который вы только что получили по электронной почте. Чтобы избежать взлома, я рекомендую вам использовать программное обеспечение, которое обеспечивает шифрование содержимого вашего файла (предпочтительно 128-битное), а не только простой пароль.
Метод 1. Защита PDF-файлов паролем на Mac изначально
Шаг 1:
Программы для Windows, мобильные приложения, игры - ВСЁ БЕСПЛАТНО, в нашем закрытом телеграмм канале - Подписывайтесь:)
Найдите и откройте PDF-документ в вашей системе с помощью глухого приложения Preview. Файл должен быть открыт, чтобы вы могли установить пароль.

Шаг 2:
Щелкните вкладку «Файл» в строке меню и найдите параметр «Экспорт». Не путайте с «Экспорт в PDF».

Шаг 3:
Нажмите «Экспорт», чтобы увидеть варианты сохранения дубликатов файлов. Процесс сохраняет дубликат файла в выбранном вами месте назначения.

Шаг 4:
Установите флажок перед «Шифровать», чтобы присвоить файлу пароль. Установленный код доступа будет применяться к новому файлу. Исходный файл останется незащищенным, как и раньше, или, если у вас был пароль к исходному файлу, он останется нетронутым и не будет затронут. Предварительный просмотр использует 128-битное шифрование RC4.

Прочтите: PDF-редакторы без водяных знаков для всех платформ
Метод 2: защитить паролем PDF на Mac с помощью Pages
Большинство PDF-документов создаются с помощью программного обеспечения для редактирования, а затем экспортируются в PDF-файлы. Если вы в процессе создания документа, который впоследствии хотите преобразовать в защищенный паролем PDF-файл, вам не обязательно тратить силы на сохранение PDF-файла, а затем выполнение вышеуказанных шагов, чтобы полностью экспортировать другой PDF-файл. Вы можете сделать это прямо здесь, на Pages, давайте посмотрим, как это сделать.
Шаг 1:
Откройте файл Pages, который вы хотите преобразовать в PDF-файл, защищенный паролем. Щелкните вкладку «Файл» в строке меню и найдите «Установить пароль».

Шаг 2:
Нажмите «Установить пароль» и введите новый пароль. Это действие зашифрует ваш файл “Страницы” паролем.

Шаг 3:
Щелкните вкладку «Файл» в строке меню и выберите PDF на вкладке «Экспорт».

Шаг 4:
Экспортируйте файл как PDF и установите флажок для пароля. Тот же пароль будет сохранен и для вашего файла PDF. Если вы хотите ввести отдельный пароль, просто нажмите вкладку «Изменить пароль» и введите новый пароль. Установка нового пароля для вновь экспортированного PDF не повлияет на пароль исходного документа Pages.

Альтернатива:
Вы можете выполнить шаг 3 и экспортировать незащищенный файл Pages. При экспорте выберите «Требовать пароль» и установите новый пароль для экспортированного PDF-файла. Это также не повлияет на исходный файл Pages.

Метод 3. Защита PDF-файлов паролем в Интернете
Существует ряд веб-сайтов, которые помогут вам сделать все возможное для файла PDF. Один из таких сайтов – Smallpdf. В нем есть все функции, которые вы можете назвать, и он выполняет свою работу довольно хорошо и быстро. Услуги платные по понятным причинам, но они позволяют выполнять две задачи (любые) в час бесплатно. Так что, если это не большая часть PDF-документов, вы можете зашифровать свой PDF-файл здесь. Да, он использует 128-битное шифрование AES, поэтому он довольно безопасен.
Шаг 1:
Откройте Smallpdf и нажмите «Защита паролем PDF». Вы даже можете просто защитить паролем Google Smallpdf, и появится прямая ссылка. Если вы читаете это на ноутбуке, воспользуйтесь ссылкой Защита паролем PDF на Smallpdf.

Шаг 2:
Выберите свой PDF-документ или просто перетащите его в выделенную область. Затем файл загрузится, и вам будет предложено ввести пароль. После ввода пароля нажмите «Зашифровать файл».

Шаг 3:
Загрузите ваш файл, нажав на данную ссылку. Вы даже можете поделиться своим файлом прямо на диске или на адрес электронной почты.

Вы даже можете удалить пароль, используя Smallpdf PDF Unlocker. Он утверждает, что удаляет пароль некоторых простых защищенных паролем PDF-файлов, даже если вы не знаете пароль. Но если он не может этого сделать, он попросит вас ввести пароль, что бессмысленно, поскольку вы можете удалить пароль в своем приложении предварительного просмотра macOS без особых усилий. Прочтите ниже, чтобы узнать, как это сделать.
Метод 4: как защитить паролем PDF-файл в Adobe Reader
Шаг 1:
Откройте PDF-файл в Adobe Acrobat Reader. Щелкните правой кнопкой мыши PDF-файл> Открыть с помощью> Adobe Acrobat Reader.

Шаг 2:
Нажмите «Защитить» в меню редактирования PDF-файла в правой части окна, чтобы просмотреть параметры.

Шаг 3:
Нажмите «Добавить», чтобы установить пароль для вашего PDF-документа. Теперь, если вы используете бесплатную версию Adobe Acrobat Reader, она перенаправит вас на страницу подписки на своем веб-сайте и попросит вас купить. Эти функции доступны в стандартной бесплатной версии приложения только в некоторых странах для ПК с Windows.

Прочтите: 9 лучших редакторов PDF, которые стоят ваших денег
Удаление пароля из PDF-файла в macOS с помощью предварительного просмотра
Чтобы удалить пароль PDF с помощью предварительного просмотра в macOS, просто экспортируйте файл, не устанавливая флажок «Зашифровать», и новый файл без пароля будет сохранен.

Защита паролем PDF в macOS
Это несколько способов защитить паролем PDF-файл в macOS без использования стороннего приложения. Вы можете подумать, что мне здесь не хватает MS Word. Что ж, если вы используете Microsoft Office на macOS, у вас действительно нет прямой возможности преобразовать документ Word в защищенный PDF-файл. Дело в MS Word заключается в том, что даже если вы установите пароль для файла Word в macOS (строка меню> инструменты> защитить), защита будет потеряна в тот момент, когда вы сохраните файл как PDF. Так что продолжайте и защитите свой контент от нежелательных людей.
Программы для Windows, мобильные приложения, игры - ВСЁ БЕСПЛАТНО, в нашем закрытом телеграмм канале - Подписывайтесь:)





