5 способов сохранить видео из Facebook в Camera Roll на iPhone / iPad
Хотя Facebook позволяет сохранять видео в вашем профиле (онлайн), я считаю, что лучше сохранять видео Facebook в альбоме камеры на моем iPhone.
Вот мой аргумент. После загрузки видео я могу смотреть его офлайн, в любое время и на любом устройстве. Даже если у меня медленное интернет-соединение или его нет вообще. Другая причина в том, что сайты социальных сетей непостоянны по своей природе. Позволь мне объяснить. Я видел взлет и падение нескольких социальных сетей, которые были Голиафом своего времени. MySpace, Friendster, а с недавних пор – Google Plus.
Если вы чем-то похожи на меня, вы хотели бы сохранять видео из Facebook в альбоме камеры на вашем iPhone. Давайте посмотрим на некоторые мобильные и веб-приложения, которые делают это возможным.
Программы для Windows, мобильные приложения, игры - ВСЁ БЕСПЛАТНО, в нашем закрытом телеграмм канале - Подписывайтесь:)
Также читайте: 8 сайтов / приложений для загрузки видео из Facebook на Android
Поиск URL-адреса видео в Facebook
Прежде чем вы сможете использовать веб-приложение для загрузки видео из Facebook, вам понадобится его URL. Откройте Facebook в браузере и щелкните правой кнопкой мыши в любом месте видео, чтобы выбрать Показать URL-адрес видео.

Теперь вы должны увидеть URL-адрес видео. Сохраните его где-нибудь под рукой, например в блокноте или в заметке.

Чтобы скопировать ссылку на видео прямо в приложении Facebook на мобильном устройстве, нажмите кнопку «Поделиться» и выберите опцию «Копировать ссылку». Опять же, отметьте это где-нибудь под рукой.
Сохранить видео из Facebook в Camera Roll
1. Запись экрана
Ваш iPhone имеет встроенную функцию записи экрана, которую вы можете использовать для записи части видео на Facebook. Говорит, что это полезно в ситуациях, когда вы просто хотите записать 2-минутный клип из 5-минутного видео.
Чтобы начать работу, смахните вверх снизу, чтобы открыть центр управления. Там вы найдете опцию записи экрана (если ее нет, вам, возможно, придется добавьте его на домашний экран через настройки). Затем перейдите к видео Facebook, которое вы хотите записать, смахните вверх и нажмите «Запись». Сориентируйте видео и настройте время воспроизведения, чтобы оно было записано, а когда закончите, проведите пальцем вверх и нажмите «Остановить запись». Это сохранит видео в фотопленке.
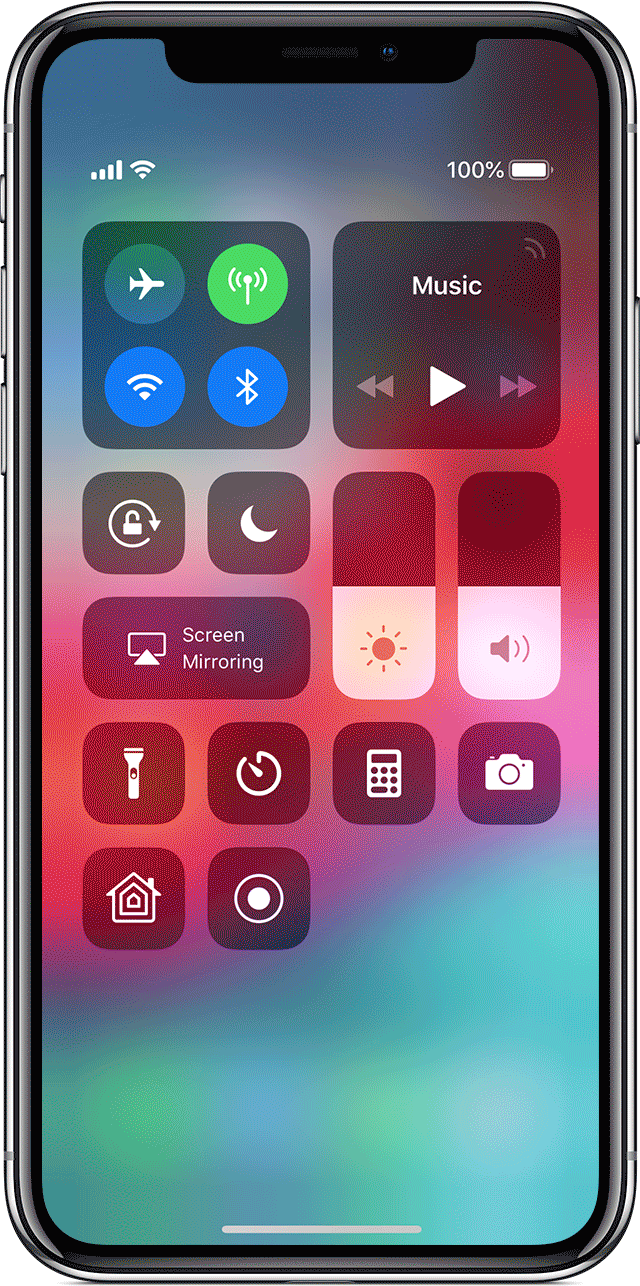
2. Ярлык
Если вы используете iOS 12 или более поздней версии, вы можете использовать приложение с ярлыками для загрузки видео из Facebook без использования сторонних приложений или записи экрана.
Для начала откройте приложение «Ярлык» на своем iPhone или iPad. Если оно еще не установлено, его можно загрузить с Вот. Затем вам нужно импортировать этот ярлык «Загрузка из социальных сетей». Для этого просто коснитесь эта ссылка на вашем iPhone, затем нажмите «Получить ярлык», чтобы добавить его в «Ярлыки».
Этот ярлык может работать, а может и не работать сразу после установки. Возможно, вам придется внести небольшие изменения в код ярлыка, иначе вы можете просто скопировать URL-адрес и запустить ярлык напрямую.
Для этого перейдите в приложение «Ярлыки», прокрутите вниз до ярлыка «Загрузчик социальных сетей» и нажмите кнопку параметров в правом верхнем углу заголовка ярлыка. Это откроет схему ярлыка, и нам нужно отредактировать одну строку. Прокрутите вниз и найдите текстовое поле с надписью «hd_src_no_ratelimit:» и измените его на «hd_src:». Теперь ярлык будет работать.


Просто скопируйте видеопост в приложение Facebook и запустите ярлык. Перейдите в приложение Facebook и прокрутите до видео, которое хотите сохранить. Нажмите кнопку «Поделиться» и выберите дополнительные параметры.


Нажмите «Копировать», чтобы скопировать URL-адрес в буфер обмена. Теперь перейдите в приложение «Ярлыки» и запустите ярлык «Загрузчик социальных сетей».


Вас попросят выбрать источник. Коснитесь Facebook и позвольте ярлыку делать свое дело.


После загрузки видео ярлык уведомит вас, и видео будет сохранено в папке «Фотопленка».


3. MyMedia
Далее у нас есть приложение для iOS под названием MyMedia, которое выполняет функции файлового менеджера для всех ваших медиафайлов на iPhone или iPad. После того, как вы загрузили и установили приложение, откройте встроенный браузер. Здесь и произойдет большая часть волшебства. Теперь мы будем искать веб-приложение, которое поможет нам загружать видео с Facebook внутри приложения MyMedia.
FB вниз – это бесплатный сайт, который позволит вам загружать видео с Facebook в различных разрешениях во встроенном браузере. Вот почему мы установили приложение MyMedia, чтобы теперь вы могли управлять этими видео. Откройте приложение и нажмите кнопку браузера. Теперь откройте сайт FB Down, используя указанную выше ссылку, вставьте URL-адрес видео в соответствующее поле и нажмите Загрузить.

Ваши ссылки для скачивания должны быть готовы. Вы можете скачать в обычном SD-качестве или даже в HD-качестве, если оно доступно.

После загрузки видео вы можете просмотреть его в самом приложении, нажав на опцию «Медиа».

Чтобы сохранить видео в Фотопленку, нажмите значок «i», чтобы открыть меню, в котором вы можете выбрать опцию «Сохранить в Фотопленку».

Вот он в Фотопленке.

MyMedia – бесплатное приложение, в котором есть реклама, которая не раздражает.
Также читайте: Как смотреть видео на Facebook с друзьями
4. FileMaster
Если вы использовали или прошли шаги, упомянутые выше для MyMedia выше, вы знаете, что вам нужно здесь делать. FileMaster – еще одно приложение для управления файлами для iPhone и iPad, которое поставляется со встроенным браузером, который можно использовать для открытия веб-сайтов, которые помогают загружать видео с Facebook.
Загрузите и установите приложение на свой iPhone и запустите его. Нажмите на опцию браузера и посетите SaveFrom.net. Вы также можете выбрать FB Down, как показано в приведенном выше примере, но я хотел поделиться некоторыми дополнительными веб-приложениями на случай, если одно из них не работает для вас.

В тот момент, когда вы вставите URL-адрес видео Facebook в данное поле, SaveFrom отобразит все возможные форматы видео и разрешения, доступные прямо под полем. Это действительно быстро. Просто нажмите на кнопку «Загрузить», чтобы загрузить видео. Как только это будет сделано, вы можете сохранить видео в Фотопленку, нажав кнопку «Сохранить» (второй значок справа внизу), чтобы присвоить видео имя и сразу сохранить его.

После того, как видео станет доступным на вашем iPhone в приложении FileMaster, вы сможете найти его на главном экране. Теперь нажмите и удерживайте видео, чтобы открыть меню, в котором вы выберете опцию «Сохранить в альбом», чтобы сохранить видео Facebook в альбоме «Фотопленка».

Они должны были назвать это Camera Roll вместо альбома. Менее запутанный.
Также читайте: 5 лучших альтернативных приложений Facebook для устройств iOS
5. Дружелюбен к Facebook
Загрузка видео из Facebook с помощью веб-приложений в браузере – не единственный способ сохранить видео из Facebook в Camera Roll. Существует отличное стороннее приложение Friendly for Facebook, которое вы можете использовать для того же, но с разницей. Friendly for Facebook – это полноценное приложение Facebook, которое можно использовать вместо стандартного приложения Facebook. Вы будете использовать это приложение, как обычно, для просмотра каналов, просмотра видео и общения с друзьями. Когда вы найдете что-то, что вас интересует, легко загрузить и сохранить видео в Camera Roll.
Загрузите и установите приложение, используя ссылку ниже. После этого откройте приложение и войдите в систему, используя свой идентификатор Facebook.

Просматривайте свои каналы Facebook, как обычно. Когда вы найдете интересное видео, нажмите на него один раз, чтобы открыть значок облака. Нажмите на этот синий значок облака, чтобы загрузить и сохранить видео прямо в Camera Roll на iPhone.

Как видите, этот метод на самом деле лучше, потому что вы можете напрямую сохранить видео в Camera Roll, а не сначала загружать его, а затем сохранять отдельно, как мы видели выше.

С другой стороны, вы доверяете свои учетные данные Facebook стороннему приложению, поэтому всегда имейте это в виду. Friendly for Facebook можно использовать бесплатно, но с рекламой. Приложение легкое и предлагает альтернативный способ просмотра лент Facebook с некоторыми дополнительными, но полезными функциями, такими как возможность скрывать определенные типы сообщений.
Сохранить видео из Facebook в Camera Roll
Это одни из лучших способов сохранить видео Facebook на вашем iPhone в Camera Roll. Как вы, должно быть, заметили, вы можете использовать любой известный сайт загрузчика видео Facebook с одним из первых трех приложений iOS, упомянутых выше. Я поделился другими вариантами, потому что теперь у вас есть выбор. Иногда некоторые веб-приложения не могут загрузить определенное видео, в то время как другой сайт может его загрузить.
Программы для Windows, мобильные приложения, игры - ВСЁ БЕСПЛАТНО, в нашем закрытом телеграмм канале - Подписывайтесь:)






