Как быстро изменить размер изображений в Windows 10
Изменение размера изображений и скриншотов – часть моей повседневной работы. Мне нравится, когда я могу уменьшить даже миллисекунду времени на изменение размера этих изображений. Недавно я наткнулся на недавно выпущенные игрушки Microsoft PowerToys. Он позволяет быстро изменять размер изображения одним щелчком правой кнопки мыши без потери качества. Посмотрим, как им пользоваться.
Как быстро изменить размер изображений в Windows 10
Шаг 1. Для начала нам нужно установить Microsoft PowerToys. Он содержит различные полезные инструменты, одним из которых является Image Resizer, которым мы воспользуемся в этой статье.
На всякий случай, Microsoft PowerToys – это дополнительная утилита для опытных пользователей Windows 10, что означает, что они не являются встроенной частью Windows 10, и вам необходимо дополнительно установить ее из GitHub.
Программы для Windows, мобильные приложения, игры - ВСЁ БЕСПЛАТНО, в нашем закрытом телеграмм канале - Подписывайтесь:)
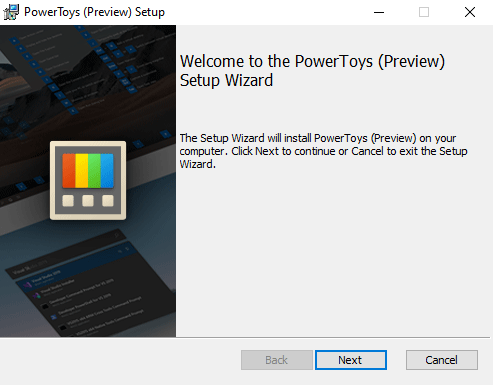
Шаг 2. После установки Windows PowerToys щелкните правой кнопкой мыши любое изображение, и у вас появится новая опция под названием «Изменить размер изображений». Нажмите на нее, и вы увидите всплывающее окно Image Resizer.
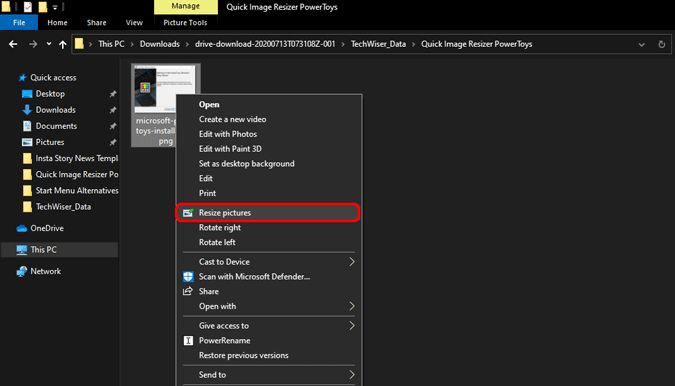
Шаг 3. Во всплывающем окне вы можете выбрать предварительно определенные значения изменения размера или даже ввести собственное значение. Кроме того, он также предоставляет вам возможность ввести пользовательское значение в дюймах, сантиметрах или даже в процентах. Все остальное оставьте по умолчанию.
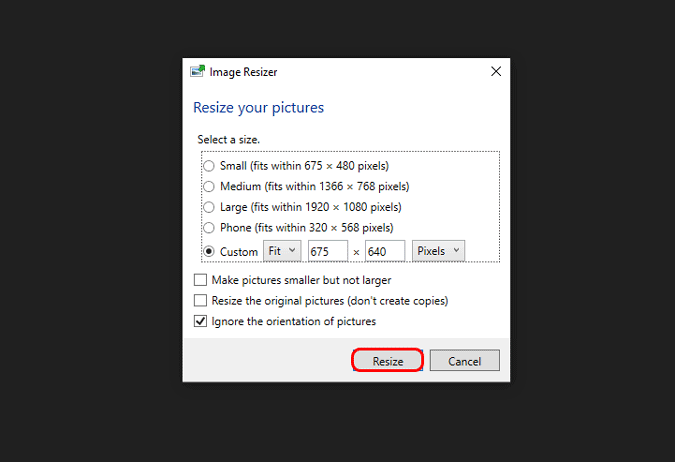
Если вы вводите собственное значение, просто введите ширину или высоту. Image Resizer может автоматически заполнять другое измерение. Например, мы загружаем в TechWiser изображения с шириной 675 пикселей. Следовательно, я просто ввожу ширину и оставляю высоту для автоматического заполнения.
Шаг 4: Image Resizer не перезаписывает исходный файл. Он создает дубликат файла с тем же именем, за которым следует имя настройки изменения размера. Изменение размера абсолютно без потерь (если вы уменьшаете размеры).
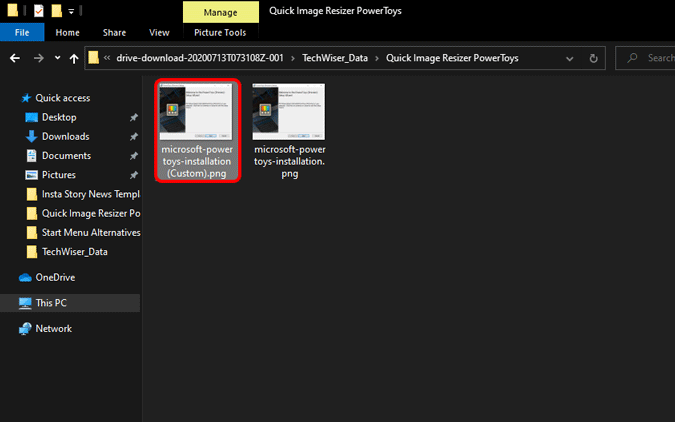
Читайте: Как удалить метаданные в Windows, Mac и Linux
Дополнительные функции / лучше поместить “ пакетное изменение размера изображений ” в h2
Image Resizer также позволяет вам изменять размер изображений в пакетном режиме. Я использую его в основном для одновременного изменения размеров всех изображений в папке. Для этого просто выберите все изображения, щелкните правой кнопкой мыши и выберите «Изменить размер изображений». Предстоящий процесс идентичен вышеупомянутым шагам.
Если вы часто меняете размер изображений, как я, Image Resizer также предоставляет вам возможность редактировать заранее определенные шаблоны. Для этого перейдите на панель значков в правом нижнем углу. На панели значков щелкните правой кнопкой мыши значок PowerToys и выберите «Настройки».
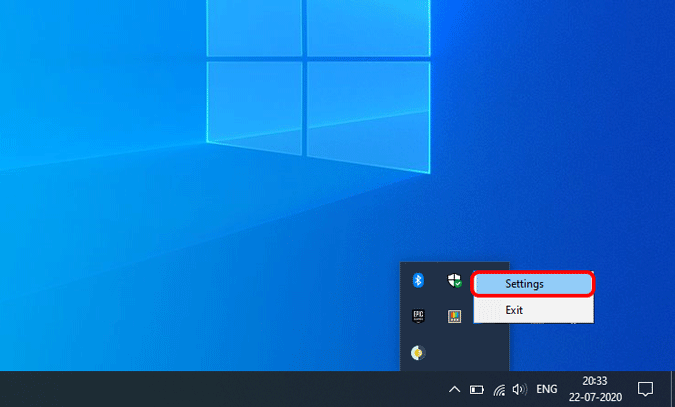
В настройках PowerMenu перейдите на вкладку Image Resizer. Здесь вы увидите 4 варианта изменения размера изображения по умолчанию – Маленький, Средний, Большой, Телефон. Вы можете изменить значения в соответствии с вашими требованиями, удалить или даже добавить размеры.
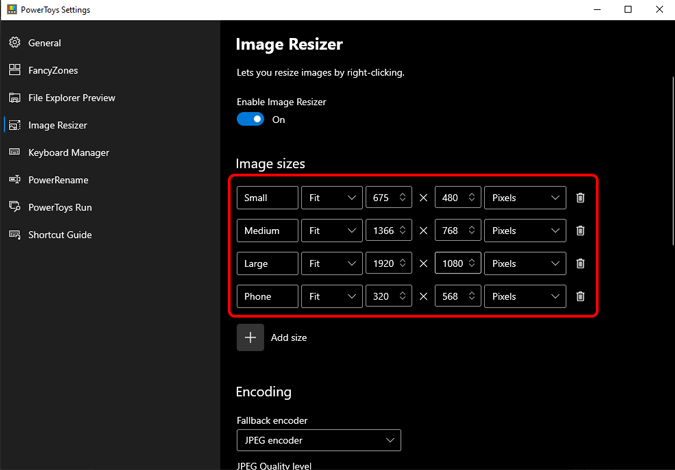
Кроме того, если вы прокрутите вниз, он предоставит параметры кодирования. В случае, если Image Resizer не поддерживает формат файла, размер которого вы изменяете, он конвертирует его в JPEG. Это известно как «резервный кодировщик». Затем у вас есть параметры чересстрочной развертки PNG и сжатия TIFF. Если эти слова кажутся вам в новинку, оставьте их по умолчанию.
Другие альтернативы
Image Resizer от Microsoft основан на инструменте с открытым исходным кодом Брайса Лэмбсона «ImageResizer«. Инструмент был отключен, и вся разработка перенаправлена на Microsoft PowerToys. Точно так же есть и другие приложения, например Изменить размер изображения. Он также позволяет вам изменять размер изображений в пакетном режиме, однако подход немного отличается. Вы должны щелкнуть изображения правой кнопкой мыши и выбрать «Поделиться»> «Изменить размер изображения».
Вы также можете попробовать популярный инструмент командной строки ImageMagick. Он может быстро изменять размер изображений, сжимать и конвертировать изображения.
Также читайте: 3 способа получить изображение в картинке в Windows 10
Программы для Windows, мобильные приложения, игры - ВСЁ БЕСПЛАТНО, в нашем закрытом телеграмм канале - Подписывайтесь:)






