Как делать скриншоты на PS4
Sony PlayStation 4 – это огромный шаг вперед по сравнению с предыдущим поколением, она имеет полностью переработанный контроллер, обновленное оборудование и несколько внутренних улучшений, которые делают игровой процесс намного лучше. Мне очень нравится, что они включили возможность сделать снимок экрана и даже записать свой игровой процесс без необходимости в дополнительном оборудовании и обходных решениях. Хотя возможность записи игрового процесса и захвата экрана интуитивно понятна, вам все равно необходимо настроить ее по своему вкусу. Посмотрим, как делать скриншоты на PS4.
PS4 не позволяет делать снимки экрана (или даже записи экрана) в определенных ситуациях, например на некоторых экранах открытия игр или кат-сценах, которые могут рассматриваться разработчиками как спойлеры.
Делайте скриншоты на PS4
Если вы никогда не возились с настройками снимков экрана на PS4, вы можете делать снимки экрана с помощью кнопки SHARE на контроллере.
Программы для Windows, мобильные приложения, игры - ВСЁ БЕСПЛАТНО, в нашем закрытом телеграмм канале - Подписывайтесь:)
Включите PS4 (или PS4 Pro) и возьмите контроллер. Затем нажмите и удерживайте кнопку SHARE на контроллере не менее 1 секунды, чтобы сделать снимок экрана, поскольку обычное нажатие просто откроет меню общего доступа.
После того, как вы сделаете снимки экрана, они будут сохранены в папке снимков экрана вашей PS4 (называемой галереей захвата), которую вы можете скопировать на USB-накопитель, поделиться ею в социальных сетях или отправить другим пользователям PS4.

Также читайте: Как играть в игры для PS4 на iPhone / iPad
Открыть меню дисплея SHARE
В меню «ПОДЕЛИТЬСЯ» есть список параметров, позволяющий быстро сохранить снимок экрана или видеоклип. Это меню пригодится, когда вы только что сделали что-то невероятное в игре, но забыли сделать снимок экрана или нажать кнопку записи, чтобы записать видео. PS4 показывает вам последний записанный видеоклип и снимок экрана слева. Эти снимки экрана сохраняются в галерее захвата, только если вы сохраняете их вручную.
Нажмите кнопку SHARE на контроллере PS4, чтобы открыть меню слева. Вы можете нажать кнопку треугольника (Δ) на контроллере PS4, чтобы сохранить снимок экрана, или кнопку с кружком (O), чтобы вернуться к игре.
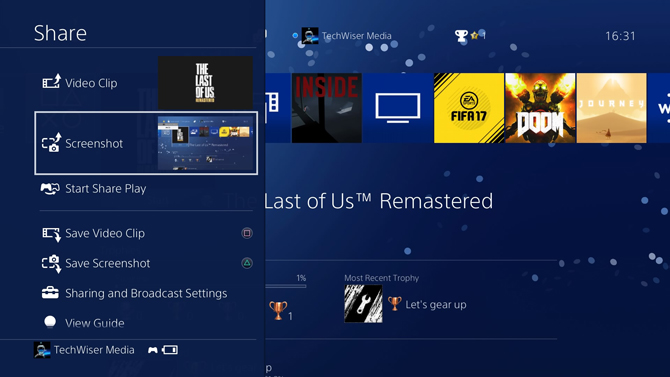
Хотя имейте в виду, что в зависимости от содержимого игры или настроек вы не сможете сделать снимок экрана. Некоторые игры хотят сохранить сюжет и предотвратить спойлеры. Однако вы можете использовать карта захвата для записи всех этих игр без каких-либо ограничений.
Изменить тип управления кнопки SHARE
По умолчанию PS4 делает снимок экрана, когда вы долгое время нажимаете кнопку SHARE, в то время как одно нажатие на кнопку SHARE открывает меню Share. Однако, если вы похожи на меня, было бы разумнее сделать снимок экрана одним нажатием на кнопку ПОДЕЛИТЬСЯ, не нарушая игровой процесс. К счастью, в PS4 есть настройка (называемая Easy Screenshots), которая позволяет вам менять стандартную функцию SHARE.
Чтобы изменить настройки кнопки SHARE, перейдите на домашнюю страницу PS4 и выберите значок настроек.
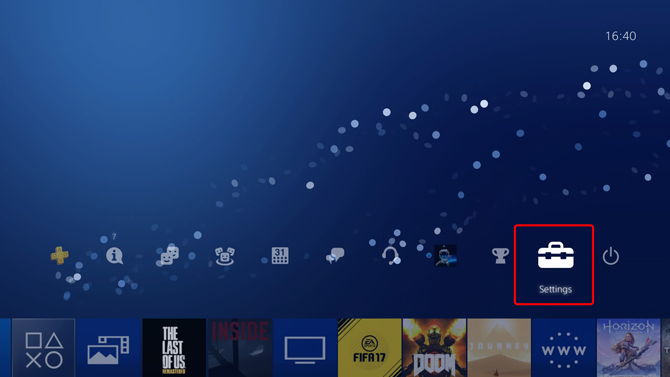
Прокрутите вниз до пункта «Обмен и трансляции» в списке параметров и нажмите X, чтобы открыть.
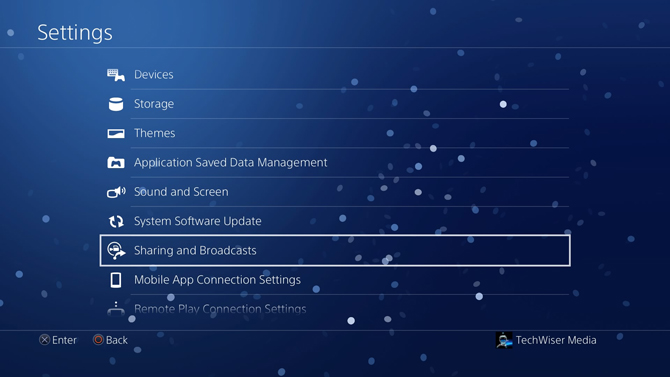
На странице «Совместное использование и трансляции» вы увидите несколько параметров, таких как настройки снимка экрана, настройки трансляции, длина видеоклипа, тип управления кнопкой SHARE и т. Д. Откройте тип управления кнопкой SHARE, нажав X на контроллере PS4.
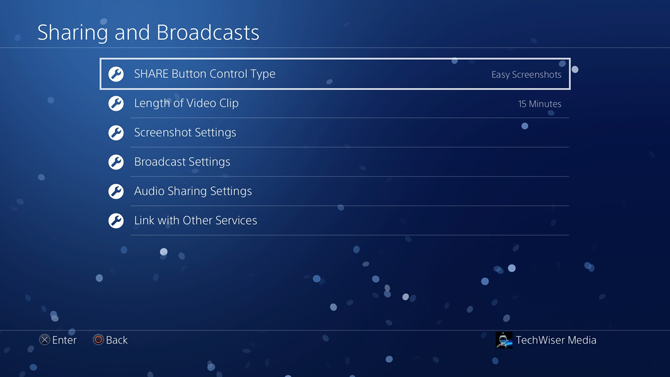
Имеет две конфигурации; Стандартный и легкий. Режим по умолчанию делает снимок экрана при нажатии и удерживании, записывает клип при двойном нажатии кнопки «Поделиться». Меню дисплея и ярлык «Снимок экрана» можно поменять местами, чтобы упростить создание снимков экрана.
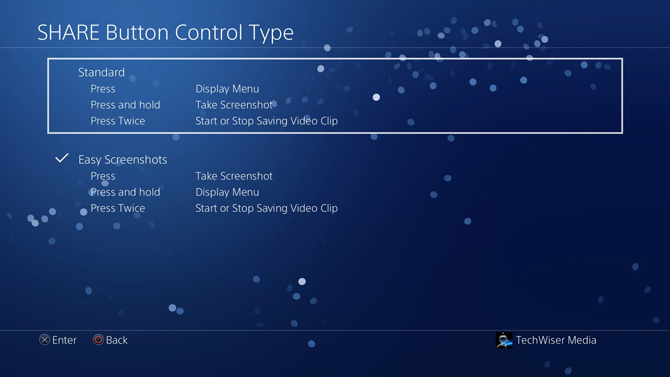
Автоматически делать снимок экрана при получении трофея
А кнопка ПОДЕЛИТЬСЯ пригодится, если вы хотите запечатлеть моменты игры. PS4 может автоматически делать снимок экрана каждый раз, когда вы получаете трофей в игре. Затем вы можете поделиться снимками экрана в социальных сетях и похвастаться перед друзьями.
Чтобы включить автоматические снимки экрана, перейдите в раздел «Настройки совместного использования и трансляции», выберите «Настройки снимка экрана» из списка параметров. Установите флажок, и все готово. Все ваши автоматически сделанные снимки экрана будут сохранены в галерее захвата.
Читайте: Как подключить проводную гарнитуру к PS4
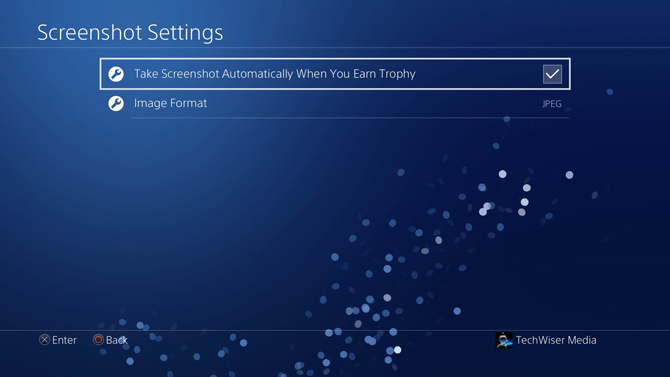
Свяжите свою учетную запись PS4 с социальными сетями
Вы можете напрямую поделиться своими достижениями в социальных сетях, связав свою учетную запись PS4 со своими учетными записями в социальных сетях. Вы можете подключить свои Facebook, Twitch, Twitter и YouTube, чтобы делиться игровым процессом и снимками экрана.
Чтобы связать свои социальные сети, перейдите в раздел «Настройки общего доступа и трансляций» и выберите «Связать с другими службами». Выберите любой из значков, чтобы начать настройку.
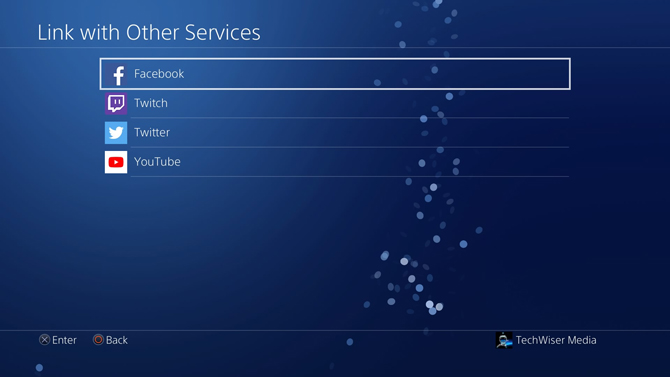
PS4 предложит вам ввести свои учетные данные для авторизации разрешений на публикацию для PS4. Введите данные и нажмите кнопку «Авторизовать приложение».
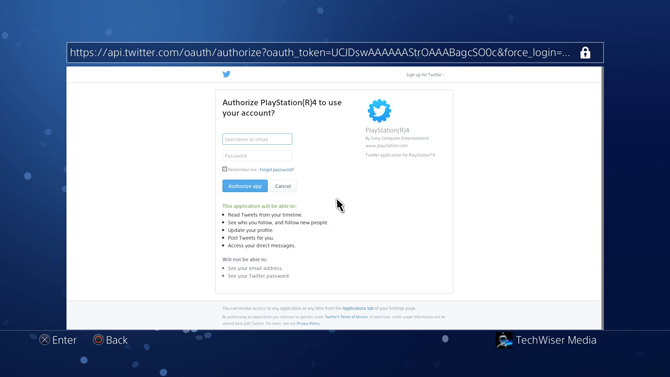
Теперь ваша социальная сеть связана с учетной записью PS4, и вы можете публиковать сообщения прямо из галереи захвата. Если вы хотите отменить привязку своей учетной записи в будущем, вы можете сделать это на той же странице настроек, которую мы использовали для ссылки.
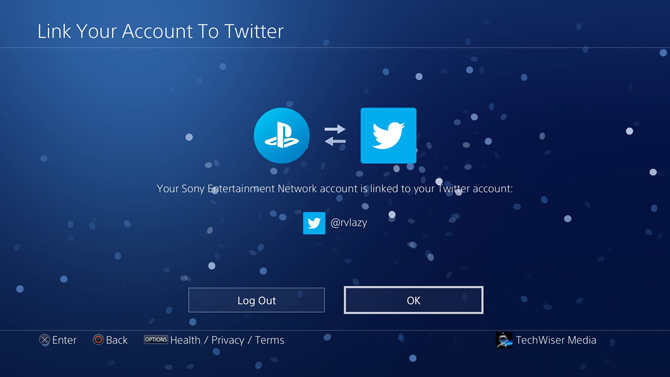
Поделиться публикацией в социальных сетях
Чтобы поделиться публикацией в социальных сетях, перейдите в галерею снимков и выберите снимок экрана. Нажмите и удерживайте кнопку «ПОДЕЛИТЬСЯ», выберите свою учетную запись в социальной сети и нажмите «Поделиться».
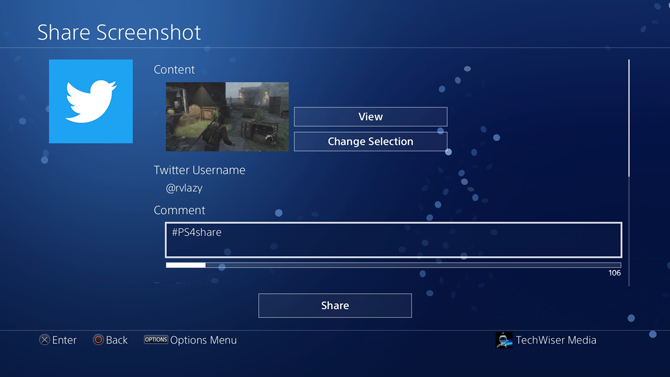
Скопируйте снимки экрана на USB-накопитель
Вы можете скопировать снимки экрана, сделанные на PS4, на USB-накопитель. Сначала перейдите в галерею снимков и нажмите кнопку параметров на PS4. Он покажет вам список действий, выберите справа «копировать на USB-накопитель».
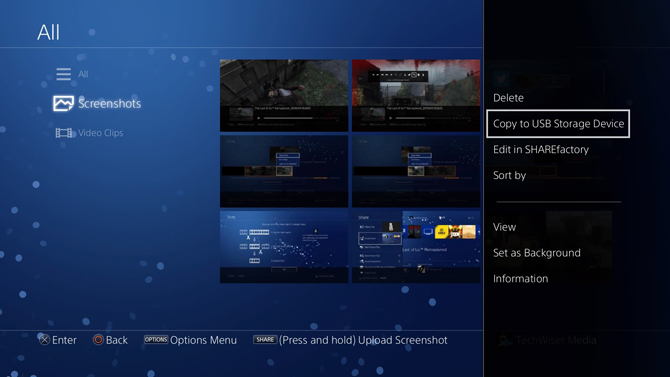
Все ваши файлы будут скопированы на флэш-накопитель, и вы сможете извлечь накопитель и перенести файлы на компьютер или смартфон.
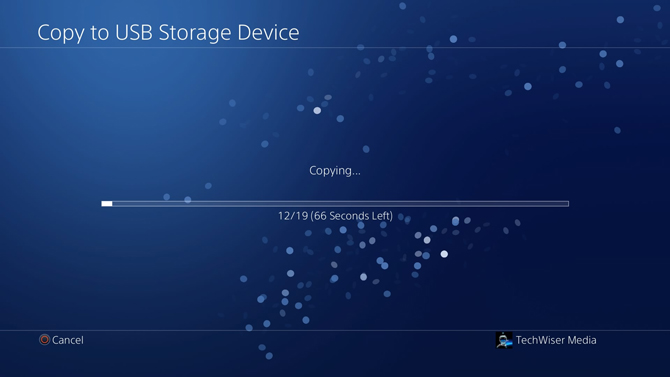
Мнение: стоит ли покупать PS4 в 2019 году?
Делайте скриншоты на PS4
PS4 обладает множеством полезных функций, что делает ее подходящей консолью для всех, кто хочет фиксировать свои достижения во время игры. Вы можете делать снимки экрана и сразу же делиться ими с друзьями в социальных сетях или копировать на USB-накопитель. Оставьте комментарий, если у вас возникнут проблемы при создании снимков экрана или записи видео.
Программы для Windows, мобильные приложения, игры - ВСЁ БЕСПЛАТНО, в нашем закрытом телеграмм канале - Подписывайтесь:)






