Как добавить Dropbox в файловый менеджер Chromebook
По умолчанию вы можете получить доступ к Google Диску только через файловый менеджер Chrome OS. Но если вы предпочитаете Dropbox, а не Google Диск, один из вариантов – использовать автономный Dropbox на вашем Chromebook. Хотя он работает довольно хорошо, ему не хватает поддержки перетаскивания, что затрудняет передачу файлов туда и обратно. Лучшей альтернативой является использование стороннего расширения под названием «Файловая система для Dropbox», которое добавляет папку Dropbox прямо в файловый менеджер Chrome OS. Вот как.
Добавить Dropbox в файловый менеджер Chromebook
Откройте файловый менеджер на Chromebook и нажмите трехточечное меню в правом верхнем углу. Теперь выберите опцию «Добавить новую службу» и нажмите «Установить новую услугу» из появившихся опций.
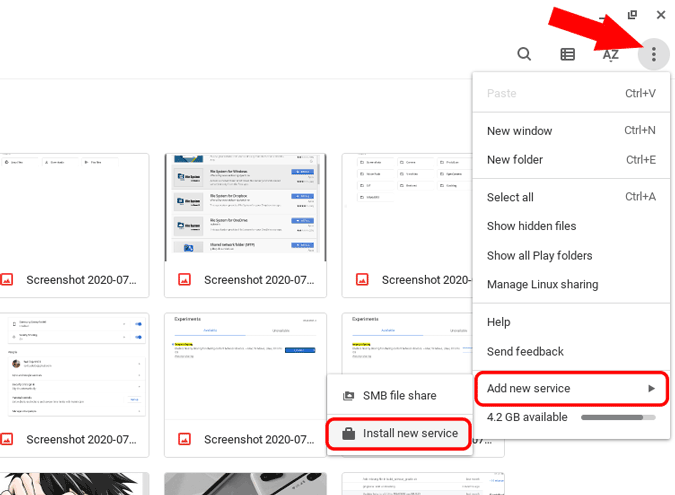
Программы для Windows, мобильные приложения, игры - ВСЁ БЕСПЛАТНО, в нашем закрытом телеграмм канале - Подписывайтесь:)
Вы увидите всплывающее окно со всеми доступными службами, которые работают с файловым менеджером Chrome OS. Прокрутите вниз до пункта «Файловая система для Dropbox». Теперь нажмите синюю кнопку «Установить» рядом с ним.
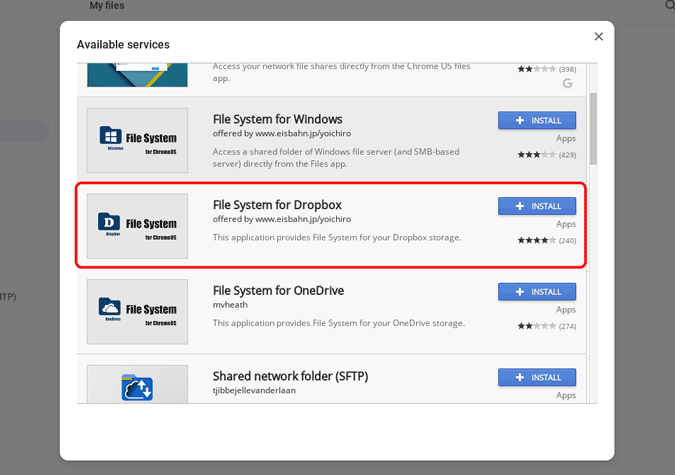
Всплывающее окно гаснет, показывая, что выполняется установка службы. Установка может занять от двух до пяти минут. Поскольку процесс установки немного глючит, вам нужно вручную закрыть всплывающее окно через пять минут. Индикации об установке дропбокса не будет. Если вы подождали пять минут, он будет установлен без проблем.
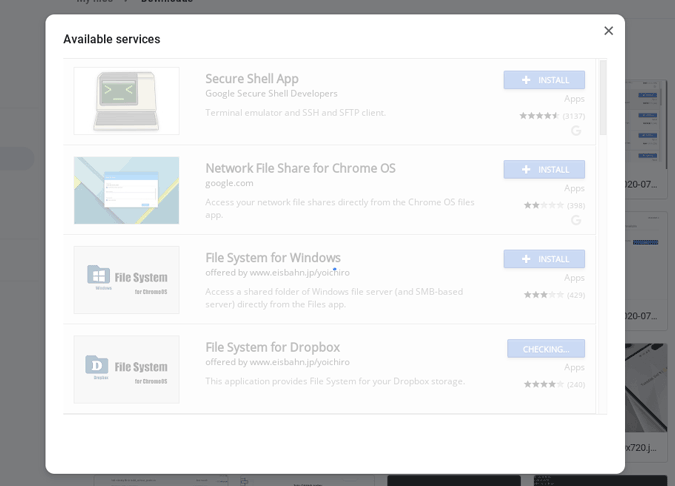
Теперь снова нажмите трехточечное меню> Добавить новые службы, теперь вы можете увидеть новую опцию под названием «Файловая система для Dropbox». Нажмите здесь.

В появившемся окне нажмите кнопку «Подключить Dropbox», чтобы начать установку.

Откроется страница входа в Dropbox, на которой вы можете войти в свою учетную запись Dropbox или создать новую учетную запись, если хотите.
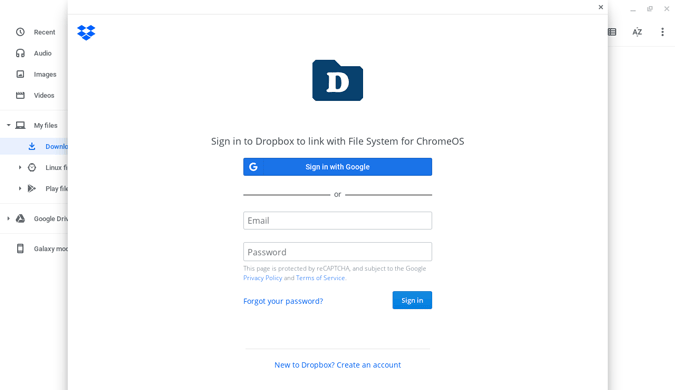
После входа в систему нажмите кнопку «Разрешить», чтобы разрешить Dropbox доступ к вашим системным файлам и папкам.
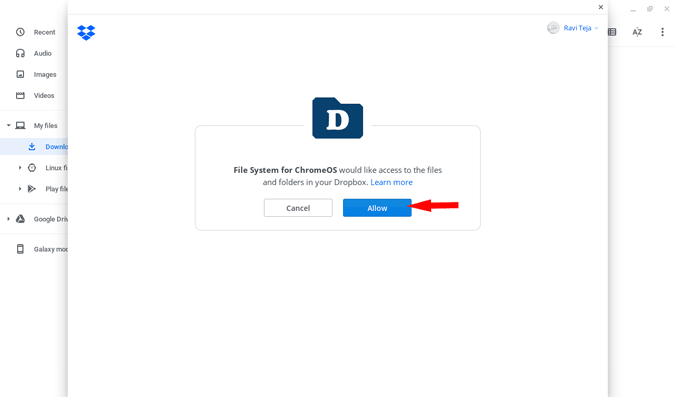
Вот и все, вы успешно установили Dropbox в файловый менеджер Chrome OS, и вы также можете передавать файлы между ними, просто перетаскивая их.
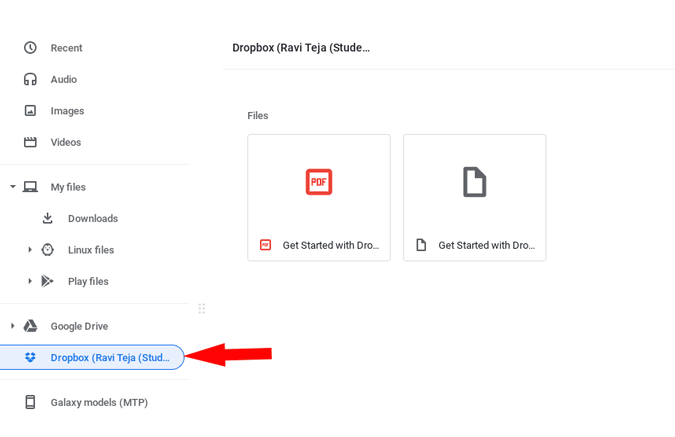
Подведение итогов
Диспетчер файлов Chrome OS также поддерживает OneDrive, но он не работает и даже не открывается для многих людей. Если вам это нравится, вы также можете попробовать его тем же методом. Как бы то ни было, Dropbox отлично работает со всеми необходимыми функциями, но у него нет функции автоматического резервного копирования, для этого вам необходимо установить приложение Android. Если у вас возникли проблемы с установкой Dropbox, сообщите нам об этом в комментариях ниже.
Программы для Windows, мобильные приложения, игры - ВСЁ БЕСПЛАТНО, в нашем закрытом телеграмм канале - Подписывайтесь:)






