Как добавить любые символы иностранной валюты на клавиатуру Mac
<
div id=”penci-post-entry-inner”>
Программы для Windows, мобильные приложения, игры - ВСЁ БЕСПЛАТНО, в нашем закрытом телеграмм канале - Подписывайтесь:)
Несколько дней назад я понял, что большинство компьютеров имеют раскладку клавиатуры для США, на которой нет символов валют для других стран, по крайней мере, это не так очевидно. Я часто использую символы валют разных стран, и мне нужен был более простой способ ввода символов, чем копирование и вставка из Google. Давайте рассмотрим несколько лучших способов добавить символ валюты на Mac.
Добавить символ валюты на Mac
Метод 1 – используйте встроенные эмодзи и символы Apple
У Apple есть обновленный список смайликов и символов на каждом устройстве, и вы можете получить доступ к большинству символов валюты на вашем Mac с помощью ярлыка. Пока вы работаете в любом текстовом редакторе, нажмите CMD + CTRL + SPACE , чтобы открыть окно персонажа.
Должен прочитать: 10 лучших приложений для панели меню для macOS, которые вы должны использовать (2020)

Щелкните панель поиска и начните вводить название символа валюты.
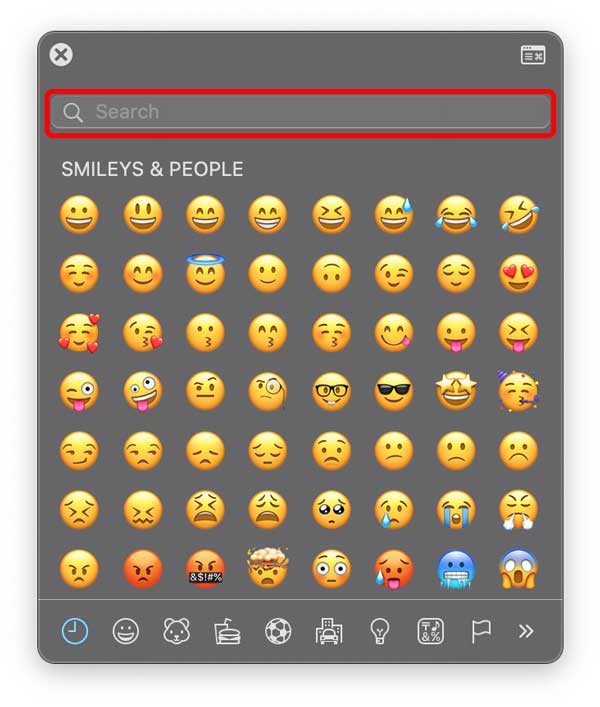
Например, я хотел использовать символ рупии, поэтому выбрал его, здесь вы можете найти большинство символов валюты. Щелкните соответствующий символ, чтобы добавить его к тексту.

Видеть? Легко и приятно. Вы можете сделать это, чтобы добавить смайлик или символ в любое место на Mac. Он работает везде в операционной системе.

Вы также можете добавить символ в избранное, чтобы он отображался в верхней части окна эмодзи, избавляя от необходимости каждый раз искать символ. Откройте окно Emoji, нажав CMD + CTRL + SPACE и щелкните окно просмотра персонажей значок в правом верхнем углу.

В программе просмотра символов найдите символ валюты и нажмите «Добавить в избранное».

Вот и все. Символ валюты появится поверх всех других смайликов и символов, и вы сможете быстро выбрать его, чтобы добавить к своей работе.

Насколько этот метод удобен, у него есть некоторые недостатки, поскольку он не такой простой, как ввод, скажем, знака доллара, когда вы можете просто нажать SHIFT + 4, чтобы ввести знак доллара. Однако следующий метод еще больше упрощает решение.
Метод 2 – создание текстового ярлыка
Этот следующий метод технически является обходным решением, но он предназначен для подобных ситуаций. Если вы часто набираете символ валюты, вы можете создать текстовый ярлык, который расширил бы слово триггера символом валюты. Например, я создал текстовый ярлык для символа рупии, и слово-триггер установлено на «рупия /». Поэтому всякий раз, когда я набираю слово «рупия /», оно мгновенно превращается в символ рупии, и это намного удобнее, чем использование метода эмодзи и символов.
Совет от профессионала: чтобы убедиться в отсутствии ложных срабатываний, выберите слово, которое вы случайно не напечатаете. Например, добавьте префикс или суффикс, например ‘/’, ‘;’ и т. Д., Чтобы сделать ваше слово-триггер уникальным.
Чтобы создать текстовый ярлык, открыть Системные настройки, а также щелкните значок клавиатуры.

Читайте: 7 лучших плагинов QuickLook для macOS
Под текстом, нажмите кнопку + в нижней части левой панели, чтобы добавить новый ярлык.

Введите слово триггера слева и символ валюты справа, и все. Теперь, когда вы вводите слово-триггер, оно будет заменяться обозначенным вами символом валюты.

Расширитель текста автоматически заменяет слово триггера на символ, как только вы нажимаете клавишу пробела или точку.

Метод 3- Используйте другой источник входного сигнала
В macOS хранится ряд различных раскладок клавиатуры, которые позволяют настраивать клавиатуру в соответствии с вашими потребностями. Например, наиболее распространенной раскладкой клавиатуры является версия для США, и, естественно, у нее есть знак доллара рядом с кнопкой «4» на клавиатуре, и ее можно набрать, нажав SHIFT + 4. Однако, если вы решите использовать индийскую раскладку клавиатуры, вы получите доступ к символу ₹, нажав OPTION + 4. Кроме того, остальные символы и держатели совпадают с раскладкой клавиатуры в США, поэтому существенной разницы нет. Вы можете просто найти раскладку клавиатуры с символом валюты по вашему выбору и начать использовать свою валюту.
Чтобы изменить клавиатуру, откройте приложение «Настройки» и перейдите к настройкам клавиатуры.

Откроются настройки клавиатуры и найдите вкладку “Источники ввода” вверху и щелкните, чтобы открыть его.

Здесь вы увидите все раскладки клавиатуры, которые в настоящее время активны. Нажмите кнопку + в нижнем левом углу левой панели.

Введите свою страну в поле поиска и выберите макет этой страны. Нажмите Добавить.

Теперь вы увидите предварительный просмотр, и вы можете протестировать клавиши, чтобы узнать, какая комбинация клавиш даст вам символ валюты. Попробуйте нажать OPTION, SHIFT, CTRL и CMD, чтобы увидеть изменение клавиш в окне. В моем случае символ рупии появляется на клавише «4», когда я нажимаю OPTION.

Вот и все, вы можете продолжать использовать эту клавиатуру, и всякий раз, когда вам нужно ввести символ валюты, просто нажмите OPTION + 4. Это может быть не для каждой раскладки клавиатуры, поэтому проверьте раскладку клавиатуры в вашей стране, чтобы узнать, на какой клавише есть символ валюты и какая клавиша-модификатор активирует его.
Заключительные слова
Это было несколько разных способов добавить символ валюты на ваш Mac. Несмотря на то, что macOS распознает все символы, вам все равно нужно подавать символы, и поэтому эти методы помогут вам решить проблему. Как вы думаете? Позвольте мне знать в комментариях ниже.
Также читайте: Как повернуть экран Macbook на 90 градусов
Программы для Windows, мобильные приложения, игры - ВСЁ БЕСПЛАТНО, в нашем закрытом телеграмм канале - Подписывайтесь:)






