Как экспортировать списки и заметки из Google Assistant
Google Assistant позволяет пользователям добавлять заметки и элементы в списки покупок с помощью голосовых команд. У вас также есть возможность синхронизировать заметки с выборочными сторонними приложениями для заметок, такими как Google Keep, Any do, Any list и т. Д. Но если вы хотите использовать другие приложения, такие как Evernote или OneNote, единственный вариант – экспортировать заметки из Google Assistant, а затем загрузите их в нужный вам сервис. Вот пошаговый процесс, как это сделать.
Также читайте: Microsoft To-Do vs Google Tasks: почему я использую прежнее
Как экспортировать заметки и списки из Google Assistant
Чтобы экспортировать данные, сначала откройте Страница вывода Google. Теперь в разделе «Выбрать данные для включения» нажмите «Отменить выбор всех», поскольку нам нужны только данные «Заметки» и «Списки».
Программы для Windows, мобильные приложения, игры - ВСЁ БЕСПЛАТНО, в нашем закрытом телеграмм канале - Подписывайтесь:)
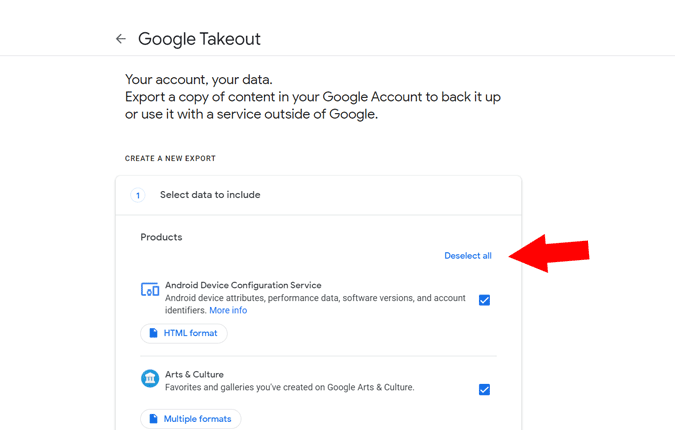
Теперь прокрутите вниз, где вы найдете опцию «Заметки и списки помощника». Выберите это. Этот вариант не будет включать списки покупок или напоминания. Чтобы экспортировать даже их, вы можете прокрутить вниз и выбрать эти параметры.

После выбора прокрутите вниз до нижней части раздела и нажмите «Следующий шаг».

Теперь вы можете выбрать способ доставки. По умолчанию он настроен на отправку ссылки для скачивания по электронной почте. Кроме того, вы можете выбрать Google Диск, OneDrive, Dropbox и Box, и данные будут напрямую добавлены в выбранный вариант.
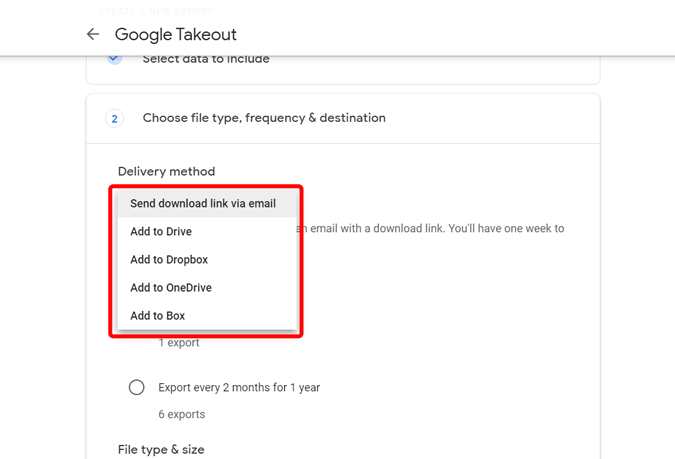
Вы также можете установить частоту, тип файла и т. Д. Просто оставьте значения по умолчанию и нажмите кнопку «Создать экспорт».

Этот процесс может занять несколько часов в зависимости от количества данных, которые вам нужно загрузить. После этого вы получите электронное письмо, в котором сообщается, что процесс завершен, и вы можете найти данные на выбранной вами платформе. В противном случае вы получите ссылку для загрузки данных.

Теперь извлеките Takeout из загруженного Zip-файла. Теперь начните импорт в OneNote Importer нажав кнопку «Импорт».

Он откроет проводник, перейдет к папке вывода и выберет опцию «Помощник: заметки и списки». Вы не можете напрямую выбрать CSV или ONE файлы для OneNote Importer, вы можете импортировать только папки, и OneNote будет импортировать их как записную книжку, а файлы как документы внутри нее. Поэтому просто выберите параметр «Заметки и списки помощника» и нажмите кнопку «Загрузить» внизу, чтобы начать загрузку.

После завершения процесса вы можете увидеть галочку, а также опция просмотра загруженного вами блокнота.

но одним из самых больших недостатков является то, что каждая заметка, которую вы импортировали из Google Assistant, называется страницей без названия, поскольку у вас нет возможности добавить заголовок в Google Assistant Notes. Также помните, что ваши списки покупок не включены в заметки и списки помощника.

Заключение
Если вы выбираете Google Keep, Any List и т. Д., Которые поддерживаются Google Assistant. Вам просто нужно открыть настройки Google Assitant, выбрать параметр «Ваши заметки и списки» и выбрать приложение, с которым Google Assitant будет синхронизировать ваши заметки. Все будущие заметки и списки, которые вы добавляете через Google Assistant, будут напрямую синхронизироваться со службой, с которой вы связались.
Также читайте: Как публиковать сообщения в Instagram с помощью Google Assistant
Программы для Windows, мобильные приложения, игры - ВСЁ БЕСПЛАТНО, в нашем закрытом телеграмм канале - Подписывайтесь:)






