Как использовать iPhone в качестве динамика для Mac
Вы когда-нибудь оказывались в ситуации, когда вам хотелось посмотреть фильм на своем iMac или MacBook, держась подальше от кровати, пока ваша вторая половинка спит? Теперь, конечно, есть возможность использовать монитор гарнитура с его неуклюже длинным проводом или даже Наушники Bluetooth. Но что, если у вас их нет. Что ж, оказывается, вы можете использовать свой iPhone в качестве беспроводной колонки для Mac. Все, что вам нужно, – это сеть Wi-Fi и простое приложение. Следуйте инструкциям, чтобы получить звук с Mac на iPhone.
Как слушать аудио Mac на вашем iPhone
Здесь мы собираемся использовать приложение под названием Airfoil. Приложение имеет две отдельные версии для отправки и приема аудиосигналов. Airfoil используется для передачи аудиосигнала от одного устройства, а Airfoil Satellite – для приема аудиосигнала. Давайте начнем.
Шаг 1. Загрузите приложение
Загрузите Аэродинамический Спутник приложение на вашем iPhone. Приложение для iOS можно загрузить бесплатно, и в последний раз, когда я проверял, для приложения iOS вообще нет рекламы или платных версий.
Программы для Windows, мобильные приложения, игры - ВСЁ БЕСПЛАТНО, в нашем закрытом телеграмм канале - Подписывайтесь:)
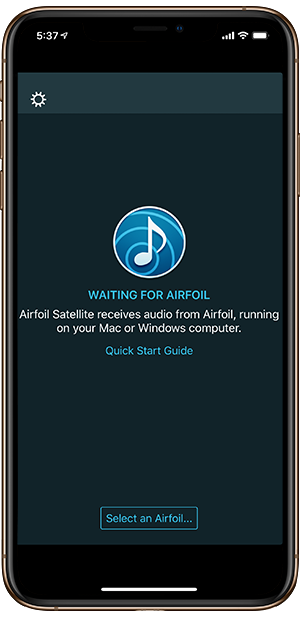
Теперь, конечно, приложение ищет свое сопутствующее приложение на macOS, поэтому загрузите Аэродинамический профиль приложение macOS. Приложение macOS является пробной версией и имеет ограничение в десять минут на каждый сеанс. Через десять минут качество звука в некоторой степени ухудшается, но продолжается.

Шаг 2: Подключение двух устройств
В тот момент, когда приложение macOS обнаружено, приложение Airfoil Satellite на вашем iPhone покажет вам доступные устройства. Обратите внимание, что для того, чтобы приложение могло обнаруживать другие устройства, ваши устройства должны быть в одной сети Wi-Fi.

Шаг 3: Начало передачи аудиосигнала
В приложении macOS Airfoil нажмите Компьютерные колонки и вы должны увидеть имя вашего iPhone в списке. Выберите свой iPhone из этого списка.

Кроме того, вы можете нажать на маленький значок компьютера в правом верхнем углу приложения iPhone. Если вы уже не получаете звук, вы можете нажать «Получить звук» на этом экране, чтобы вручную включить передачу. Это пригодится, если вы уже находитесь на некотором расстоянии от iMac.


Шаг 4: выбор источника
Хотя ваши устройства уже установили соединение, вам все равно нужно выбрать источник звука. Вышеупомянутые шаги установили соединение между двумя устройствами, и устройством вывода будет установлен ваш iPhone. Но приложение macOS предлагает несколько источников для потоковой передачи звука с вашего Mac на iPhone.
В приложении для macOS нажмите «Источник» в верхней части окна и выберите источник звука.

Кроме того, вы также можете выбрать источник из своего приложения для iOS. Просто нажмите на Источник в верхней части экрана.

Шаг 5: Установка ACE
После того, как вы выберете источник, например Safari, приложение macOS предложит вам дальнейшие требования к установке механизма захвата звука.

Нажмите «Установить ACE», и вы увидите еще одно всплывающее окно, в котором кратко сообщается, что такое ACE и как он помогает. Продолжайте и также нажмите кнопку «Установить» в этом окне, и программа ACE будет установлена. Это крошечная вещь, вроде заплатки, поэтому ее установка на место не займет секунды.

Шаг 6. Активация звука на iPhone
А теперь небольшая хитрость. Так много вкладок в обеих версиях приложения, вероятно, сбивают вас с толку, и вам будет трудно понять, как наконец получить звук на iPhone. Вот подсказка. На вашем iPhone вам нужно искать устройства Airplay. Это устройства, на которых вы можете передавать аудио. Нажмите на имя вашего iPhone в этом меню, и вы начнете получать звук без задержек. По крайней мере, для нас это сработало достаточно хорошо.

Точно так же вы также можете выбрать и активировать приемное устройство в MacOS. Вот где нужно искать. Нажмите на маленький значок динамика перед именем каждого устройства, чтобы активировать его.

Слушайте аудио MacBook на вашем iPhone
Итак, выполните следующие действия, и вы обязательно когда-нибудь воспользуетесь этой функцией. Если вы используете его довольно часто, вы можете даже подумать о покупке приложения. Одноразовый лицензионный ключ для приложения macOS стоит около 35 долларов и может использоваться на нескольких машинах, но для одного пользователя. Обновление в будущем будет стоить около 18 долларов. Итак, учитывая цену, указанную на картинке, я думаю, что она должна быть вам действительно полезна, чтобы совершить такую покупку.

Тем не менее, продолжайте и настройте его. Если у вас есть проблема, которую я здесь не рассмотрел, дайте мне знать в комментариях ниже, и я скоро к вам вернусь.
Читайте: Как использовать iPhone в качестве беспроводного микрофона для Mac
Программы для Windows, мобильные приложения, игры - ВСЁ БЕСПЛАТНО, в нашем закрытом телеграмм канале - Подписывайтесь:)






