Как исправить «не работает меню« Пуск »в Windows 10»
Поздно вечером я заметил, что меню «Пуск» в Windows неожиданно дает сбой или перестает отвечать. Иногда сброс настроек помогал, а иногда из-за Microsoft Bing или других служб 365. С учетом сказанного, вот пошаговое руководство, как исправить «Меню Пуск в Windows 10 не работает».
Как исправить «не работает меню« Пуск »в Windows 10»
Шаг 1. Перезапустите задачу проводника Windows.
Если меню «Пуск» зависает, иногда может помочь перезапуск службы «Проводник Windows». Для этого перейдите в диспетчер задач, нажав «Ctrl + Shift + Esc». На вкладке «Процессы» найдите Проводник Windows, несколько раз нажав клавишу «W».
Как только вы найдете процесс «Проводник Windows», щелкните его правой кнопкой мыши и выберите «Перезагрузить».
Программы для Windows, мобильные приложения, игры - ВСЁ БЕСПЛАТНО, в нашем закрытом телеграмм канале - Подписывайтесь:)

Шаг 2: перезагрузите систему
В случае, если перезапуск процесса Windows Explorer не помог, попробуйте перезапустить систему. Я знаю, что это очень общее решение, но оно работает в большинстве случаев. Перезагрузка системы Windows приведет к перезапуску всех служб Windows и может решить текущую проблему.
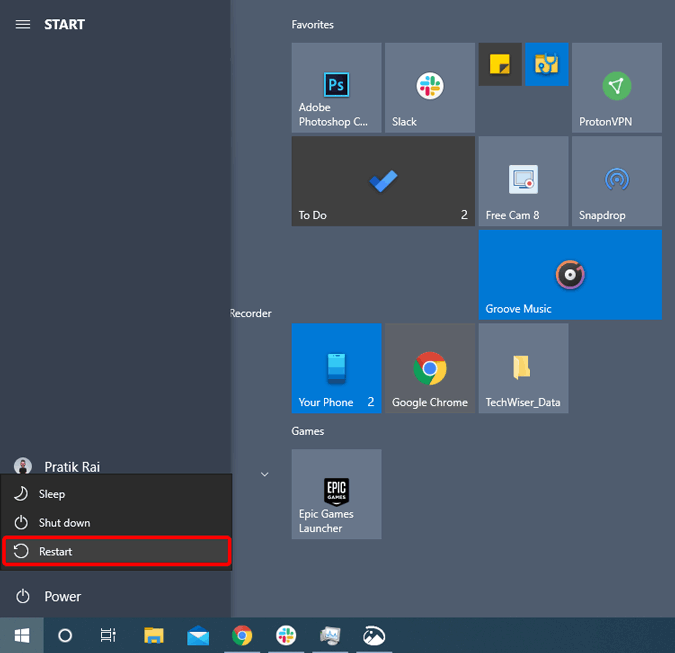
Шаг 3: Обновите вашу систему
Если перезагрузка системы не устранила проблему, скорее всего, у вас произошел сбой при обновлении. Известно, что Microsoft иногда имеет несколько ошибок в обновлениях Windows 10. Чаще всего проблема решается обновлением системы.
Чтобы проверить наличие обновлений, запустите меню «Выполнить», нажав Win + R. Введите «ms-settings: windowsupdate» в меню «Выполнить» и нажмите Enter.
ms-настройки: windowsupdate
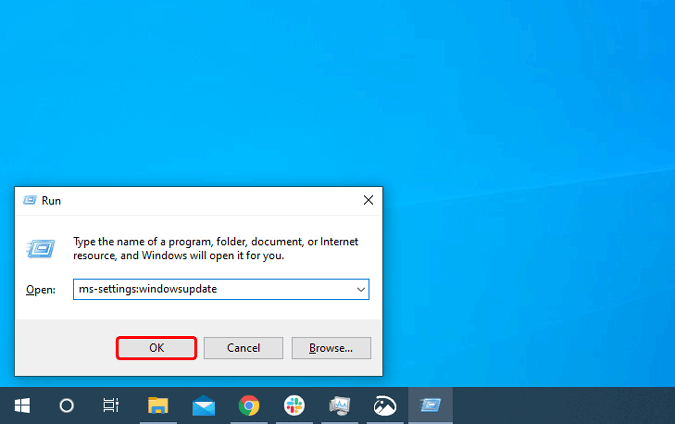
В меню Центра обновления Windows нажмите кнопку «Проверить наличие обновлений».
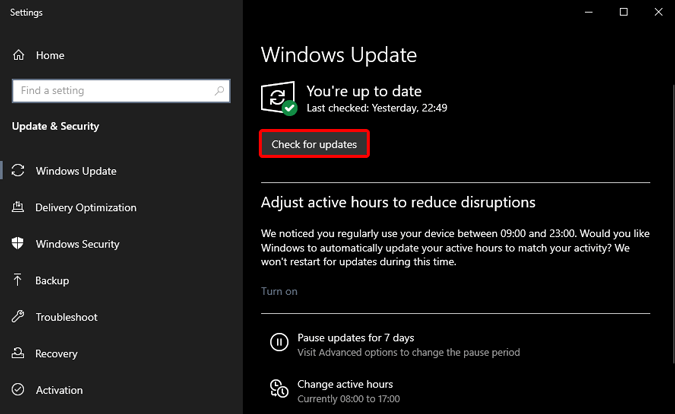
Если у вас есть обновление, Windows 10 загрузит его и сообщит вам, если требуется перезагрузка.

Шаг 4: перестроить индекс
Если обновление Windows ничего не исправит, мы можем перестроить меню «Пуск». В меню «Пуск» есть база данных с именами файлов, приложениями и местоположениями. Возможно, этот файл поврежден. Следовательно, его перестройка может привести к правильной работе меню «Пуск».
Перейдите в меню «Выполнить», нажав Win + R и введите «control / name Microsoft.IndexingOptions», нажмите Enter.
control / name Microsoft.IndexingOptions

В меню «Параметры индексирования» нажмите кнопку «Дополнительно».

На странице «Дополнительные параметры» нажмите кнопку «Восстановить» в разделе «Устранение неполадок».

После того, как вы нажали кнопку «Восстановить», подождите некоторое время. Windows повторно проиндексирует файлы и заново создаст индексный файл. После этого вы увидите сообщение «Индексирование завершено». Затем перезапустите систему и проверьте меню «Пуск».

Шаг 5. Сканирование с помощью средства проверки системных файлов
Если перестройка индексного файла не решила проблему, мы можем попробовать проверить и перестроить системные файлы. Проверка системных файлов – это инструмент, который проверяет системные файлы и воссоздает отсутствующие или поврежденные.
Для этого перейдите в меню «Выполнить» и введите «cmd». Затем нажмите Ctrl + Shift + Enter, чтобы открыть его с правами администратора.
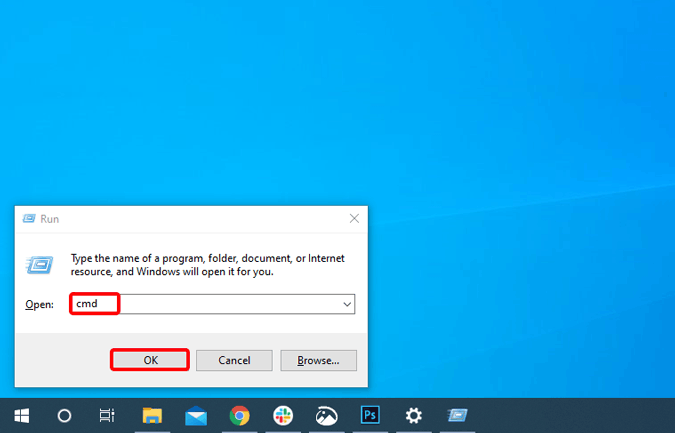
В командной строке выполните следующую команду.
sfc / scannow
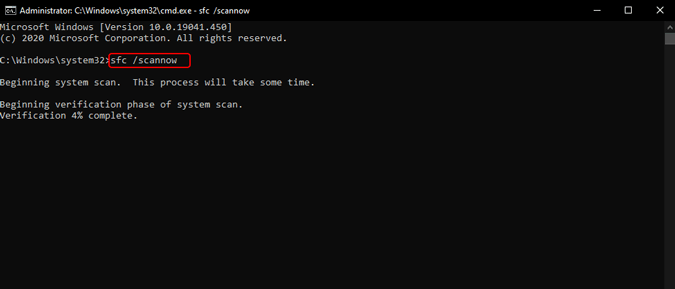
После завершения выполнения команды появятся следующие сообщения. Вы можете найти подробный отчет в «C: Windows Logs CBS CBS.log».
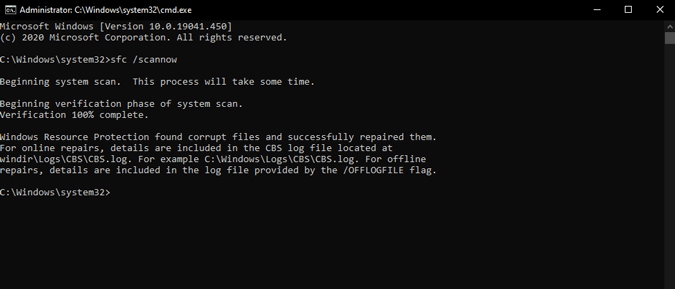
После этого перезагрузите систему Windows 10 и посмотрите меню Пуск.
Шаг 6. Отключите Bing
Если сканирование с помощью средства проверки системных файлов не решит проблему, возможно, возникнут проблемы с Bing. Если вы не знаете, в меню «Пуск» встроен поиск Bing. Итак, если вы ищете что-то столь же распространенное, как «лучший тако в городе», которого нет на вашем компьютере, вы все равно получите результаты в меню «Пуск», полученном из поисковой системы Bing. Иногда из-за сбоев в Bing и других приложениях 365 меню «Пуск» становится бесполезным.
Мы можем отключить Bing из меню «Пуск», чтобы сделать его немного более легким и безошибочным. Однако Microsoft не предоставляет простой способ или переключение одним щелчком мыши для удаления поиска Bing из меню «Пуск». Следовательно, нам придется внести изменения в редактор реестра. Редактор реестра – это инструмент настройки системы, который помогает принудительно изменять ключевые системные настройки и меню.
Для этого перейдите в меню «Выполнить», нажав Win + R, введите «regedit» и нажмите Enter.

В редакторе реестра перейдите по следующему URL-адресу.
Компьютер HKEY_CURRENT_USER SOFTWARE Policies Microsoft Windows
Затем щелкните правой кнопкой мыши Windows и выберите «Создать»> «Ключ». Переименуйте папку в «Проводник».

Читайте: Как центрировать значки панели задач в Windows 10
В папке проводника щелкните правой кнопкой мыши пустое место и выберите «Создать»> «Значение DWORD (32 бита)».
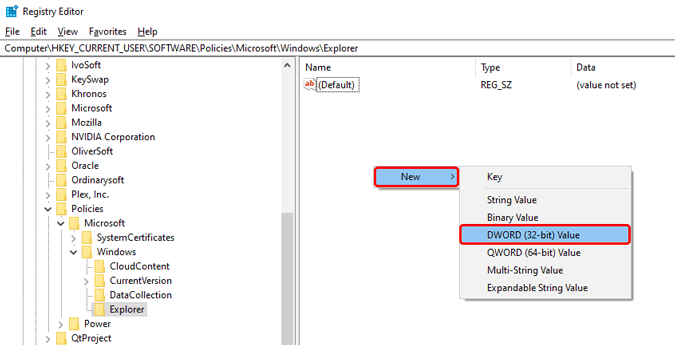
Переименуйте ключ в «DisableSearchBoxSuggestions». Дважды щелкните по нему и измените его значение на 1.
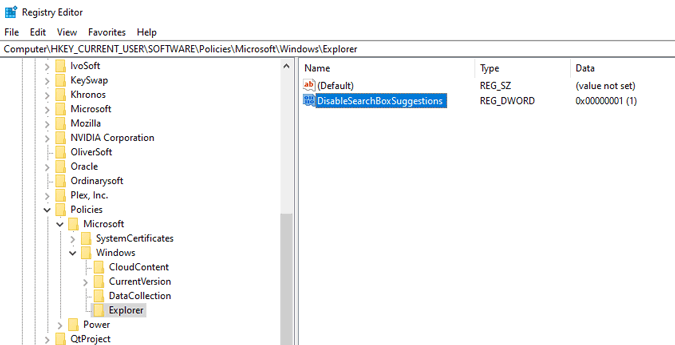
Перезагрузите систему Windows 10, чтобы изменения вступили в силу. Если после перезагрузки вы будете руководствоваться веб-настройкой Windows, просто выберите «Пропустить сейчас», и все будет в порядке.
Шаг 7. Сбросьте меню “Пуск”
Если описанные выше шаги не работают для вас, нам нужно будет сбросить меню «Пуск» Windows. Подобно отключению Bing, нет простого способа сбросить меню «Пуск». Следовательно, нам снова придется воспользоваться помощью редактора реестра. Эти изменения не только сбрасывают меню «Пуск», но также сбрасывают ваши любимые закрепленные приложения и папки как в меню «Пуск», так и в проводнике. Следовательно, действуйте осторожно.
Прежде всего, перейдите в меню «Выполнить», нажав Win + R, введите «regedit» и нажмите Enter.

В редакторе реестра вставьте следующий URL-адрес.
Компьютер HKEY_CURRENT_USER SOFTWARE Microsoft Windows CurrentVersion CloudStore Store Cache
В папке Cache удалите папку «DefaultAccount».

После удаления папки «DefaultAccount» перейдите в диспетчер задач и перезапустите процесс проводника Windows.

Опубликуйте перезагрузку, у вас должно появиться новое меню «Пуск», очень похожее на новую установку Windows.
Шаг 8. Переустановите все приложения Windows.
Если сброс меню «Пуск» не устраняет проблемы, другим выходом будет восстановление поврежденных продуктов Windows. Мы будем использовать Windows для обслуживания образов развертывания и управления ими (DISM). DISM – это инструмент PowerShell, разработанный для администраторов Windows для восстановления поврежденных версий Windows с помощью скрытой версии восстановления Windows на вашем компьютере. Однако DISM может использовать любой пользователь.
Чтобы использовать DISM, перейдите в меню «Выполнить», нажав Win + R и введите «powershell». Затем нажмите Ctrl + Shift + Enter, чтобы запустить его от имени администратора.

В окне PowerShell вставьте следующую команду и нажмите Enter.
В следующей команде / Online означает, что мы ориентируемся на текущую действующую версию Windows 10, которую мы используем. «/ Cleanup-image / Restorehealth» в основном означает, что мы очищаем поврежденные файлы и восстанавливаем их из образа для восстановления.
DISM.exe / Online / Cleanup-image / Restorehealth

Выполнение команды DISM займет некоторое время. Как только это будет сделано, у вас будет результат, подобный следующему снимку экрана.

Затем перезапустите систему Windows и посмотрите меню «Пуск».
Шаг 9. Перезагрузите компьютер или живите с ним
К сожалению, если ни один из вышеперечисленных методов не сработал, нам придется пойти тяжелым путем – перезагрузить этот компьютер. Это не приведет к удалению ваших личных файлов, но приведет к удалению всех установленных приложений и системных настроек.
Для этого запустите меню «Выполнить», нажав Win + R. Введите «ms-settings: recovery» в меню «Выполнить» и нажмите Enter.
ms-settings: восстановление
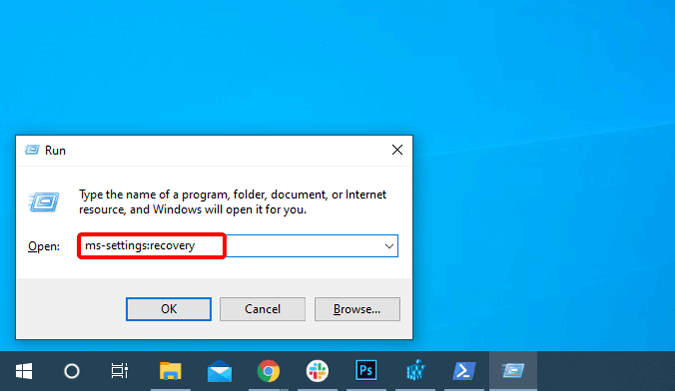
В меню «Восстановление» нажмите кнопку «Начать» в разделе «Сбросить этот компьютер».
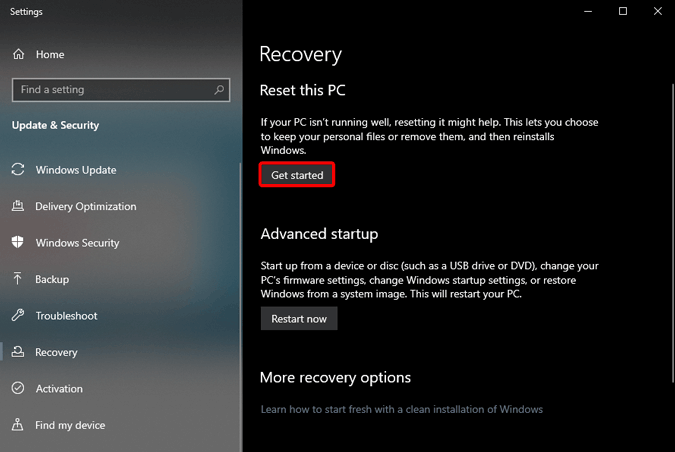
Затем выберите «Сохранить мои файлы» в меню «Сбросить этот компьютер».

Сброс займет некоторое время. Устройтесь поудобнее, расслабьтесь и позвольте Windows делать свое дело.
Заключительные слова
Это были исправления, из-за которых меню Пуск в Windows 10 не работало. Если проблема не устранена, вы можете попробовать стороннюю программу запуска или альтернативу меню «Пуск». Если у вас возникнут дополнительные проблемы или вопросы, дайте мне знать в комментариях ниже.
Также читайте: Лучшие хаки реестра Windows в 2020 году, чтобы сделать Windows лучше
Программы для Windows, мобильные приложения, игры - ВСЁ БЕСПЛАТНО, в нашем закрытом телеграмм канале - Подписывайтесь:)





![[Sponsored] KeepVid Music: используйте онлайн-музыку в качестве личной музыкальной библиотеки](https://ozki.ru/wp-content/uploads/2020/11/screen-shot-2016-12-02-at-2.54.39-pm-768x422.jpg)
