Как исправить неработающую клавиатуру после обновления Ubuntu
Недавно я обновил свой Ubuntu с 17.10 до 18.04, и после перезагрузки клавиатура перестала работать. Он работает на экране блокировки, но ни разу не вошел в систему. Оказывается, это довольно распространенная проблема. В драйвер ввода с клавиатуры ломается после каждого крупного обновления, что вызывает недопонимание между ОС Ubuntu и устройствами ввода.
Вы можете легко исправить это, снова установив драйвер входного X-сервера. Но поскольку клавиатура изначально не работает, это становится немного сложнее. И нет, внешняя USB-клавиатура тоже не работает. Итак, вот как исправить неработающую клавиатуру после обновления Ubuntu.
Исправить клавиатуру, не работающую в Ubuntu 18.04
Случай 1: клавиатура и мышь работают на экране блокировки
Программы для Windows, мобильные приложения, игры - ВСЁ БЕСПЛАТНО, в нашем закрытом телеграмм канале - Подписывайтесь:)
В этом случае у вас есть клавиатура и трекпад, работающие на экране блокировки, вы можете напрямую запустить сеанс терминала, нажав Ctrl + Alt + F3, и перейти к этому шагу.
Случай 2: клавиатура не работает, но мышь работает на экране блокировки
Шаг 1: В этом случае войдите в систему с помощью экранной клавиатуры. Вы можете включить его, щелкнув значок «Доступность» или «Человек» в правом верхнем углу. После того, как вы вошли в систему, нам нужно еще раз включить экранную клавиатуру. Для этого откройте меню «Настройки», щелкнув стрелку в правом верхнем углу. Затем щелкните значок шестеренки в раскрывающемся меню.
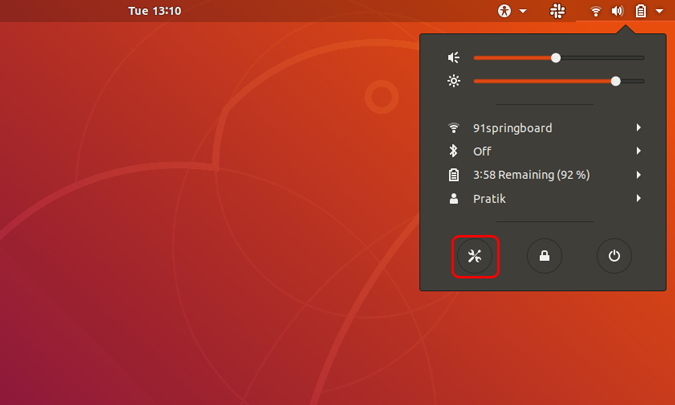
Читайте: 3 способа настройки статического IP-адреса в Ubuntu
Шаг 2: В меню «Настройки» нажмите «Универсальный доступ» на левой вкладке, чтобы перейти в меню «Слух и набор».
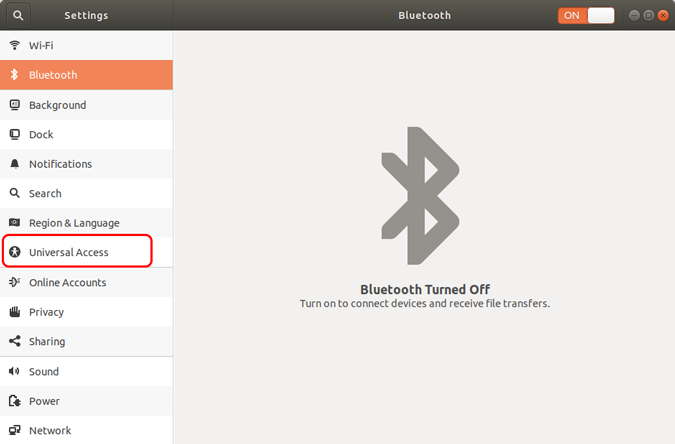
Шаг 3. В меню универсального доступа перейдите в меню «Набор текста». Нажмите на ползунок рядом с текстом «Экранная клавиатура» на экранной клавиатуре.
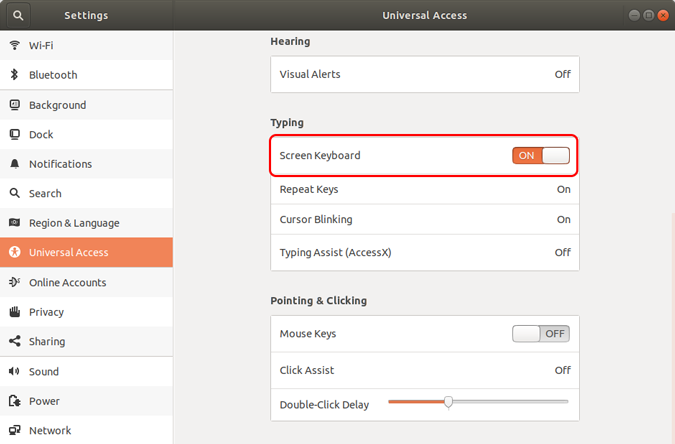
Шаг 4: Теперь, когда у нас есть экранная клавиатура, нам нужен терминал для запуска команды. Чтобы открыть терминал, щелкните правой кнопкой мыши на рабочем столе и выберите «Открыть терминал».
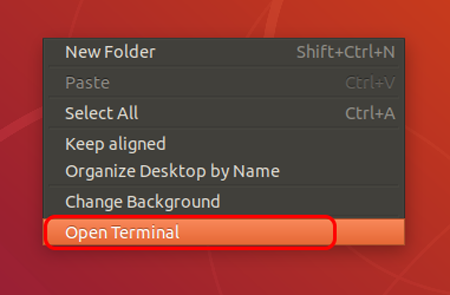
Шаг 5: После запуска терминала введите следующую команду и нажмите Enter.
Иногда Ubuntu может попытаться стать фанатиком и запрашивать пароль даже после ввода sudo. Просто введите пароль с помощью экранной клавиатуры.
sudo apt-get install xserver-xorg-input-all
Он должен снова запросить ввод, нажмите Y и снова нажмите Enter.
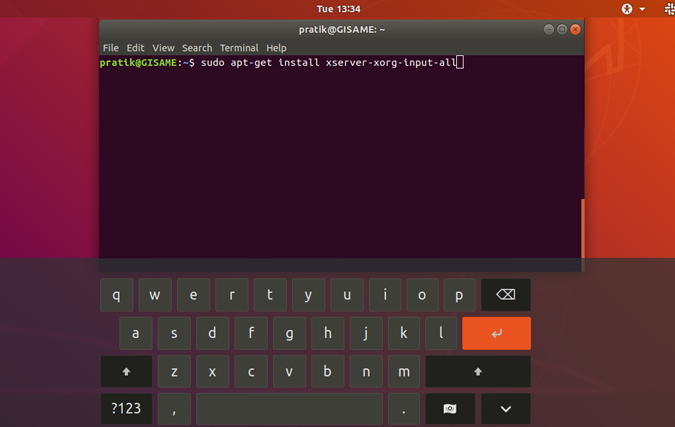
После того, как мы установили драйверы ввода с клавиатуры X Server, перезагрузите вашу систему. Когда система будет восстановлена и запущена, вы сможете использовать клавиатуру и мышь.
Случай 3: клавиатура и мышь не работают
В случае, если клавиатура, трекпад и мышь не работают у вас даже на экране блокировки, нам нужно запустить терминал во время самой загрузки. Для этого принудительно выключите систему с помощью физических ключей.
Пока система запускается, нажмите и удерживайте клавишу Shift после загрузки BIOS, и вы войдете в меню GRUB. В меню GRUB нажмите «e», чтобы изменить параметры загрузки. Найдите строку, которая выглядит следующим образом.
linux /boot/vmlinuz-4.18.0-25-generic root = UUID = a98c605-2ac4-4ee3-8070-2560255293fe ro тихий всплеск $ vt_handoff
Вставьте «/ bin / bash» перед $ vt_handoff и нажмите Ctrl + X или F10 для перезагрузки. Как только вы войдете в команду, выполните следующую команду и снова перезагрузите систему.
sudo apt-get install xserver-xorg-input-all
После перезагрузки клавиатура и мышь должны работать на вас.
Изменение файла GRUB является временным изменением, а не постоянным. Поэтому, если при загрузке происходит сбой, просто перезапустите систему, и она вернется в нормальное состояние.
Заключение
Ubuntu – хорошая бесплатная операционная система, на которую можно переключиться, если вы не хотите тратить деньги на лицензию Windows. Однако в Ubuntu есть свой набор проблем, на исправление которых требуется время. Прочтите наши другие статьи о 15 обязательных приложениях на Ubuntu сразу после новой установки и о том, как запустить Linux в Windows с помощью виртуального компьютера.
Дайте мне знать в комментариях ниже в случае возникновения каких-либо проблем или вопросов.
Программы для Windows, мобильные приложения, игры - ВСЁ БЕСПЛАТНО, в нашем закрытом телеграмм канале - Подписывайтесь:)
