Как изменить поисковую систему на Google на Edge Chromium
Недавно я перешел на Edge Chromium и обнаружил, что он даже лучше, чем Google Chrome. Есть много функций, таких как режим чтения, программа для чтения PDF-файлов и т. Д., А также они потребляют меньше оперативной памяти по сравнению с Chrome. Тем не менее, в Edge Chromium также есть несколько проблем, и одна из них – поисковая система по умолчанию. Он установлен на Bing. В этой статье я покажу вам, как изменить поисковую систему по умолчанию в Edge Chromium. Давайте начнем.
Как и в Chrome, вы можете начать вводить свой запрос в строке URL, нажать «Отправить», и Edge Chromium выполнит поиск в Интернете. Другой способ поиска прямо из Edge Chromium – ввести запрос на вкладке «Создать». Для обоих по умолчанию установлен Bing, и мы это изменим.
1. Изменение поисковой системы в строке URL.
Чтобы изменить поисковую систему в адресной строке, щелкните меню с тремя точками и выберите «Настройки».
Программы для Windows, мобильные приложения, игры - ВСЁ БЕСПЛАТНО, в нашем закрытом телеграмм канале - Подписывайтесь:)
Связанный: 9 лучших советов и приемов Microsoft Edge Chromium для опытных пользователей

В разделе «Конфиденциальность и услуги» найдите и нажмите «Адресная строка», чтобы открыть параметры.

Щелкните раскрывающееся меню рядом с параметром «Поисковая система, используемая в адресной строке» и установите для него значение «Google».
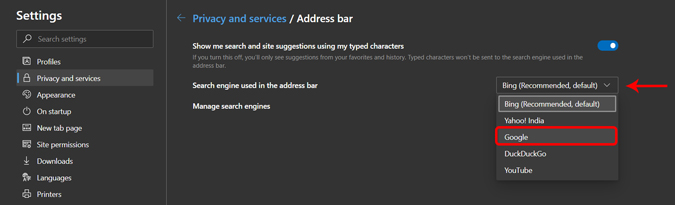
Если эта опция недоступна, нажмите «Управление поисковыми системами» и нажмите «Добавить», чтобы добавить Google. Введите «Google» в разделе «Поисковая система», «google.com» в разделе «Ключевое слово» и вставьте следующую строку URL-адреса в поле URL-адреса.
{google: baseURL} search? q =% s & {google: RLZ} {google: originalQueryForSuggestion} {google: assistedQueryStats} {google: searchFieldtrialParameter} {google: iOSSearchLanguage} {google: searchClient} {google: sourceId} {google: contextVersual} {google: sourceId} {google: contextVersual } ie = {inputEncoding}
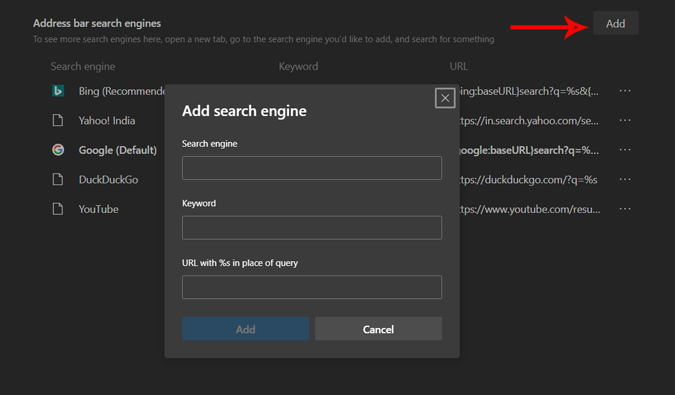
После того, как вы правильно введете все данные, они должны заполниться и выглядеть примерно так, как на изображении ниже. Щелкните Сохранить, чтобы внести изменения.

Теперь поисковой системой по умолчанию является Google. Все, что вы вводите в адресной строке, будет выполняться с помощью Google. Однако на домашней странице и на странице новой вкладки по-прежнему будет использоваться Bing. Мы изменим это дальше.
2. Измените поисковую систему на странице новой вкладки.
Есть 2 способа изменить поисковую систему на главной странице. Оба эти метода являются сторонними расширениями, которые перенаправляют ваши запросы в Google. Я перечислю оба расширения и те функции, которые они предлагают.
Изменение поисковой системы на новой вкладке с помощью расширения Chrome
Это расширение Chrome работает следующим образом: оно перехватывает запросы, которые вы вводите на новой вкладке или на панели домашней страницы, и когда вы нажимаете клавишу ввода, оно перенаправляет запрос в Google. Чтобы включить это расширение, откройте меню из трех точек и нажмите «Расширения».
Читайте: Как получить Edge Lighting от Samsung на любом телефоне Android
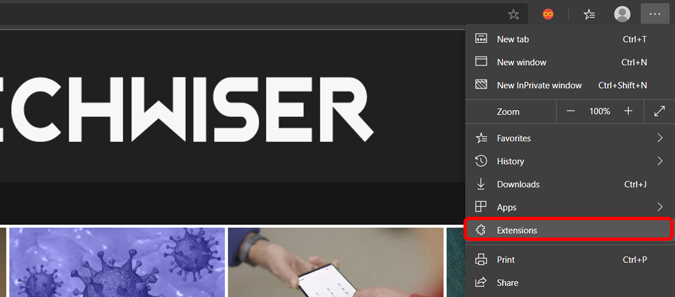
Включите опцию «Разрешить расширения из других магазинов» в левом нижнем углу страницы.

Теперь установите это расширение Google Chrome под названием «Перенаправление на новую вкладку»По этой ссылке и« Добавить в Chrome ».

После установки расширения щелкните значок расширения, и вы будете перенаправлены на страницу конфигурации. Нажмите «Предоставить разрешения на управление», чтобы расширение работало правильно.
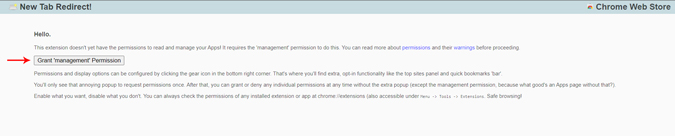 Теперь мы установим Google в качестве поисковой системы по умолчанию. Щелкните значок расширения New Tab Redirect и выберите параметры расширения.
Теперь мы установим Google в качестве поисковой системы по умолчанию. Щелкните значок расширения New Tab Redirect и выберите параметры расширения.
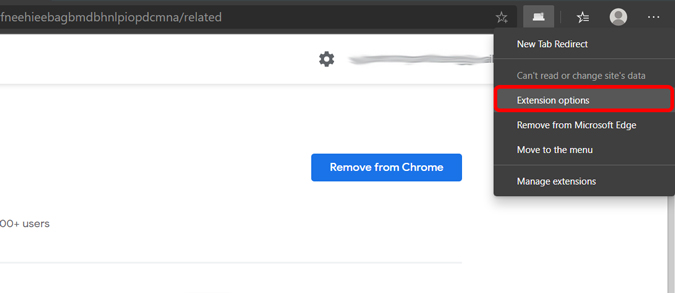
Добавьте этот URL-адрес ниже в параметр «URL-адрес перенаправления» и нажмите «Сохранить». Это все, что вам нужно сделать, и всякий раз, когда вы вводите запрос на домашней странице или на новой вкладке, он будет открывать страницу Google вместо Bing. Аккуратно.
https://www.google.com/

Настройте домашнюю страницу с помощью расширения
Второе расширение более мощное, так как полностью настраивает домашнюю страницу Edge Chromium. Установите расширение Google Chrome под названием «Новая вкладка Infinity», Щелкнув эту ссылку, и добавьте ее в Chrome.

Вот и все, ваша домашняя страница и страница новой вкладки полностью обновлены. Теперь нам просто нужно изменить поисковую систему по умолчанию на Google. Щелкните значок поиска на домашней странице и щелкните значок добавления.

выберите Google и нажмите кнопку +, чтобы добавить его.
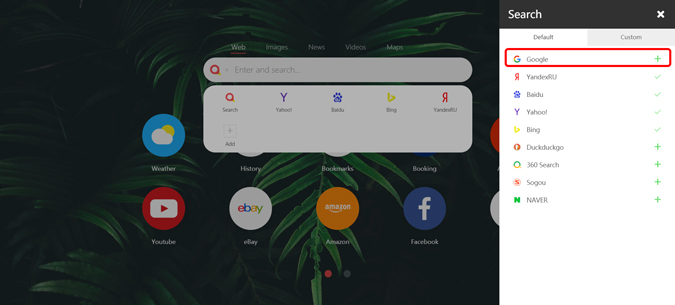
Вы можете щелкнуть значок рядом с панелью поиска, чтобы выбрать любую из добавленных поисковых систем. В нашем случае выберите вариант Google, и он будет вашим по умолчанию.
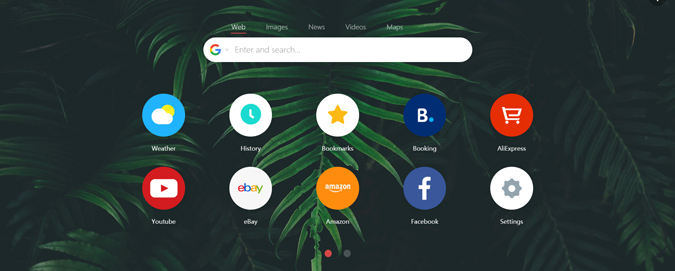
Подведение итогов
На данный момент я придерживаюсь Infinity New Tab, но у нас есть и другие варианты, например Импульс, Тобии т. д. Но у них нет никакой поисковой системы, но они предлагают различные функции, такие как менеджер закладок, чистый интерфейс на главном экране и т. д. Что вы думаете? Стоит ли делать Google поисковой системой по умолчанию? Позвольте мне знать в комментариях ниже.
Обязательно прочтите: 15+ лучших расширений Microsoft Edge, вдохновленных Chrome (2020)
Программы для Windows, мобильные приложения, игры - ВСЁ БЕСПЛАТНО, в нашем закрытом телеграмм канале - Подписывайтесь:)






