Как настроить домашний экран iPhone на iOS 14?
IOS 14 принесла самые заметные изменения, которые сейчас являются горячей темой в Интернете, — настройку домашнего экрана. Экраны iPhone выглядят так же, начиная с iOS 7, а с добавлением виджетов главного экрана в iOS 14 он полностью изменил внешний вид вашего iPhone. Если вам интересно, как персонализировать главный экран, то вы попали в нужное место. Давайте персонализируем главный экран iPhone.
Прежде, чем мы начнем
На главном экране iPhone есть четыре основных элемента, которые можно настроить; значки приложений, макет значков, виджеты и обои. Я бы описал шаги для каждого из упомянутых элементов, чтобы руководство было простым для понимания.
1. Измените обои
Что ж, это довольно очевидно, и вы, возможно, уже знаете, как изменить обои на своем iPhone, но я добавил это просто для тщательности. Вы можете установить любые обои в настройках в соответствии с вашими значками и виджетами.
Перейдите в приложение «Настройки», нажмите «Обои» и выберите новые обои.
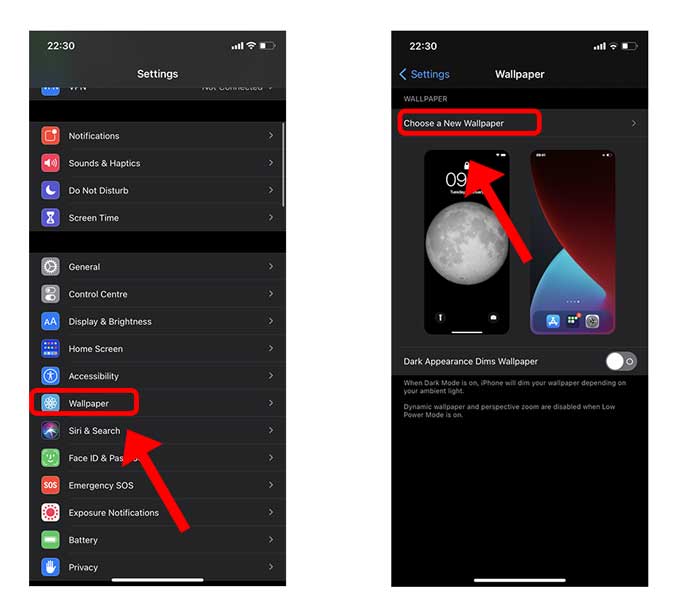
Настройте обои в разделе предварительного просмотра и выключите перспективное масштабирование, нажав кнопку внизу. Это будет иметь решающее значение, если вы захотите позже изменить макет значка приложения.
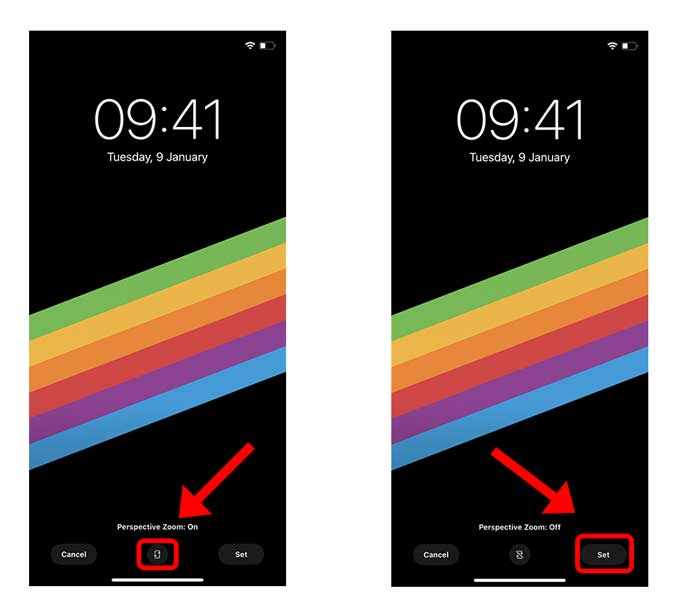
2. Измените значки приложений.
Хотя возможность изменять значки приложений на вашем iPhone появилась с iOS 12, она приобрела широкую популярность с iOS 14. Вы можете заменить существующий значок на собственный значок, чтобы запустить приложение с главного экрана. Есть несколько способов сделать это, но самый простой — использовать приложение «Ярлыки» на вашем iPhone. Он предустановлен и работает безотказно.
Чтобы изменить значок приложения, откройте приложение «Ярлыки» на iPhone и нажмите кнопку «+» в правом верхнем углу. Теперь нажмите кнопку «Добавить действие», чтобы открыть список действий.
Обязательно прочтите: 14 главных советов и приемов iOS, которые помогут максимально эффективно использовать iPhone
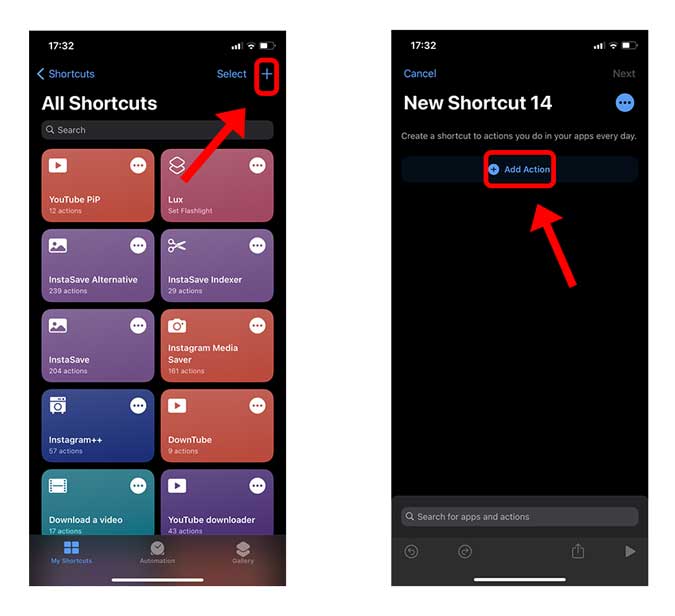
Введите «открыть приложение» в строке поиска. Выберите действие под названием «Открыть приложение». Нажмите «Выбрать» в разделе «Действие сценария» и выберите нужное приложение.
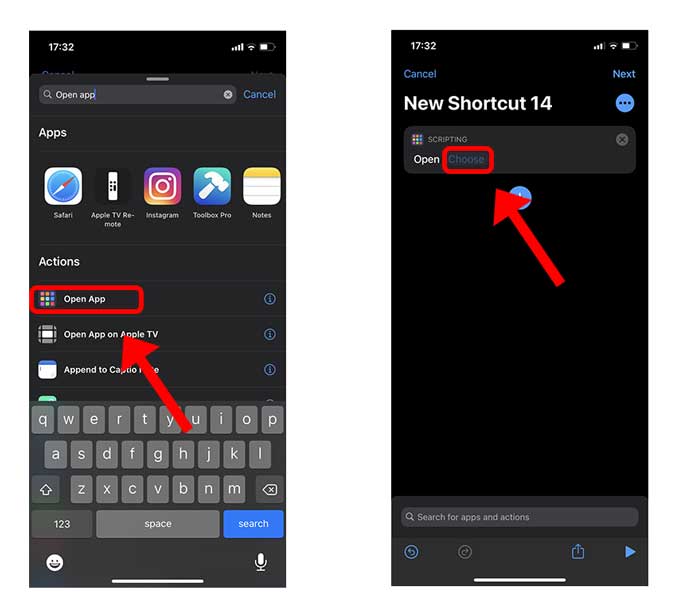
Для демонстрации я выбрал приложение «Фото». Нажмите кнопку меню фрикаделек (..) в правом верхнем углу.
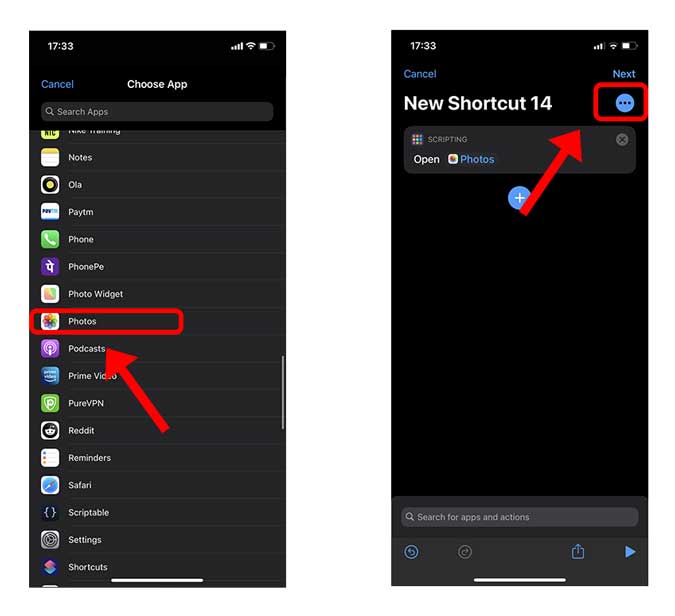
Здесь вы можете присвоить ярлыку имя и изменить значок приложения, который будет отображаться на главном экране. Нажмите «Добавить на главный экран» и продолжите установку имени и значка главного экрана.
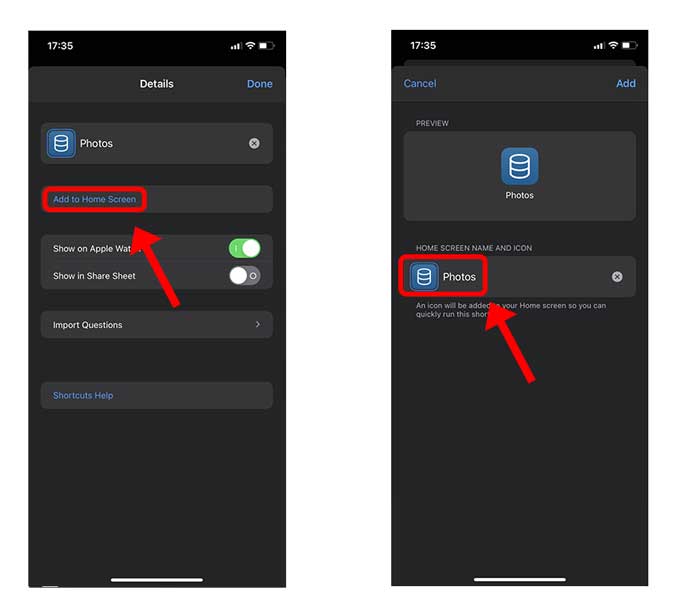
Здесь вы можете выбрать любое изображение из приложения «Фото» или «Файлы», чтобы установить его в качестве значка приложения на главном экране.
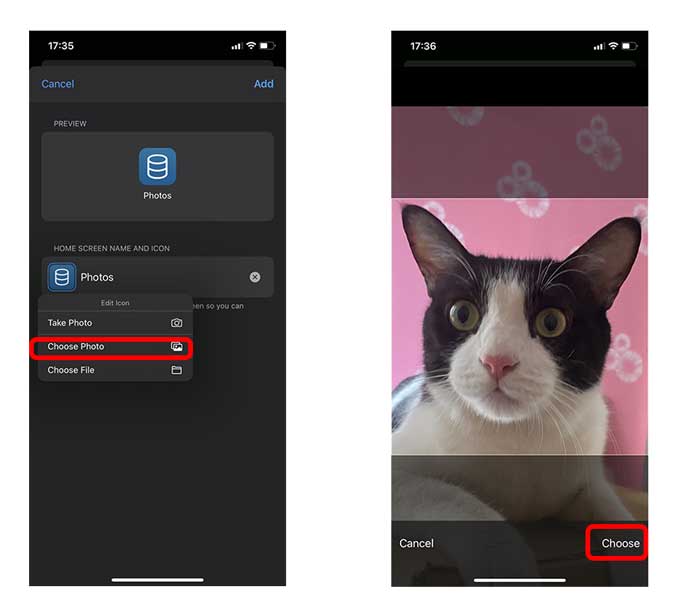 Вот так значок приложения выглядит на главном экране, и когда вы нажимаете «Добавить» в правом верхнем углу, он помещает значок приложения на главный экран.
Вот так значок приложения выглядит на главном экране, и когда вы нажимаете «Добавить» в правом верхнем углу, он помещает значок приложения на главный экран.
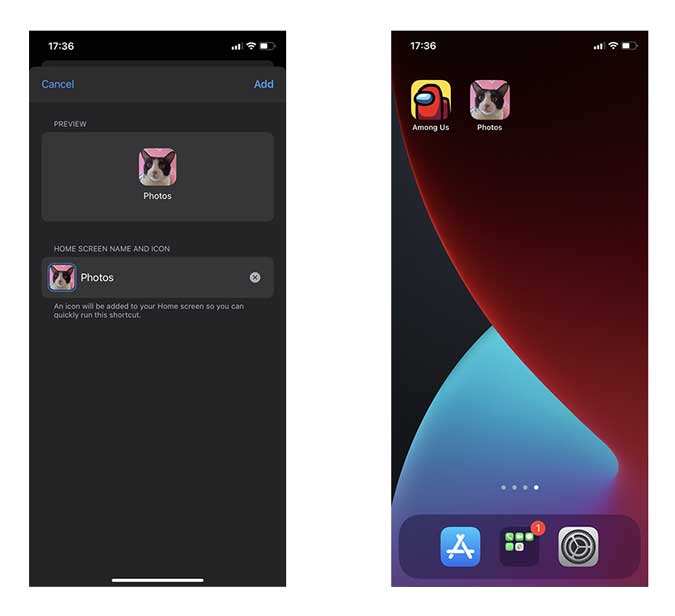
Как видите, этот метод работает очень хорошо, и единственным недостатком является небольшая задержка, вызванная первым запуском ярлыка.
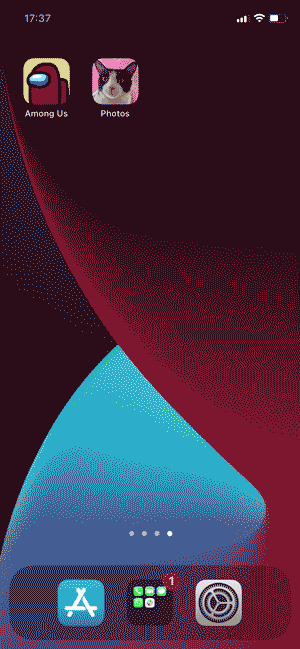
Вы можете поместить любое изображение в качестве значка приложения с помощью этого метода, но вам придется создать ярлык для каждого приложения, для которого вы хотите заменить значок. Если вам нужно более простое решение, вы можете проверить iskin.tooliphone.net для бесплатной загрузки пользовательских значков приложений. Вы можете ознакомиться с этим подробным руководством о том, как настроить значки приложений на iPhone.
3. Измените расположение значков приложения.
Даже после разрешения настроек на главном экране Apple по-прежнему не позволяет размещать значки приложений в любом месте на главном экране. Я имею в виду, что если верхние ряды страницы домашнего экрана пусты, значит, у вас не может быть значков приложений внизу экрана. Однако для этого есть умные обходные пути.
iempty.tooliphone.net предлагает решение этой проблемы путем создания прозрачного набора значков, которые будут действовать как пустые заполнители на странице. Это означает, что вы можете иметь значки приложений любой формы или рисунка на главном экране. Вот как это настроить.
открыто iempty.tooliphone.net на вашем iPhone в браузере Safari. Прокрутите вниз и нажмите кнопку «Добавить пустые значки». Он покажет вам быстрые шаги и кнопку загрузки ниже. Нажмите кнопку Загрузить.
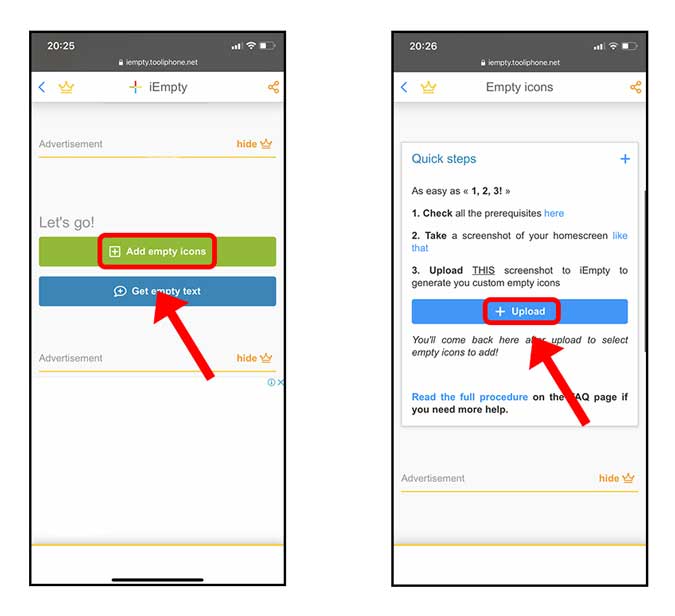
Теперь нам нужно загрузить скриншот пустого экрана. Чтобы перейти на пустую страницу, войдите в режим покачивания (нажмите и удерживайте любой значок на главном экране) и проводите пальцем вправо, пока не получите пустую страницу.

Вернитесь в браузер Safari и загрузите только что сделанный снимок экрана, загрузив файл на веб-страницу. Нажмите «Выбрать файл», чтобы открыть меню «Фото».

Загрузка займет несколько секунд, и как только это произойдет, вы сможете увидеть предварительный просмотр значков, которые вы можете загрузить.
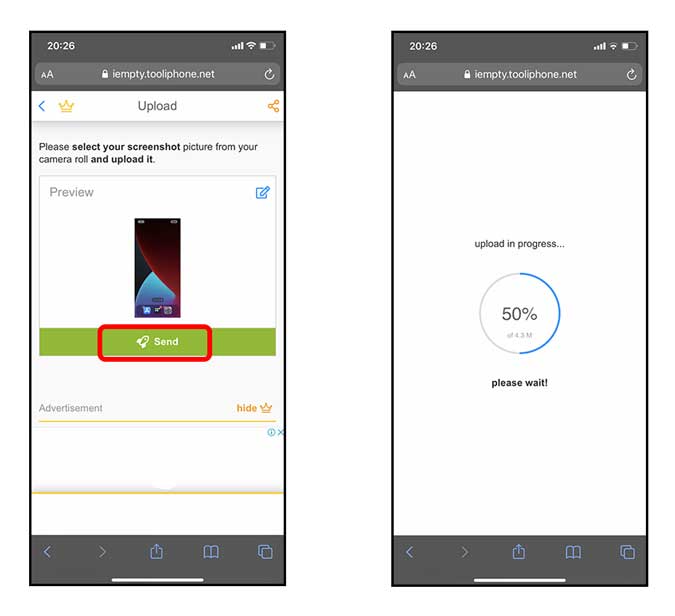
Бесплатная версия позволяет загружать только три пустых значка, но вы можете разблокировать все, купив разработчику кофе за 3 доллара. Нажмите кнопку загрузки, чтобы сохранить пустые значки на главном экране.
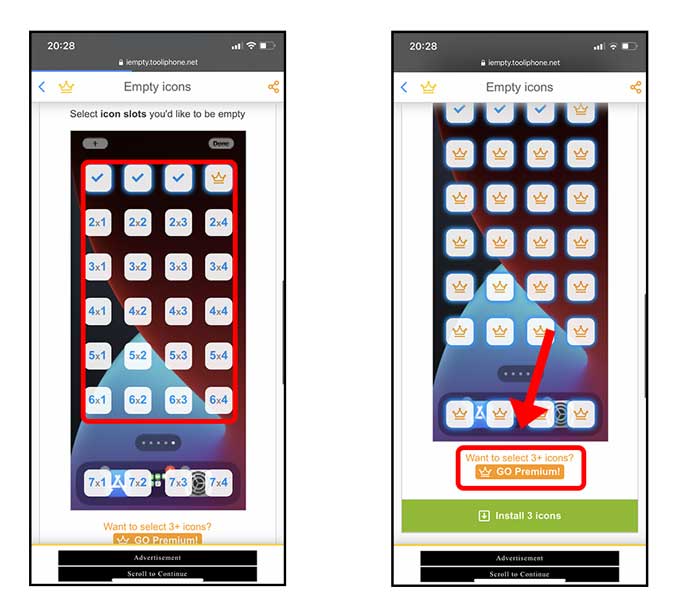
Только что загруженные значки не будут видны, пока вы не войдете в режим покачивания. Вы можете расположить значки в правильном порядке, чтобы они гармонировали с обоями.
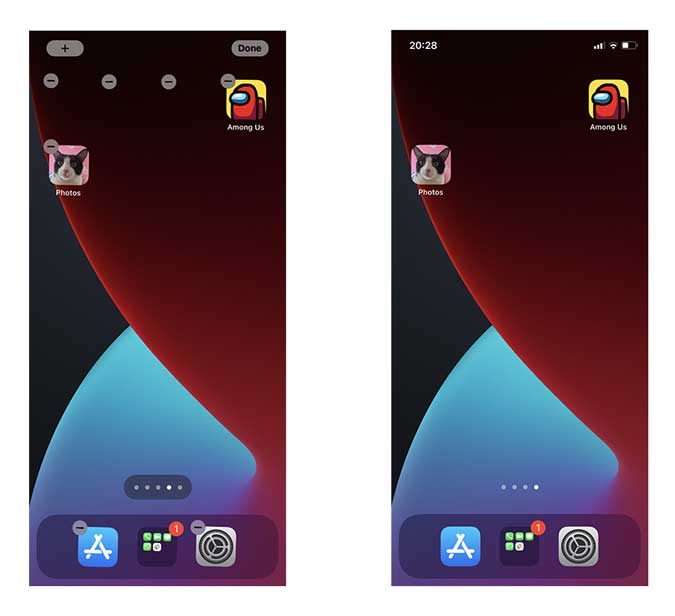 Итак, главный экран с пустыми значками готов. С помощью этого метода вы создаете различные макеты и узоры, которые будут функциональными и эстетически привлекательными.
Итак, главный экран с пустыми значками готов. С помощью этого метода вы создаете различные макеты и узоры, которые будут функциональными и эстетически привлекательными.
4. Добавьте виджеты.
Последнее дополнение к главному экрану вашего iPhone — это виджеты. Они находятся на главном экране между значками приложений и дают ценную информацию. Например, я установил аналоговые часы, календарь и виджет батареи, чтобы оставаться в курсе, не запуская приложение. Помимо встроенных виджетов, сторонние приложения также смогут добавлять функции виджетов.
Чтобы добавить виджет на главный экран, войдите в режим покачивания, нажав и удерживая любой значок приложения на главном экране. Нажмите кнопку + в правом верхнем углу, чтобы открыть панель виджетов.
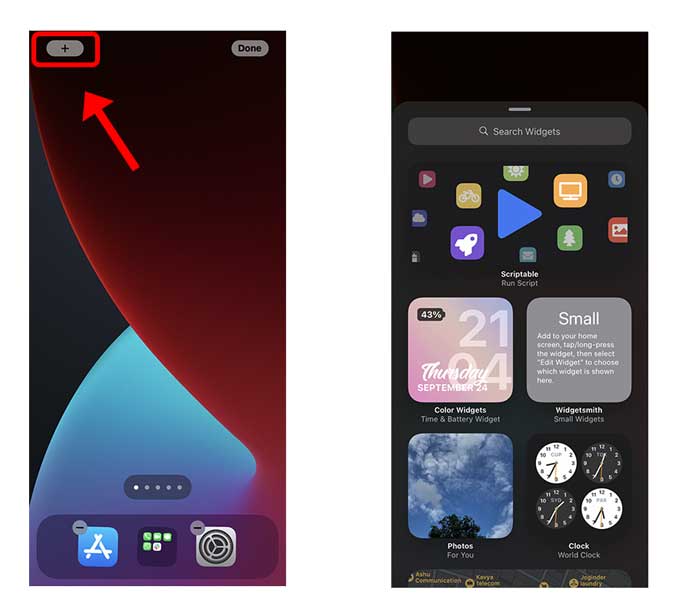
Здесь вы можете выполнить поиск всех доступных виджетов, как только вы найдете нужный виджет и нажмите кнопку «Добавить виджет». Это даст вам три стиля виджетов.
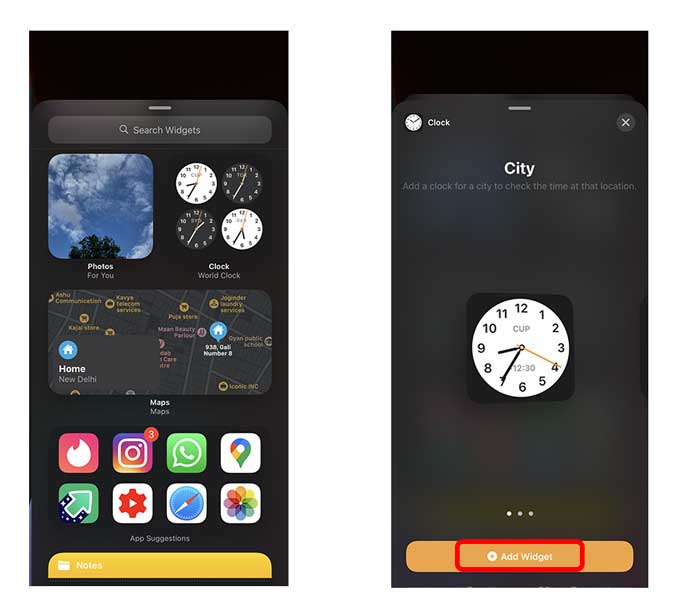
Вот и все, виджеты на главном экране. Наслаждайтесь!
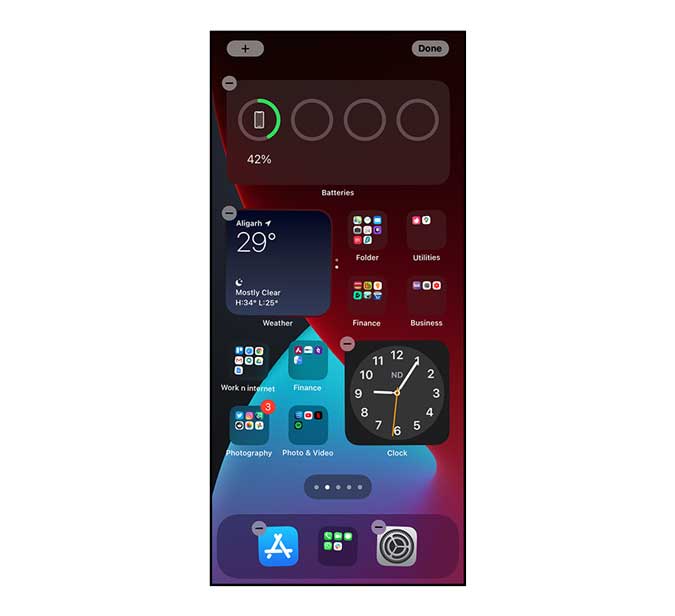
Заключительные слова
Это все элементы главного экрана, которые вы можете настроить для создания действительно личного главного экрана. Что вы собираетесь делать со своим домашним экраном? Пришлите мне скриншот на Twitter или прокомментируйте свои предложения ниже.
Также читайте: Как исправить время виджета часов на iOS 14
<script async src="https://platform.twitter.com/widgets.js" charset="utf-8"></script>






