Как настроить Pi-hole на Raspberry Pi 4?
Мы все ненавидим рекламу, но она является основным источником дохода для большинства веб-сайтов. Лично у меня нет проблем с рекламой, если она не навязчива. Вот почему существуют такие продукты, как Adblock Plus и Ublock Origin, но как насчет других устройств? Войти Пи-отверстие, общесетевой блокировщик рекламы, который позволяет отфильтровывать рекламу из всей вашей сети одним нажатием кнопки. Давайте настроим его на новый Raspberry Pi 4.
Пи-отверстие — это простой сервер, который находится между вашим маршрутизатором и подключенными устройствами и фильтрует рекламу. Это работает следующим образом: маршрутизатор получает все запросы от устройств и вместо того, чтобы направлять их в Интернет, запросы отправляются на Raspberry Pi, а Pihole затем отбирает рекламу и сразу же блокирует ее. Все остальные запросы затем пересылаются в Интернет. Вы можете не только блокировать рекламу на каждом устройстве в сети, но также можете ограничить доступ к определенным веб-сайтам в вашей сети и сделать сеть быстрее. Достаточно просто?
1. Установка Pi-hole
Pi-hole работает на различных устройствах и в ряде различных операционных систем, включая Raspbian, Fedora, Debian, Ubuntu и CentOS. Вы также можете поместить его в Докер и запустить его Windows а также Mac также. Я сосредоточусь на установке этого на Raspberry Pi в этой статье, потому что это относительно дешевле, чем посвящать всю машину только одной программе, и работать с ней интересно.
Я предполагаю, что у вас есть краткое представление о том, что такое Raspberry Pi, и у вас есть один, работающий с ОС Raspbian. Даже если вы этого не сделаете, установить Raspbian на Raspberry Pi легко, прошейте Распбианский образ на SD-карте с помощью Etcher, подключите его к Pi, и у вас будет рабочий Raspberry Pi. Вы можете Об этом подробнее здесь.
Чтобы начать, откройте окно терминала на Raspberry Pi и введите следующую команду.
curl -sSL https://install.pi-hole.net | трепать
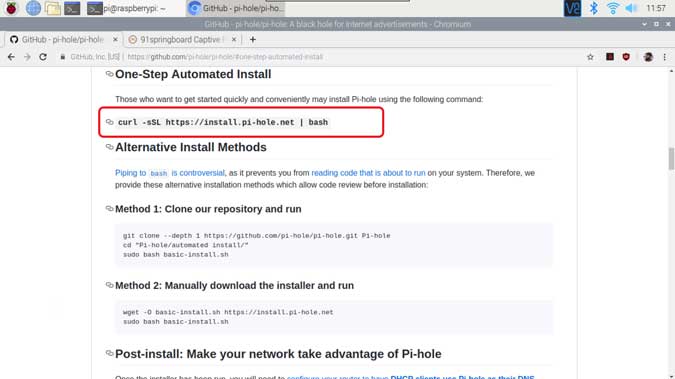
Начнется процесс установки, который может занять несколько минут, так что присаживайтесь. Он начнется с обновления самого Raspberry Pi, а затем перейдет к установке Pi-hole.
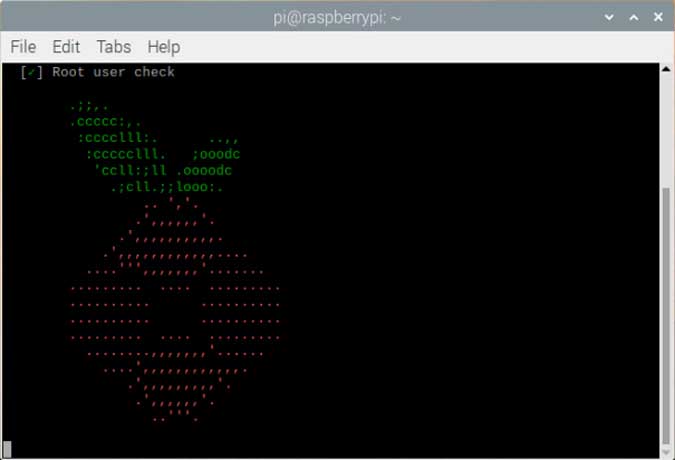
Вам просто нужно следовать командам на экране, чтобы установить Pi-hole на свой компьютер. Выберите настройки по умолчанию и дождитесь завершения настройки. Просто запишите IP-адрес и пароль, которые вы установили для Pi-hole, он нам понадобится позже.
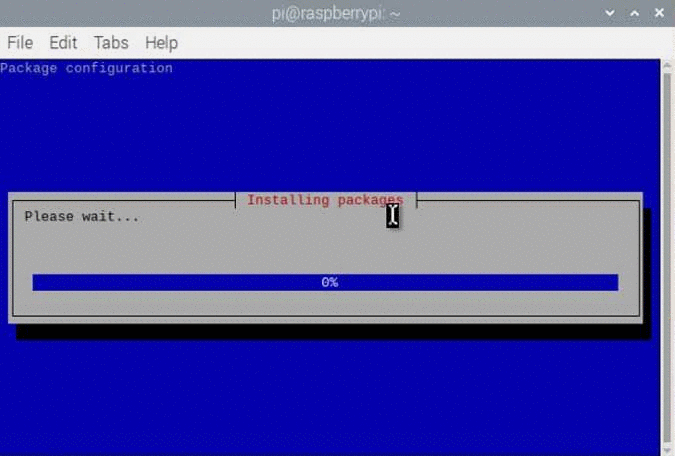
Мы назначим Raspberry Pi статический IP-адрес, чтобы убедиться, что отверстие для pi-hole работает даже после перезапуска маршрутизатора. Настройка будет делать это автоматически, однако было бы желательно, чтобы вы вручную установили ее на своем маршрутизаторе. Вы можете следовать руководству здесь или искать в Интернете, как назначить статический IP-адрес на Rpi.
Теперь сервер Pi-hole запущен и работает на raspberry pi, мы можем войти в панель управления, чтобы внести окончательные изменения. Откройте веб-браузер, введите «https: //pi.hole/admin/» в адресную строку и нажмите Enter. Войдите в консоль с паролем, который вы установили в процессе установки. Если вы не помните пароль, вы можете легко изменить его в окне терминала с помощью следующего кода.
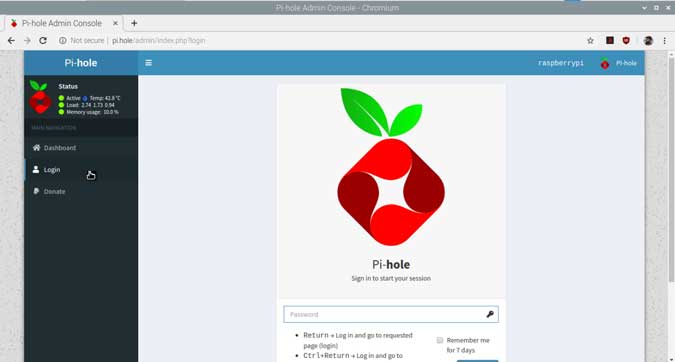
sudo pihole -a -p
Настроить другие устройства
Обратите внимание, что Pi-hole на самом деле не блокирует трафик, он просто назначает недействительный DNS объявлениям, поэтому запросы никогда не достигают места назначения. Чтобы настройка прошла гладко, нам придется изменить DNS на всех устройствах, включая маршрутизатор. Я перечислю шаги для Android, iOS, Mac, Windows и вашего роутера.
2. Измените DNS на маршрутизаторе.
Откройте настройки маршрутизатора, введя IP-адрес в адресную строку веб-браузера. Обычно это 192.168.1.1, но для уверенности проверьте заднюю часть маршрутизатора. Перейдите к настройкам DHCP-сервера, найдите раздел DNS-сервера и замените DNS-запись на IP-адрес вашего Raspberry Pi. Вам придется удалить все остальные DNS-серверы из списка, иначе Pi-hole не будет работать. Сохраните изменения и перезапустите. Чтобы упростить задачу, вы можете воспользоваться этим подробным руководством по изменению DNS на каждом устройстве.
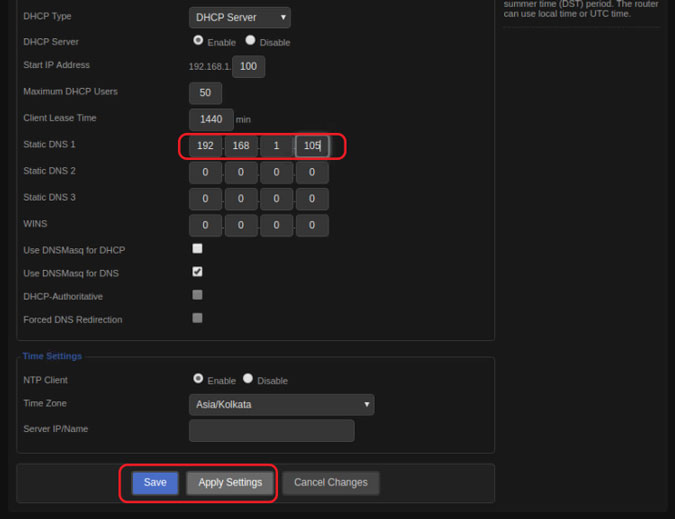
3. Измените DNS в Windows
Откройте настройки сети на вашем ПК с Windows и убедитесь, что он подключен к маршрутизатору. Чтобы изменить DNS-сервер на компьютере, выполните следующие действия.
Пуск> Панель управления> Сеть и Интернет> Центр управления сетями и общим доступом> В разделе «Активные сети»> выберите подключение к Wi-Fi> Свойства> Свойства IPv4> Замените запись DNS на IP-адрес Pi-hole.
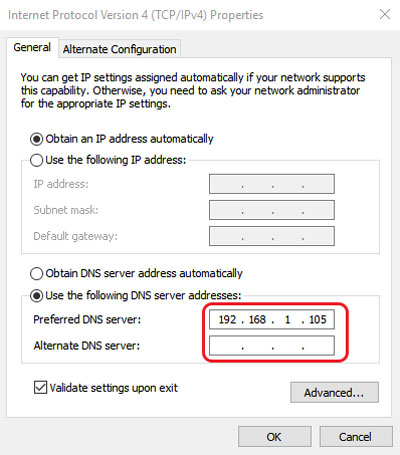
4. Смена DNS на Android
Убедитесь, что ваш смартфон Android подключен к точке доступа Wi-Fi роутера. Выполните следующие действия, чтобы изменить DNS на своем смартфоне Android.
Настройки> Networdk и Интернет> Wi-Fi> нажмите кнопку «Настройки» рядом с именем Wi-Fi> нажмите кнопку «Изменить» вверху> нажмите «Настройки IP»> «Выбрать статический»> введите IP-адрес для устройства, шлюза маршрутизатора> и DNS-серверов.
Также убедитесь, что вы не оставили ни одной записи DNS пустой, иначе ваш смартфон автоматически перенаправит запросы в Google DNS.
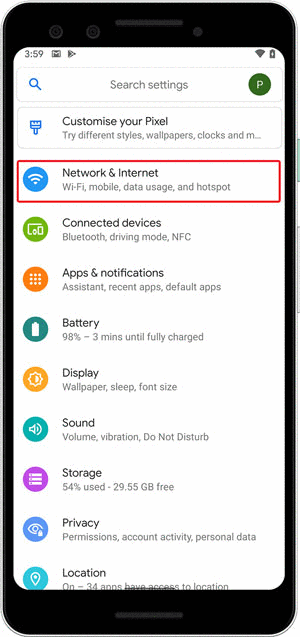
5. Сменить DNS на iOS
Как и на смартфоне Android, смена DNS-сервера на iOS проста и похожа по шагам. Вам даже не нужно назначать статический IP-адрес iPhone. Следуйте приведенным ниже командам, чтобы настроить DNS.
Настройки> WiF i> Нажмите «Имя Wi-Fi»> Нажмите «Настроить DNS»> «Вручную»> «Ввести Pihole DNS»> «Сохранить».
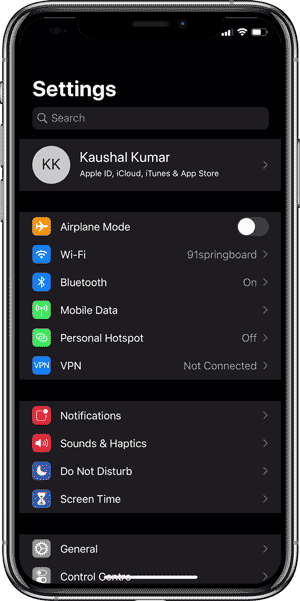
6. Измените DNS на Mac
Чтобы изменить DNS на Mac, откройте Системные настройки. Нажмите клавиши CMD + SPACE, чтобы вызвать поиск в центре внимания, введите «Системные настройки» и нажмите Enter для результата. Найдите сеть в параметрах и дважды щелкните, чтобы открыть настройки сети.
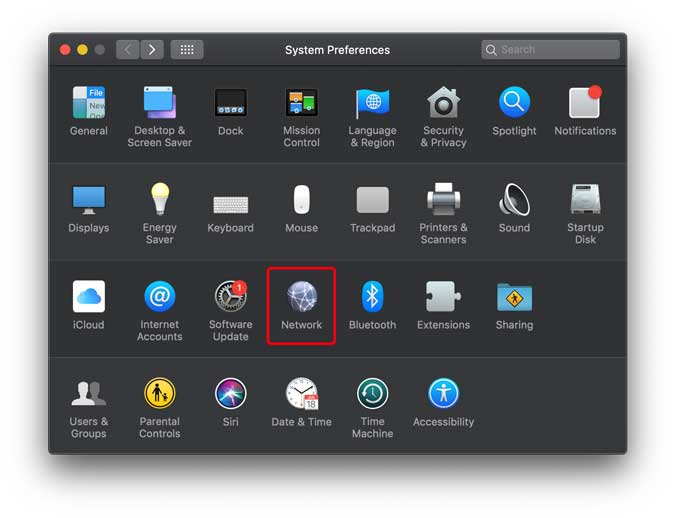
Вы увидите DNS-сервер, чтобы отредактировать запись. Нажмите кнопку блокировки в нижнем левом углу окна. Он запросит ваши учетные данные для входа, введите правильные данные и нажмите «Дополнительно».
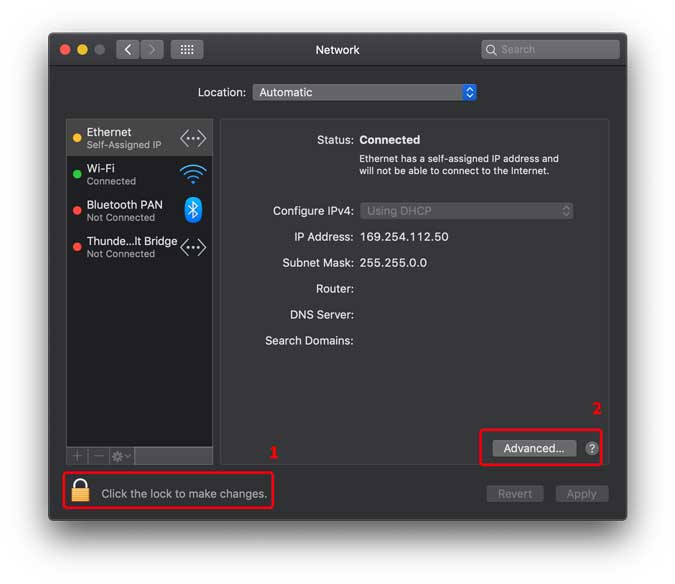
Щелкните DNS и нажмите кнопку +, чтобы добавить запись DNS. Введите IP-адрес Pihole и нажмите OK. Ваш Pihole DNS теперь настроен на компьютере Mac.

7. Измените восходящий DNS в консоли Pihole
Это последний шаг. Нам нужно изменить запись восходящего DNS-сервера в консоли Pihole, чтобы он правильно перенаправлял запросы к маршрутизатору. Откройте консоль администратора Pihole, набрав следующий адрес в строке URL «https: //pi.hole/admin/». Войдите в систему, нажмите «Настройки» и перейдите на вкладку «DNS».
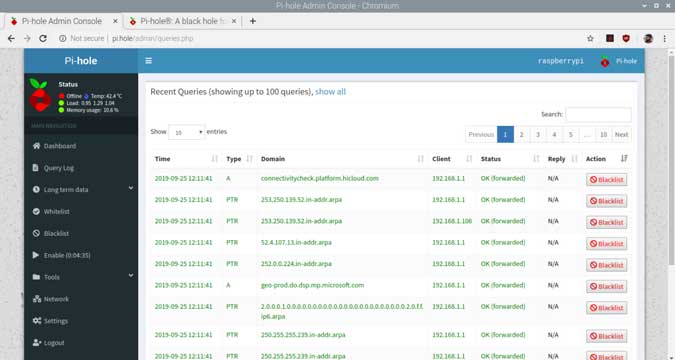
На этой вкладке снимите флажок с любого DNS-сервера, который может быть включен слева. Установите флажок «Custom 1 (IPv4)» и введите адрес шлюза вашего Wi-Fi роутера. Нажмите «Сохранить», и вы увидите, что Pihole активен.
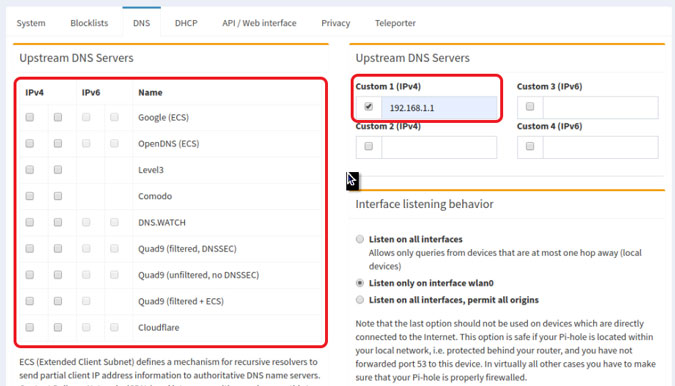
8. Используйте Pihole
Вы можете отслеживать всю заблокированную вами рекламу, запросы, которые разрешены на чистой панели инструментов. Он также позволяет вам вручную блокировать веб-сайты, поэтому он может быть больше, чем просто блокировщиком веб-сайтов. Блокировка веб-сайтов будет работать, только если на клиентском устройстве настроен DNS, и это может быть замечательно, если у вас дома есть дети. Вы можете управлять всеми устройствами, включать и отключать блокировку рекламы для каждого устройства и ускорять работу всей сети.
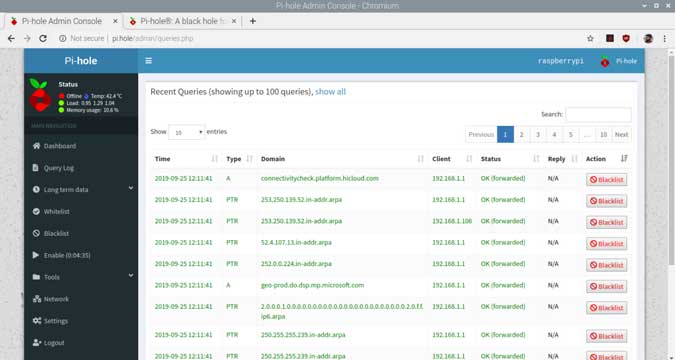
Заключительные слова
Это было подробное руководство по установке Pihole на Raspberry Pi. Он работает очень хорошо и мгновенно блокирует рекламу в сети. Здесь и там пропускается несколько рекламных объявлений, но вы всегда можете вручную заблокировать или включить их. Попробуйте и дайте мне знать, если у вас возникнут проблемы, в комментариях ниже.

![Получите настраиваемую панель навигации Android O на любом Android под управлением Nougat [No Root]](https://ozki.ru/wp-content/uploads/2020/10/untitled-1-768x432.jpg)




