Как настроить свой собственный VPN-сервер в облаке
VPN не только маскирует ваше местоположение, но также шифрует соединение и делает практически невозможным для посторонних отслеживать, что вы просматриваете. Кроме того, в зависимости от того, где расположен VPN-сервер, вы можете легко получить доступ к веб-сайтам с географическим ограничением. Есть несколько VPN-сервисов, как бесплатных, так и платных. Однако одна проблема, с которой я всегда сталкиваюсь при использовании этих сторонних VPN-сервисов, заключается в том, что они довольно медленные. Например, у меня дома есть приличное соединение со скоростью 30 Мбит / с. Но когда я подключаюсь к сторонней службе VPN, скорость соединения падает до 1-5 Мбит / с.
Одна из причин этого заключается в том, что службы VPN обслуживают как можно больше людей на одном сервере, и все эти пользователи должны совместно использовать доступную полосу пропускания. Кроме того, при использовании сторонней службы VPN вы не можете контролировать, как они используют собранные о вас данные.
Чтобы справиться со всем этим, вы можете настроить свой собственный VPN-сервер и подключиться к нему. Имейте в виду, что создание собственного VPN-сервера платное. По крайней мере, вам нужно платить 5 долларов в месяц за сервер, что дает вам ежемесячную пропускную способность 1 ТБ.
Программы для Windows, мобильные приложения, игры - ВСЁ БЕСПЛАТНО, в нашем закрытом телеграмм канале - Подписывайтесь:)
Теперь я хочу максимально упростить создание VPN, чтобы даже начинающий пользователь, который никогда не создавал и не работал с облаком, мог чувствовать себя комфортно. По этой причине я использую Vultr. Это связано с тем, что Vultr предлагает предварительно настроенный образ OpenVPN, который упрощает создание собственной службы VPN. Следуйте приведенным ниже инструкциям как есть, и у вас должен быть собственный VPN-сервер за считанные минуты.
Читайте: Объяснение протокола VPN – PPTP против L2TP против SSTP против IKEYv2 против OpenVPN
Как настроить свой собственный VPN-сервер
Сначала зарегистрируйте учетную запись Vultr. После этого перейдите на главный экран и выберите «Сервер» на левой панели. Затем щелкните значок «+» в правом верхнем углу.

Вы попадете на экран конфигурации сервера. Сначала выберите страну, в которой должен располагаться ваш сервер. В моем случае, поскольку я хочу, чтобы моя VPN имела IP-адрес в США, я выбираю местоположение в Нью-Йорке.

Vultr имеет предварительно определенный образ для создания собственного VPN-сервера. Это просто означает, что вам не нужно выполнять все усилия по настройке сервера вручную, установке всего программного обеспечения, связанного с VPN, и его настройке. Итак, перейдите на вкладку «Приложения» и выберите опцию «OpenVPN».

Следующим шагом будет выбор размера сервера. Поскольку сервер за 5 долларов дает пропускную способность 1 ТБ, этого достаточно для большинства. Итак, выберите сервер за 5 долларов. Если вам нужна большая пропускная способность, вы также можете выбрать другие размеры.

Вы можете оставить все остальные настройки как есть. Внизу страницы вы можете назвать свой сервер. Назовите его как хотите и нажмите кнопку «Развернуть сейчас».

Настройка сервера может занять несколько минут. Поскольку мы выбрали предварительно настроенный образ OpenVPN, сервер автоматически настраивается в фоновом режиме.

После того, как сервер будет установлен и правильно настроен, вы увидите «Выполняется» в разделе «Состояние».

Поскольку сервер предварительно настроен для использования OpenVPN, для вас создается имя пользователя и пароль администратора VPN. Нажмите на имя сервера, и вы найдете IP-адрес, имя пользователя и пароль для входа в административную панель OpenVPN прямо под данными сервера. То же имя пользователя и пароль отправляются на ваш адрес электронной почты.
Примечание: имейте в виду, что имя пользователя и пароль OpenVPN отличаются от фактического имени пользователя и пароля сервера.

Скопируйте IP-адрес сервера, вставьте его в адресную строку и нажмите кнопку Enter. Ваш браузер может предупредить, что сертификат SSL недействителен. Это совершенно нормально. Щелкните ссылку «Дополнительно».
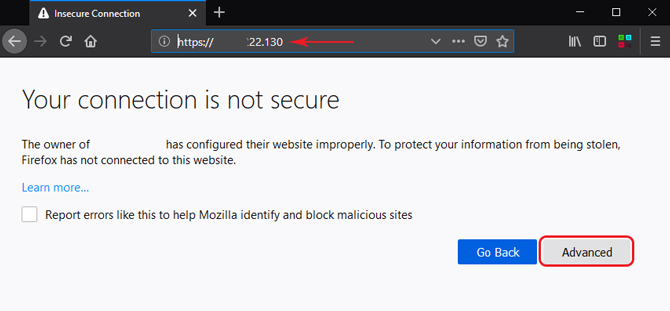
Теперь вы увидите экран входа администратора OpenVPN. Скопируйте имя пользователя и пароль со страницы сведений о сервере Vultr, вставьте их, выберите «Войти» из раскрывающегося меню и нажмите кнопку «Перейти».

До сих пор вы создали только VPN-сервер. Вам необходимо подключиться к этому серверу, чтобы создать VPN-соединение. Чтобы было проще. OpenVPN предоставляет вам простой установщик для Windows, MacOS, Linux, Android и iOS. Этот установщик позволяет подключиться к вашему VPN-серверу одним щелчком мыши из выбранной вами системы. Просто нажмите на ссылку, и установщик будет загружен. В моем случае я скачиваю установщик Windows.

После загрузки программного обеспечения установите его, как любое другое программное обеспечение Windows. После установки вы увидите, что OpenVPN добавлен на панель задач Windows.
![]()
Щелкните правой кнопкой мыши значок OpenVPN, разверните меню IP-адреса вашего сервера и нажмите кнопку «Подключиться».

Вам будет предложено ввести имя пользователя и пароль OpenVPN. Введите эти данные и нажмите кнопку «Подключиться».

Поскольку вы впервые подключаетесь к VPN-серверу и у него есть собственный сертификат SSL, вы увидите окно с предупреждением. Установите флажок «Больше не спрашивать» и нажмите кнопку «Да».

Вот и все. Программа подключится к вашему серверу и установит VPN-соединение.

Если вы хотите, вы можете выполнить поиск по запросу «какой у меня IP-адрес» в Google, и он покажет IP-адрес вашего сервера, а не ваш реальный IP-адрес.
Если вы хотите отключиться от VPN-сервера, щелкните правой кнопкой мыши значок OpenVPN на панели задач и выберите параметр «Отключиться».

Страница администратора OpenVPN
Теперь при желании вы можете увидеть, сколько пользователей подключено к вашему VPN-серверу. Для этого войдите на свой VPN-сервер из веб-браузера и нажмите кнопку «Администратор». На странице администратора перейдите на страницу «Текущие пользователи», и вы увидите всех подключенных пользователей / систем. На этой странице также указан реальный IP-адрес подключенных систем и объем используемых данных.

При необходимости вы также можете создать несколько пользователей через страницу администратора OpenVPN. Чтобы создать пользователей, просто перейдите на страницу «Разрешения пользователей» в разделе «Управление пользователями». На правой панели введите имя пользователя в пустое поле и нажмите кнопку сохранения настроек. Если вы хотите предоставить этому пользователю права администратора, установите флажок «Администратор» перед нажатием кнопки «Сохранить настройки».

В заключение: настройте свой собственный VPN-сервер
Это все, что нужно сделать. Так просто создать собственный VPN-сервер. Конечно, вам будет удобно просматривать разные страницы на странице администратора OpenVPN. Хотя создание собственной VPN позволяет разблокировать географические ограничения на большинстве видеосайтов, к сожалению, это не сработало для нас на таких сайтах, как Hulu и Netflix. Если вы любите приключения, попробуйте изменить настройки. В конце концов, если вы что-то напутаете, вы можете уничтожить этот сервер и создать новый с нуля за несколько минут, выполнив указанные выше действия.
Программы для Windows, мобильные приложения, игры - ВСЁ БЕСПЛАТНО, в нашем закрытом телеграмм канале - Подписывайтесь:)






