Как настроить удаленный рабочий стол на Chromebook
Работа из дома – лучший сценарий для вас и всех вокруг прямо сейчас. Однако, если у вас есть настольный компьютер на работе, который вы не можете забрать домой, то одна из очевидных вещей, которую вы можете сделать, – это использовать установку удаленного рабочего стола. Вы можете настроить удаленный рабочий стол, используя только браузер Chrome. Посмотрим как.
Как настроить удаленный рабочий стол на Chromebook
Как и при любой другой установке удаленного рабочего стола, вам придется держать компьютер включенным и подключенным к Интернету. В противном случае этот способ не сработает. Поскольку этот метод использует расширение Chrome, он работает на всех платформах, поддерживающих Chrome, включая Windows и Mac. Итак, независимо от того, является ли ваш хост-компьютер оконным или Mac, вам хорошо.
Настройка на ПК на работе
Открыть Веб-сайт удаленного рабочего стола Chrome на вашем рабочем компьютере и нажмите на кнопку загрузки для установки расширения в веб-браузере.
Программы для Windows, мобильные приложения, игры - ВСЁ БЕСПЛАТНО, в нашем закрытом телеграмм канале - Подписывайтесь:)
Также запишите учетную запись, которая используется в вашем браузере Chrome, она нам понадобится позже для доступа к ПК из дома.
Также читайте: Лучшие советы и хитрости Chromebook

Нажмите «Добавить в Chrome» и дождитесь его завершения.

Читайте: Как удалить наложение стрелки на ярлыке в Windows 10
Теперь просто нажмите кнопку «Принять и установить» на экране и нажмите «Да» во всплывающем окне, чтобы предоставить разрешения.
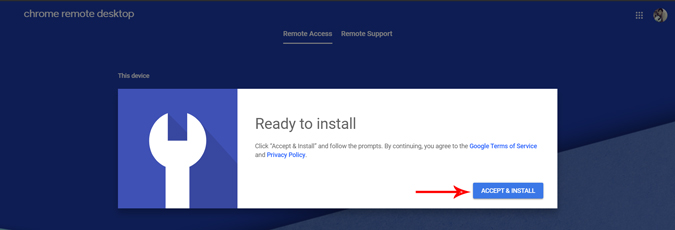
Выберите имя для вашего хост-устройства (рабочего компьютера) и нажмите Далее.
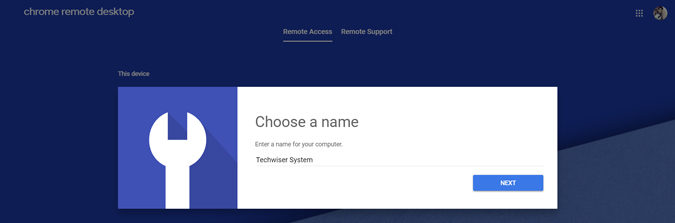
Теперь введите 6-значный PIN-код в качестве защиты для доступа к вашей системе с удаленного рабочего стола и нажмите «Пуск».
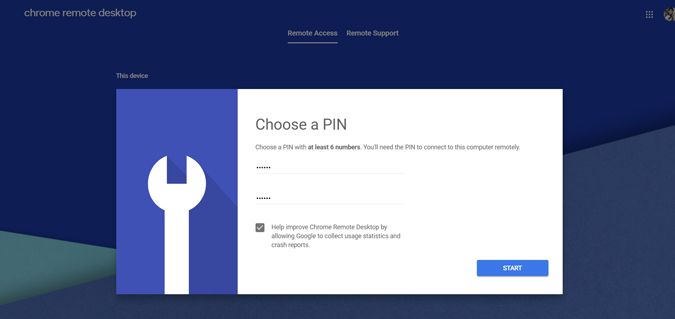
Ваша система готова к работе. Вам просто нужно настроить домашний компьютер или Chrome Book для доступа к рабочему компьютеру.
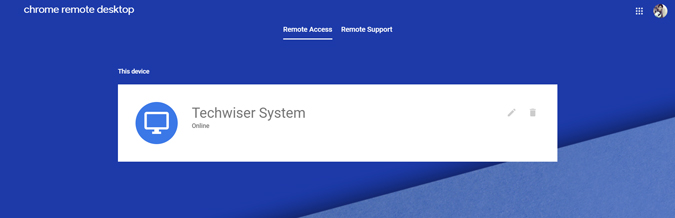
Помните, что если система перейдет в спящий режим или выключится, удаленный рабочий стол будет остановлен. Итак, чтобы получить постоянный доступ к рабочему столу, перейдите в «Настройки» на рабочем компьютере> «Питание и спящий режим»> и установите для всех 4 параметров питания значение «Никогда». Также убедитесь, что вы используете PIN-код или пароль вместо Windows Hello. В противном случае открыть ваше устройство с помощью удаленного рабочего стола будет проблемой.
Настройка на Chromebook
Открыть Сайт удаленного рабочего стола Chrome на вашем Chromebook или любом другом компьютере, который есть у вас дома. Убедитесь, что браузер Chrome вошел в систему с той же учетной записью Google, иначе процесс не будет работать. Веб-сайт автоматически просканирует доступные устройства и покажет вам рабочий компьютер.

Введите 6-значный PIN-код, который мы установили ранее на рабочем компьютере.
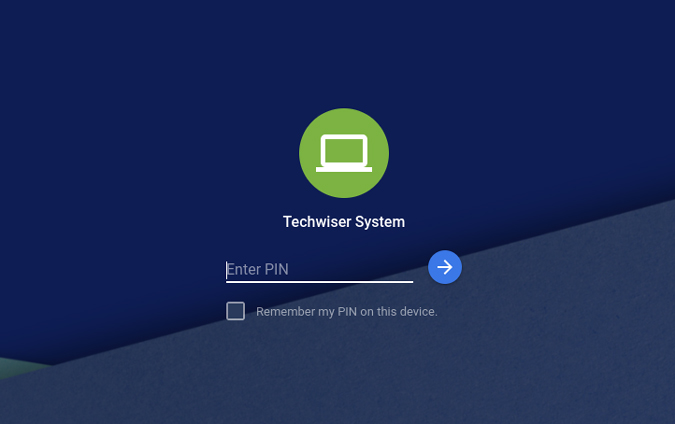
И это все. Теперь вы можете получить доступ к своему рабочему столу с помощью Chromebook.
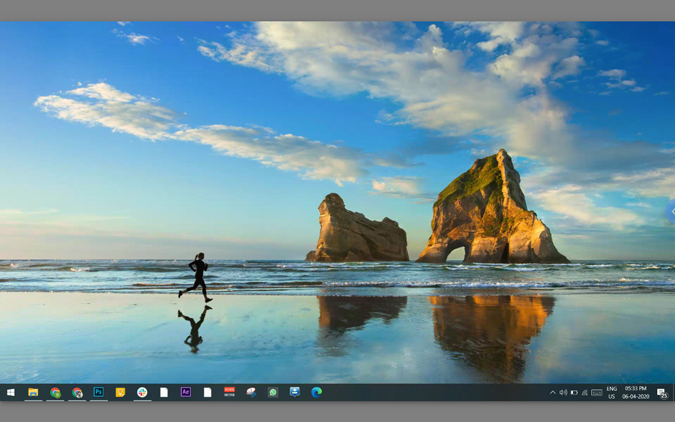
Помимо стандартного зеркального отображения экрана, у вас также есть различные варианты изменения, такие как разрешение дисплея, полноэкранный режим и т. Д. Вы также можете передавать файлы, включать синхронизацию с буфером обмена и использовать горячие клавиши.

Подведение итогов
Что касается моего использования, я могу сказать, что отставание не так уж и плохо, однако при воспроизведении видео ощущается немного странно. Так что, если ваш рабочий процесс не требует воспроизведения видео или редактирования отснятого материала, вы должны быть в курсе. Если есть какие-либо приложения, которые также доступны в Linux, лучше использовать приложения Linux вместо использования приложений Windows с удаленным рабочим столом. Ознакомьтесь с лучшими приложениями Linux для Chromebook.
Программы для Windows, мобильные приложения, игры - ВСЁ БЕСПЛАТНО, в нашем закрытом телеграмм канале - Подписывайтесь:)






