Как настроить VPN в Windows 10
В Windows вы можете создать свой собственный VPN-сервер для доступа к общим папкам или другим интернет-приложениям на ходу. Windows делает это с помощью протокола PPTP (Point-to-Point Tunneling). Фактически, большинство компаний используют этот метод, чтобы предоставить своим сотрудникам доступ к ресурсам, файлам и приложениям компании. Поскольку это старый добрый VPN, ваше соединение полностью зашифровано. Если вам интересно, выполните следующие действия, чтобы создать свой собственный VPN-сервер в Windows.
Прочтите: Как получить доступ к файлам на вашем компьютере из любого места с помощью TeamViewer
Перед тем, как продолжить
Прежде чем создавать сервер Windows VPN для доступа к определенным приложениям или общим папкам через Интернет, вы должны знать, что эта процедура не подходит для начинающих. Вы должны знать такие вещи, как переадресация портов, создание новой учетной записи пользователя, основные настройки брандмауэра, локальные IP-адреса и т. Д.
Программы для Windows, мобильные приложения, игры - ВСЁ БЕСПЛАТНО, в нашем закрытом телеграмм канале - Подписывайтесь:)
Также будет полезно, если у вас есть статический IP-адрес. Однако большинство интернет-провайдеров назначают только динамические IP-адреса. В этом случае я рекомендую вам подписаться на службу динамического DNS, такую как OpenDNS или No-IP, и получить статический адрес для своего динамического IP. Это упрощает настройку VPN.
Чтобы упростить понимание, я разделил всю процедуру на четыре части. Следуйте каждому разделу, и у вас все будет хорошо.
Как настроить VPN в Windows 10
Первое, что нам нужно сделать, это создать VPN-сервер на машине, к которой вы хотите получить доступ через Интернет. Вы можете думать об этой машине как о сервере со статическим адресом. Как я уже сказал, если ваш IP-адрес динамический, используйте службу динамического DNS и создайте статический адрес для своего динамического IP-адреса.
Для начала найдите панель управления в меню «Пуск» и откройте ее. Здесь перейдите в «Сеть и Интернет> Центр управления сетями и общим доступом». Затем нажмите ссылку «Изменить настройки адаптера» на левой панели.
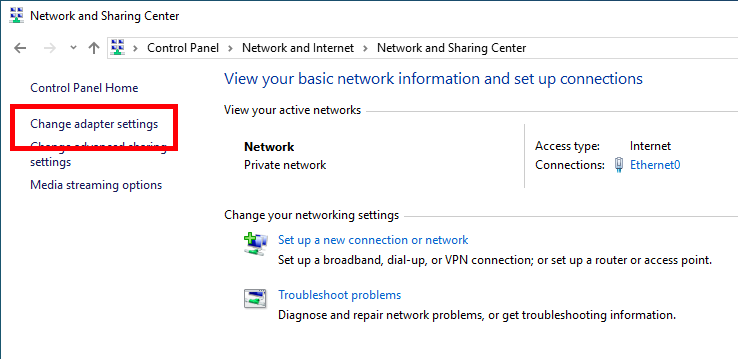
В новом окне нажмите клавишу ALT на клавиатуре, чтобы открыть верхнее меню навигации. Нажмите на опцию «Файл» и выберите опцию «Новое входящее соединение».
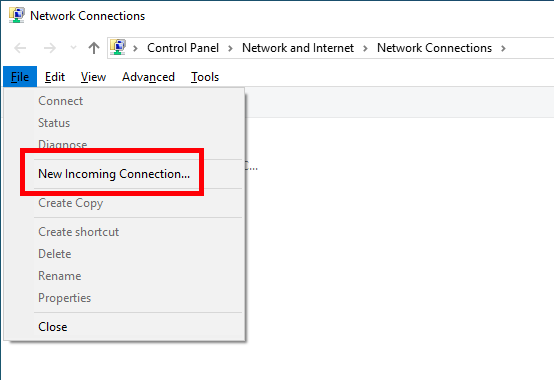
В новом окне выберите учетную запись пользователя, к которой вы хотите получить доступ через Интернет, и нажмите кнопку «Далее». Если вы хотите, вы можете создать новую учетную запись пользователя для этой конкретной цели. Для этого нажмите кнопку «Добавить кого-нибудь» и введите необходимые данные.
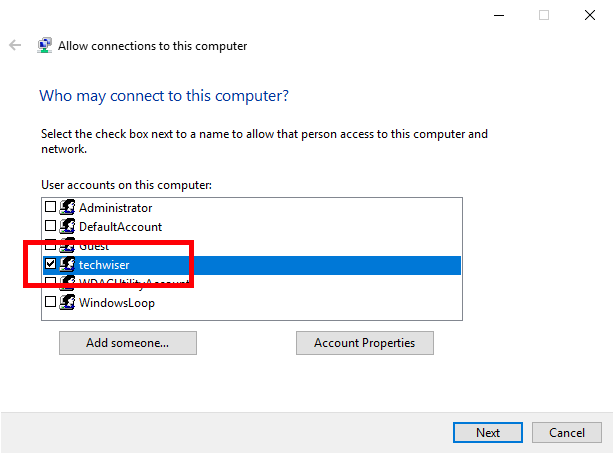
Теперь выберите вариант «Через Интернет».
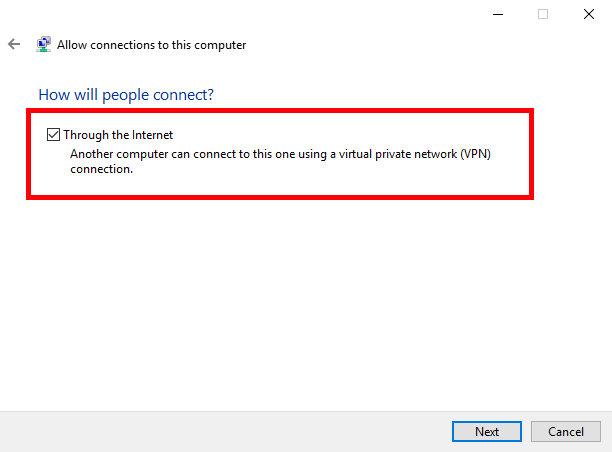
Оставьте параметры по умолчанию и нажмите кнопку «Разрешить доступ».
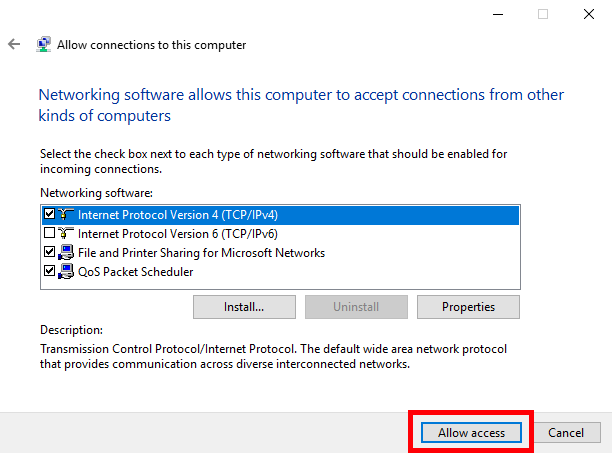
Вышеупомянутое действие создаст адаптер входящего подключения. После этого в окне отобразится имя вашего компьютера. Щелкните по кнопке «Закрыть».
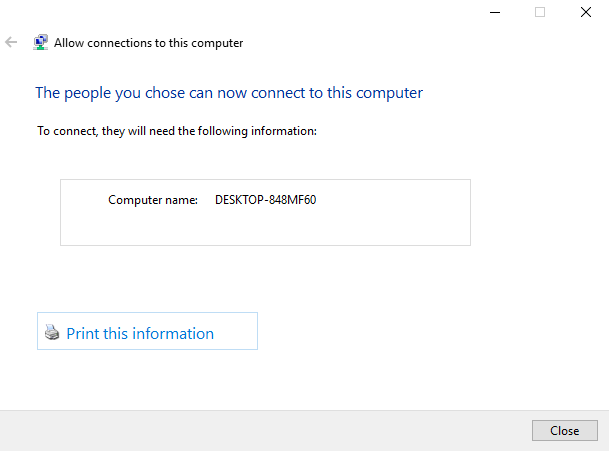
Если вы посмотрите на панель управления, вы увидите новый адаптер.
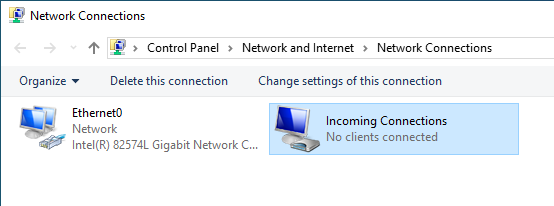
Как правило, Windows автоматически назначает IP-адрес этому адаптеру по мере необходимости. Однако при определенных обстоятельствах такое поведение может вызвать проблемы. Чтобы этого избежать, вы можете вручную назначить диапазон IP-адресов. Для этого щелкните правой кнопкой мыши адаптер входящих подключений и выберите «Свойства».
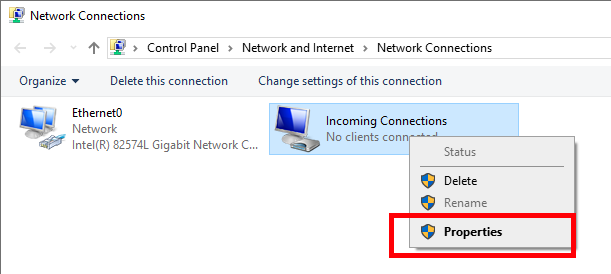
В окне свойств перейдите на вкладку Сеть. Здесь выберите «Протокол Интернета версии 4» и нажмите «Свойства».
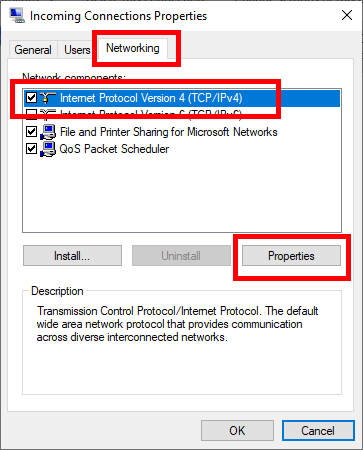
Выберите параметр «Указать IP-адреса» и введите диапазон локальных IP-адресов, которые вы хотите назначить этому адаптеру VPN. Убедитесь, что эти IP-адреса не используются другими системами. Например, я назначил диапазон IP-адресов от 192.168.100.100 до 192.168.100.121, что выходит за пределы моего обычно используемого диапазона от 192.168.100.1 до 192.168.100.20. Нажмите кнопку «ОК», чтобы сохранить изменения.
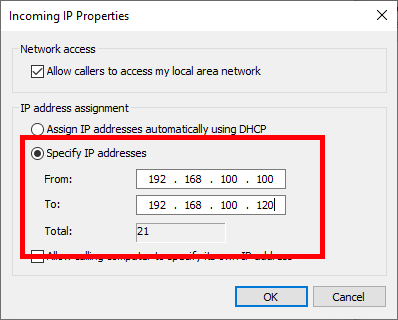
Затем перейдите к созданию исключения брандмауэра.
Настроить брандмауэр Windows
После создания VPN вам необходимо сделать для него исключение в брандмауэре. В противном случае соединение может быть заблокировано брандмауэром Windows.
Найдите «Брандмауэр Защитника Windows» в меню «Пуск» и откройте его.
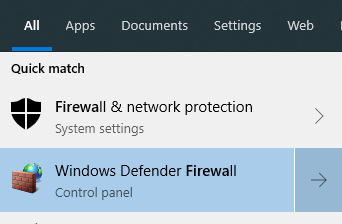
В окне брандмауэра щелкните ссылку «Разрешить приложение или функцию через брандмауэр Защитника Windows», появившуюся на левой панели.
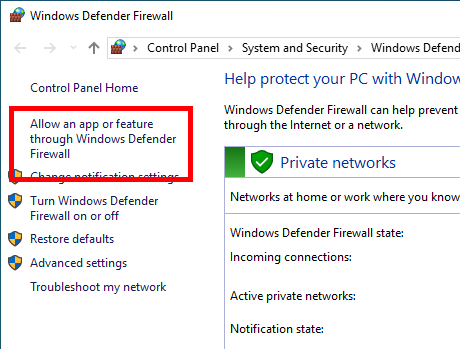
Теперь прокрутите список вниз, пока не найдете функцию «Маршрутизация и удаленный доступ», и установите оба флажка рядом с ней. Нажмите кнопку «ОК», чтобы сохранить изменения.
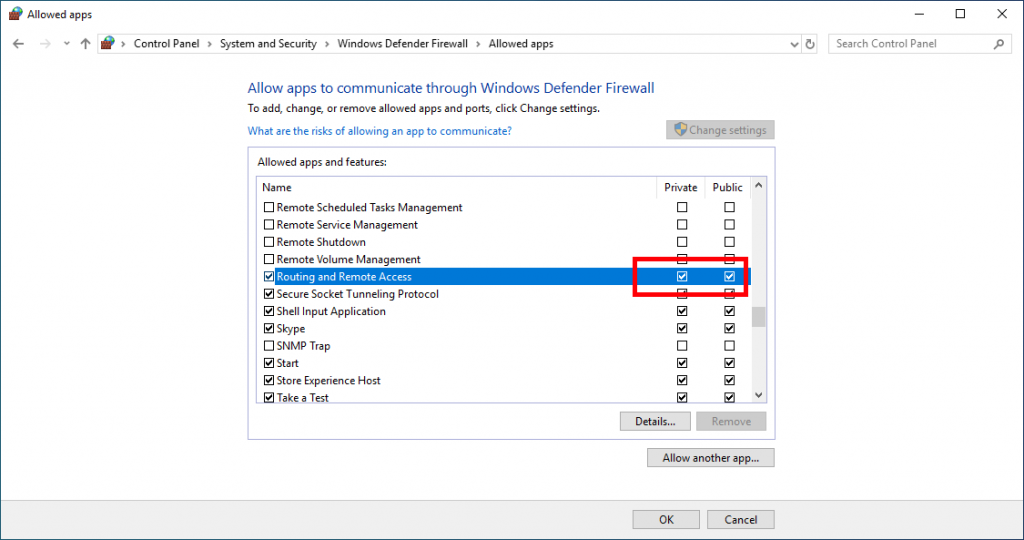
Вот и все. Вы закончили добавление исключения брандмауэра.
Настройте переадресацию портов в маршрутизаторе
Чтобы все это работало, вам необходимо перенаправить порты вашего маршрутизатора на ваш сервер VPN. Если вам интересно, без правильной переадресации портов ваш маршрутизатор не знает, куда отправлять входящий трафик, и просто отклоняет соединение. Это встроенная функция безопасности. В зависимости от производителя вашего маршрутизатора и версии прошивки размещение опции перенаправления портов может немного отличаться. Однако настроить переадресацию портов очень просто.
Независимо от того, какой маршрутизатор вы используете, войдите в него, найдите параметр переадресации портов и настройте его, как показано ниже.
- Тип услуги: PPTP
- Протоколы: выберите TCP и UDP
- IP-адрес: введите IP-адрес компьютера, на котором размещен VPN-сервер. В моем случае это 192.168.100.1.
- Начальный порт: 1723
- Конечный порт: 1723
После того, как вы закончите с изменениями, сохраните их и выйдите со страницы маршрутизатора.
Создайте клиент Windows VPN
Наконец, вы можете создать VPN-клиент на машине, с которой вы хотите получить доступ к другому компьютеру через Интернет. Хорошо то, что в Windows есть встроенные функции, которые позволяют подключаться к другому компьютеру через Интернет.
В Windows откройте приложение «Настройки», перейдите в «Сеть и Интернет> VPN» и нажмите кнопку «Добавить VPN-соединение».
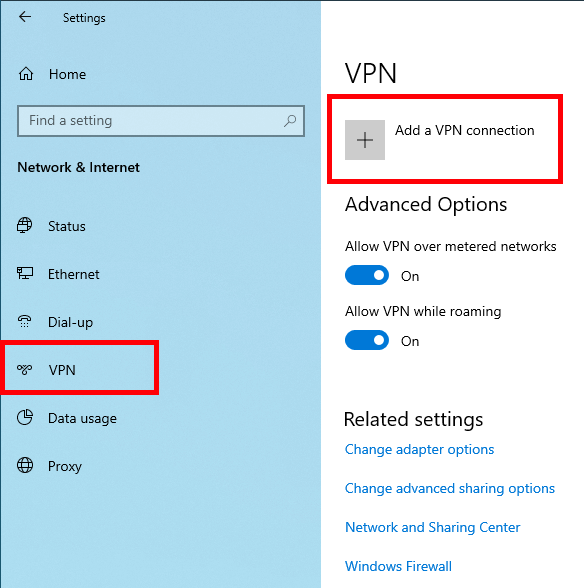
Теперь настройте VPN-соединение следующим образом.
- Поставщик VPN: Windows (встроенный)
- Имя подключения: назовите его как хотите.
- Имя или адрес сервера: введите свой общедоступный IP-адрес. Вы можете найти его с помощью простого поиск Гугл. Если вы используете службу динамического DNS, введите адрес, предоставленный службой.
- Тип VPN: PPTP
- Тип информации для входа: имя пользователя и пароль.
- Имя пользователя: введите имя пользователя, которого вы выбрали при создании VPN-сервера. В моем случае имя пользователя – «techwiser».
- Пароль: введите пароль указанного выше пользователя.
Выберите «Запомнить мои данные для входа» и нажмите кнопку «Сохранить».
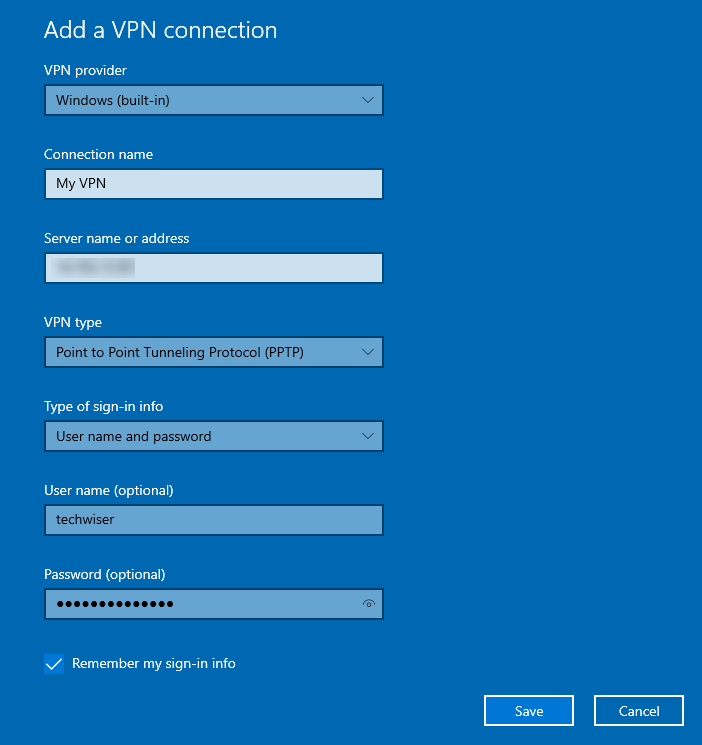
Наконец, щелкните только что созданное VPN-соединение, а затем нажмите кнопку «Подключиться».
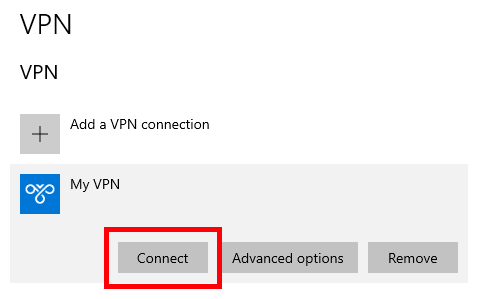
Если все пойдет хорошо, VPN должен подключиться к другой вашей системе через Интернет.
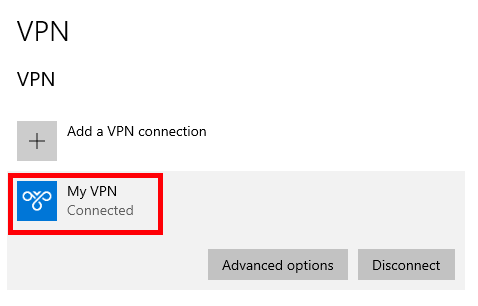
С этого момента вы можете получить доступ к любым общим папкам через проводник, выбрав параметр «Сеть» в левой навигационной панели, или работать с другими включенными службами или приложениями через это соединение. Чтобы получить доступ к приложению, вам необходимо дополнительно настроить указанное приложение для мониторинга порта и ответа на входящее соединение. В зависимости от приложения конфигурация будет совершенно разной.
Вот и все. Прокомментируйте ниже, чтобы поделиться своими мыслями, и, используя приведенное выше, одобрите создание VPN-сервера в Windows для доступа к нему через Интернет через другой компьютер.
Прочтите: 7 способов удаленного доступа к файлам вашего компьютера через Интернет
Программы для Windows, мобильные приложения, игры - ВСЁ БЕСПЛАТНО, в нашем закрытом телеграмм канале - Подписывайтесь:)






