Как отключить режим инкогнито в Windows, Ubuntu и macOS
Когда у вас есть дети, всегда рискованно иметь в браузере режим инкогнито. Либо вы переключаетесь на родительский контроль, но не все браузеры и операционная система поддерживают родительский контроль. Следовательно, ваш единственный вариант – полностью заблокировать режим инкогнито. Итак, вот как отключить режим инкогнито в Windows, Ubuntu, macOS и Android.
Способ отключения режима инкогнито больше зависит от ОС, а не от браузера. Мы бы начали с Windows, и на всякий случай, если вы используете Ubuntu, пропустите эту часть, а для macOS перейдите к этой части. Все эти методы требуют наличия прав root или администратора.
Также читайте: Как заблокировать контент NSFW на Android и Windows.
Как отключить режим инкогнито
1. Окна
Программы для Windows, мобильные приложения, игры - ВСЁ БЕСПЛАТНО, в нашем закрытом телеграмм канале - Подписывайтесь:)
Для Windows мы рассматриваем 2 популярных браузера: Mozilla Firefox и Google Chrome. В Windows самый простой способ отключить режим инкогнито – через командную строку Windows. Для этого запустите командную строку с правами администратора.

Чтобы отключить режим инкогнито в браузере Chrome, введите следующую команду в cmd и нажмите Enter.
REG ADD HKLM SOFTWARE Policies Google Chrome / v IncognitoModeAvailability / t REG_DWORD / d 1

Для Mozilla Firefox используйте вместо этого следующую команду.
REG ADD HKLM SOFTWARE Policies Mozilla Firefox / v DisablePrivateBrowsing / t REG_DWORD / d 1

Перезагрузите браузер, и при следующем запуске режим инкогнито будет отключен для вас. Чтобы снова включить режим инкогнито, используйте следующую команду для Google Chrome и Mozilla Firefox соответственно.
Гугл Хром:
REG DELETE HKLM SOFTWARE Policies Google Chrome / v IncognitoModeAvailability / f
Mozilla Firefox:
УДАЛИТЬ HKLM SOFTWARE Policies Mozilla Firefox / v. DisablePrivateBrowsing / f.
2. Ubuntu
Для Ubuntu мы рассматриваем 2 самых популярных браузера: Mozilla Firefox и Google Chrome. Самый быстрый способ отключить режим приватного / инкогнито в Ubuntu – через Терминал. Начнем с Google Chrome.
Гугл Хром:
Откройте терминал и перейдите в следующую папку «/ etc / opt /» с помощью указанной ниже команды.
cd / etc / opt /

Здесь нам нужно создать несколько каталогов, поэтому используйте следующую команду для создания и перехода к новому созданному каталогу.
sudo mkdir -p chrome / policy / managed && cd / etc / chrome / policy / управляемый
Для Chromium создается каталог «/ etc / chromium / policy / managed».

Читайте: простой способ обойти Google reCaptcha в Chrome Incognito
Затем нам нужно создать файл политик JSON и добавить несколько строк, чтобы отключить режим инкогнито. Для этого используйте следующую команду.
vi chrome_policy.json

Теперь в редакторе vi введите следующие строки.
{“IncognitoModeAvailability”: 1}
После этого нажмите «:», а затем «wq», чтобы сохранить изменения в файле.
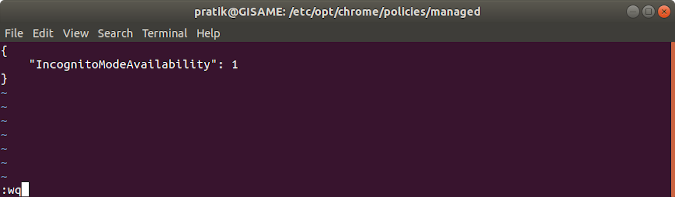
Запустите Google Chrome сейчас, и режим инкогнито будет отключен. Чтобы снова включить его, измените текст в файле JSON следующим образом.
{“IncognitoModeAvailability”: 0}
Mozilla Firefox:
Метод отключения приватного режима в Mozilla Firefox аналогичен упомянутому выше с некоторыми изменениями в тексте и расположении каталога. Сначала перейдите в «/ usr / lib / firefox / distribution» с помощью следующей команды.
cd / usr / lib / firefox / распространение

В этом месте нам нужно создать файл JSON и добавить в него несколько строк. Для этого выполните следующую команду.
sudo vi policy.json
Теперь добавьте в файл следующие строки кода.
Имя файла должно быть в точности policy.json.
{“policy”: {“DisablePrivateBrowsing”: true}}
После ввода строк нажмите «:» и wq для сохранения и выхода из файла JSON.

Перезапустите Firefox, и вы по-прежнему сможете увидеть опцию частного окна. Однако, если вы попытаетесь запустить приватный режим, вы увидите следующую ошибку.

С этого момента все, что вы будете искать в этом окне, будет записано в истории браузера. Чтобы снова включить частный просмотр, удалите строки кода, которые мы добавили выше, из файла policy.json.
3. macOS
Для macOS отключить режим инкогнито довольно просто, если вы имеете дело с Google Chrome, но довольно сложно с собственным приложением Safari. Во-первых, давайте посмотрим, как это сделать в Google Chrome.
Гугл Хром:
Чтобы отключить режим инкогнито, нам нужно запустить команду, а для этого нам понадобится терминал. Чтобы запустить терминал, нажмите command + пробел, чтобы запустить поиск Spotlight. Введите «Терминал» в строке поиска, а затем дважды щелкните первый результат поиска.

В Терминале введите следующую команду. Эта команда изменит системную политику и отключит режим инкогнито.
по умолчанию пишем com.google.chrome IncognitoModeAvailability -integer 1

Теперь перезапустите Google Chrome и опубликуйте, что вы увидите, что опция запуска режима инкогнито невидима.

Сафари:
Теперь, чтобы отключить режим приватного просмотра для Safari, единственный способ – изменить интерфейс Safari, что включает редактирование файла «пера». Для этого нам нужно будет загрузить XCode и редактор файлов пера с GitHub. Это изменение необратимо, если вы не сделаете резервную копию файла «MainMenu.nib».
Есть высокие шансы, что вы можете сломать код Safari, и поэтому я бы не рекомендовал спускаться по этой строке. Лучшее, что вы можете сделать, это включить родительский контроль в Safari, который по своей сути блокирует веб-сайты для взрослых.
4. Android
В Android вам понадобится платный инструмент под названием Инкокито(1 доллар США), чтобы заблокировать режим инкогнито в Google Chrome или любых браузерах на основе Chromium. У нас есть специальная статья о том, как отключить режим инкогнито в Google Chrome для Android, вы можете прочитать ее, чтобы получить подробное руководство по этой теме.
Заключительные слова
Эти методы лучше всего подходят для блокировки инкогнито в локальной сети или на вашем компьютере. Чтобы узнать больше о блокировке веб-сайтов и DNS, ознакомьтесь с нашими статьями о том, как заблокировать веб-сайт или как переключиться на общедоступный DNS-сервер.
По любым вопросам или проблемам, дайте мне знать в комментариях ниже, и я свяжусь с вами.
Также читайте: Как отключить режим инкогнито в Google Chrome для Android
Программы для Windows, мобильные приложения, игры - ВСЁ БЕСПЛАТНО, в нашем закрытом телеграмм канале - Подписывайтесь:)






