Как подключить и подключить контроллер PS4 к Android TV?
Во время тестирования Mi Box, чтобы увидеть, может ли он запускать игры, требующие контроллера, я столкнулся с небольшой проблемой. Несмотря на то, что вы можете перемещаться по телевизору Android с помощью контроллера Bluetooth, нет возможности напрямую перейти на главный экран. Поэтому я подумал, почему бы не переназначить клавиши на контроллере DS4 и не использовать его в качестве удаленной замены. В этой статье я покажу вам, как использовать и переназначать кнопки контроллера PS4 на Android TV. Давайте начнем.
я использую DS4 (Контроллер Sony Dualshock 4) в этой статье, однако, если у вас есть другой беспроводной контроллер, он все равно будет работать так же, и вы даже можете без особых усилий сопоставить дополнительные клавиши на беспроводном контроллере.
Читайте: Лучшие альтернативы DS4Windows для использования вашего контроллера PS4 на ПК
Подключите контроллер к Mi Box S или Android TV
Программы для Windows, мобильные приложения, игры - ВСЁ БЕСПЛАТНО, в нашем закрытом телеграмм канале - Подписывайтесь:)
Возьмите контроллер и переведите его в режим сопряжения, я использую контроллер DualShock 4, и чтобы перевести его в режим сопряжения, вам нужно одновременно нажать и удерживать кнопку SHARE & PS, пока не начнет мигать белый свет.
После того, как DS4 находится в режиме сопряжения, перейдите в меню настроек на вашем Android TV или, в моем случае, на Mi Box S. В разделе «Удаленный аксессуар» вы найдете опцию «Добавить аксессуар».
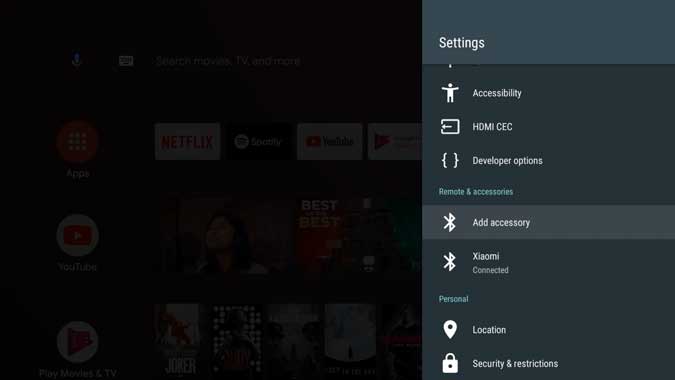
Вы, вероятно, увидите контроллер DS4 с пометкой «Беспроводной контроллер». Выберите, чтобы начать сопряжение. Индикатор на контроллере DS4 перестанет мигать после успешного подключения к Android TV.
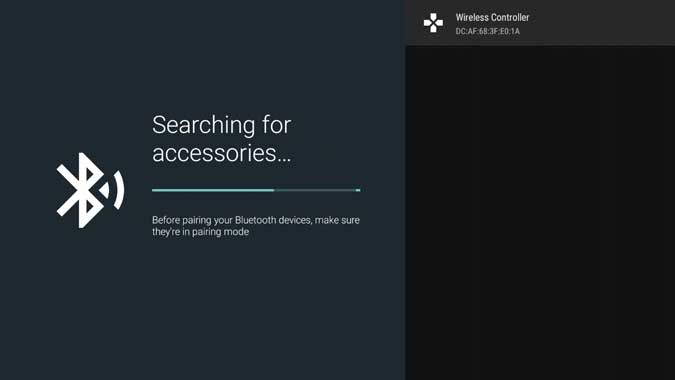
Какие кнопки работают?
D-pad действует как клавиши направления на всех тестируемых мной приставках Android TV. Однако кнопки возврата и выбора отличаются от устройства к устройству. На Mi Box S кнопка «X» предназначена для возврата, а «O» – для выбора, однако на Shield TV X – это «Выбрать», а O – «Назад».
Вы можете перемещаться по всему Android TV с помощью этих шести кнопок, однако, если вы хотите добавить больше функций, вы можете переназначить клавиши на контроллере DS4 и настроить его в соответствии с вашими потребностями.
К сожалению, мне не удалось заставить тачпад DS4 работать на Android TV. Если я смогу заставить его работать в будущем, я обновлю шаги здесь.
Сопоставление клавиш контроллера PS4 на Android TV
Для сопоставления клавиш мы будем использовать стандартную клавишу сопоставления кнопок, которую мы можем найти в Play Store. Я использовал Приложение Button Mapper который отлично работает и позволяет настраивать каждую кнопку. Установите приложение на свой Android TV из Play Store или загрузите его из Интернета.
Откройте приложение и выберите «Добавить кнопки» в столбце «Кнопки». Откроется пустая страница, на которой будут храниться настройки кнопок, которые вы добавите в будущем.

Нажмите «Добавить кнопки», и появится всплывающее окно со знаком «Нажмите кнопку». Он появится на экране сразу после нажатия кнопки.

После этого просто нажмите кнопку, которую вы только что добавили в приложение. Вы можете сопоставить одну и ту же кнопку тремя разными способами; одиночное касание, двойное касание и долгое нажатие. Включите переключатель Настроить, чтобы инициировать повторное сопоставление.

Например, я хотел переназначить кнопку PS на контроллере DS4, чтобы она действовала как главная. Для этого выберите в списке опцию «Одно нажатие», и откроется список опций, которые вы можете назначить кнопке. Выберите «Дом» и нажмите ОК.

Вот и все. Кнопка PS имитирует кнопку «Домой», и каждый раз, когда вы ее нажимаете, вы переходите на главный экран. Приложение позволяет сопоставить широкий спектр функций любой кнопке, вы можете сопоставить кнопки регулировки громкости, мультимедийные клавиши и даже делать снимки экрана. Используя тот же метод, я сопоставил клавиши громкости с кнопками L1-R1 на DS4 и клавишами громкости с L2-R2. Если у вас возникнут какие-либо проблемы во время этого процесса, дайте мне знать в комментариях ниже или свяжитесь со мной по адресу Twitter и я буду рад помочь.
<script async src="https://platform.twitter.com/widgets.js" charset="utf-8"></script>
Программы для Windows, мобильные приложения, игры - ВСЁ БЕСПЛАТНО, в нашем закрытом телеграмм канале - Подписывайтесь:)






