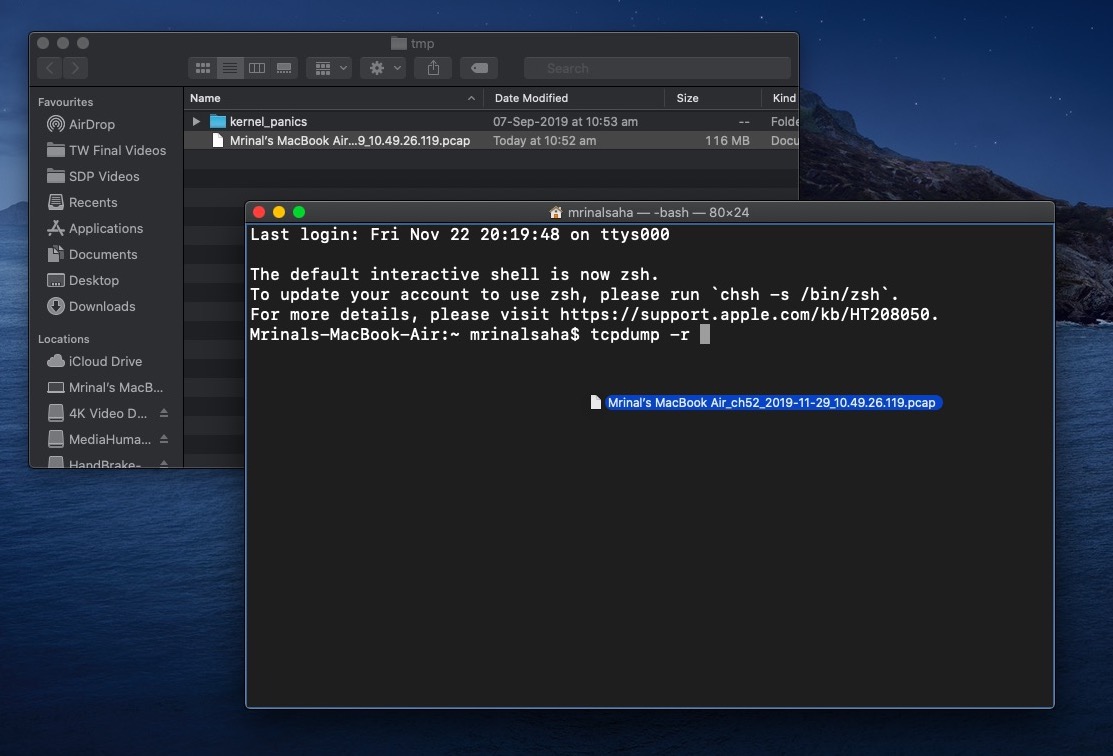Как проверить, поддерживает ли ваш беспроводной адаптер режим монитора
Если вы только начинаете анализ пакетов и тестирование на проникновение, наиболее важным шагом будет определение того, поддерживает ли ваша карта Wi-Fi неразборчивый или контролирующий режим. Обычно режим монитора отключен на встроенной карте Wi-Fi, предоставляемой производителем настольного компьютера или ноутбука. Но, прежде чем вы броситесь и потратите 30 $ на Wi-Fi USB адаптер, просто проверьте, поддерживает ли существующий режим монитора. В этой заметке вот как проверить, поддерживает ли ваша WiFi-карта режим монитора в Windows, Ubuntu и macOS.
Проверьте, поддерживает ли беспроводной адаптер режим монитора
1. Окна
В Windows нет прямой команды для проверки или включения режима монитора на вашей карте Wi-Fi. Следовательно, нам нужно будет прибегнуть к инструменту под названием Монитор сети Microsoft. Это официальный инструмент, разработанный Microsoft, но в настоящее время он находится в архиве. Однако он полностью совместим для работы на компьютере с Windows 10.
Загрузите и установите инструмент MS Network Monitor. После этого вам необходимо перезагрузить систему, чтобы инструмент обнаружил сетевые карты. Затем запустите приложение и на начальной странице нажмите «New Capture».
Программы для Windows, мобильные приложения, игры - ВСЁ БЕСПЛАТНО, в нашем закрытом телеграмм канале - Подписывайтесь:)
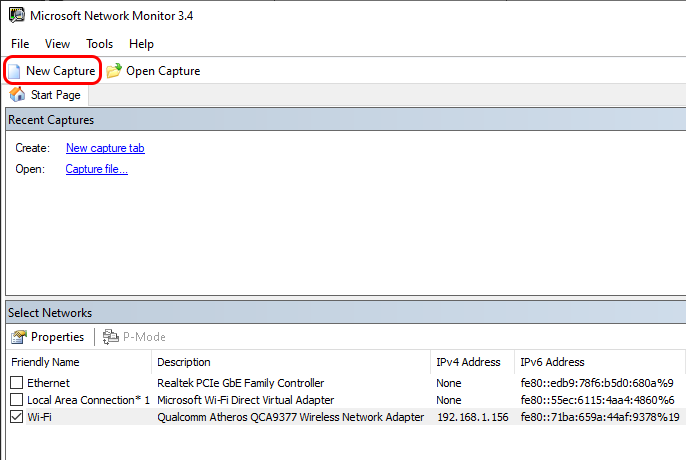
На вкладке New Capture мы хотим, чтобы только карта Wi-Fi прослушивала пакеты. Для этого нажмите «Настройки захвата» на верхней панели инструментов.
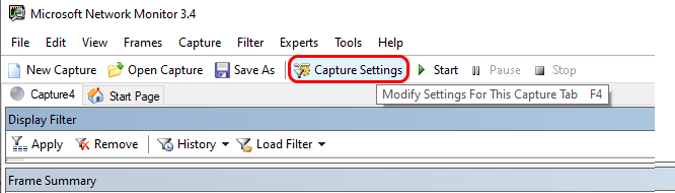
В диалоговом окне настроек снимите все флажки, кроме Wi-Fi, и нажмите кнопку «Закрыть». Это необходимо для того, чтобы карта Wi-Fi слушала только сетевой трафик.
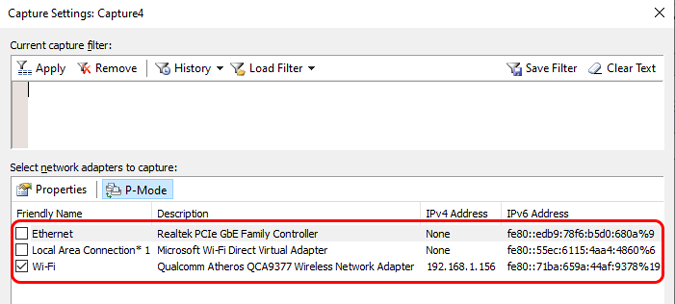
Опубликуйте настройку, нажмите кнопку «Пуск», чтобы начать захват пакетов.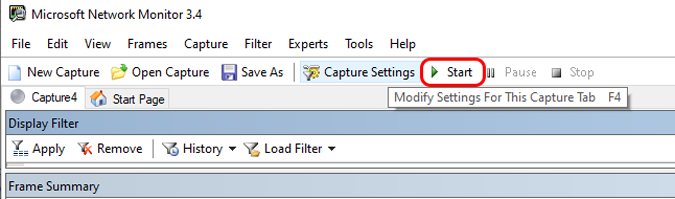
Если вы получаете сообщение об ошибке, это означает, что ваша карта Wi-Fi не поддерживает режим монитора. Между тем, если пакеты успешно захватываются, это означает, что ваша карта Wi-Fi поддерживает режим мониторинга.
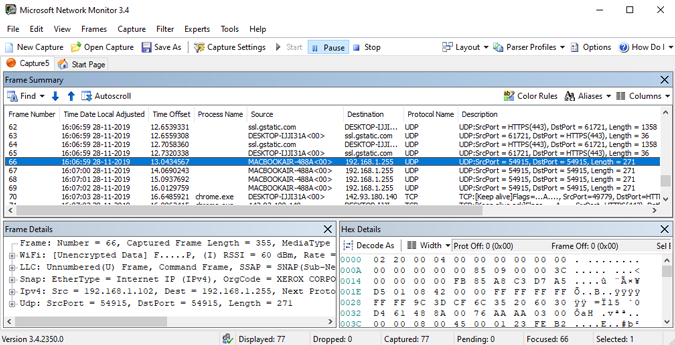
В качестве альтернативы вы также можете сделать то же самое, используя Инструмент мониторинга сети Wireshark.
Скачать Монитор сети Microsoft
2. macOS
Для macOS вы можете проверить режим монитора карты Wi-Fi через терминал с помощью инструмента tcpdump. Однако этот процесс немного утомителен, поэтому мы пойдем путем графического интерфейса. Для этого запустите инструмент беспроводной диагностики из поиска Spotlight.
Кроме того, вы можете щелкнуть значок Wi-Fi на панели инструментов, удерживая нажатой клавишу выбора, и выбрать в раскрывающемся меню «Открыть беспроводную диагностику». 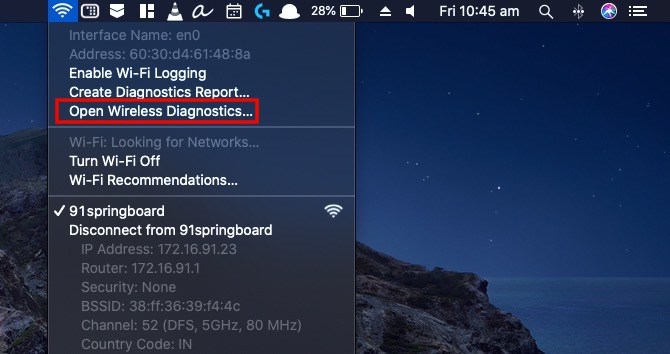
После запуска инструмента диагностики беспроводной сети нажмите ⌘ + ⌥ +6, чтобы открыть окно Sniffer. Кроме того, вы также можете сделать то же самое, щелкнув меню «Окно» на панели инструментов и щелкнув «Sniffer».
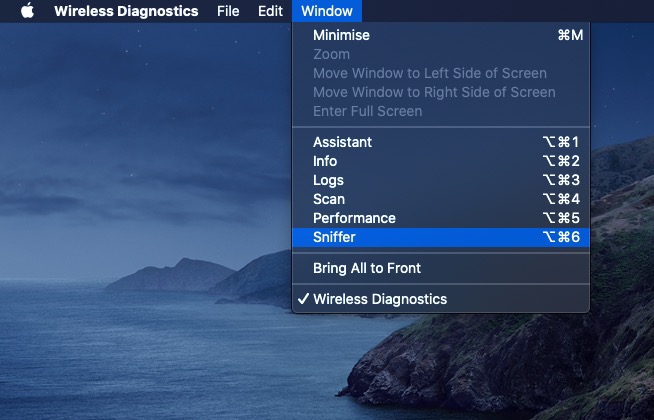
Во всплывающем окне сниффера вы увидите опцию «Каналы и ширина канала». На данный момент мы будем использовать параметры по умолчанию. Нажмите кнопку «Пуск», чтобы инструмент Sniffer начал сканирование. В зависимости от ваших настроек вам может потребоваться ввести учетные данные вашего Mac для аутентификации.
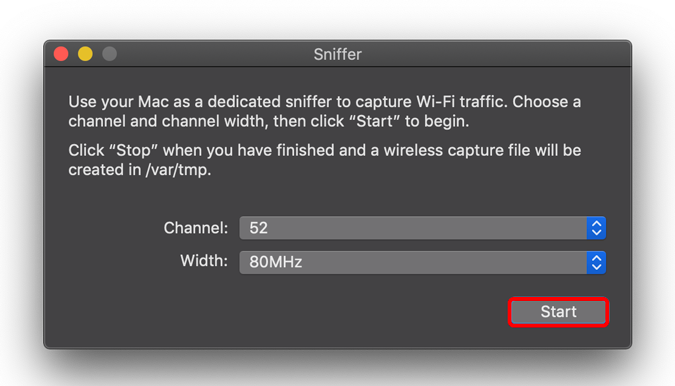
Читайте: 6 лучших альтернатив Wireshark для Windows и macOS
Если сниффер работает успешно, вы увидите, что ваш Wi-Fi отключен. Если вы щелкните значок Wi-Fi в правом верхнем углу, вы увидите, что ваш Wi-Fi находится в режиме мониторинга. Это означает, что ваш Wi-Fi поддерживает режим монитора. Если сниффер выдает ошибку, это означает, что ваш Wi-Fi не поддерживает режим монитора.
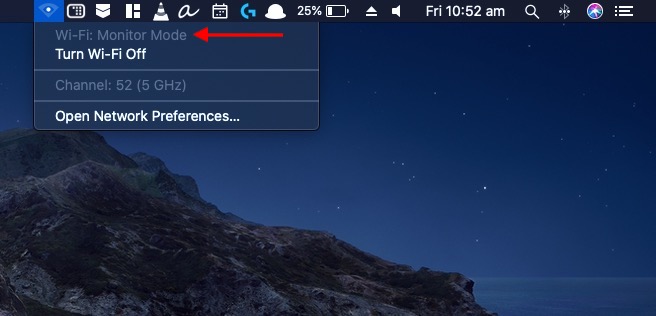
Когда Wi-Fi находится в режиме монитора, вы не будете подключены к Интернету. Чтобы получить доступ к Интернету, остановите инструмент Sniffer.
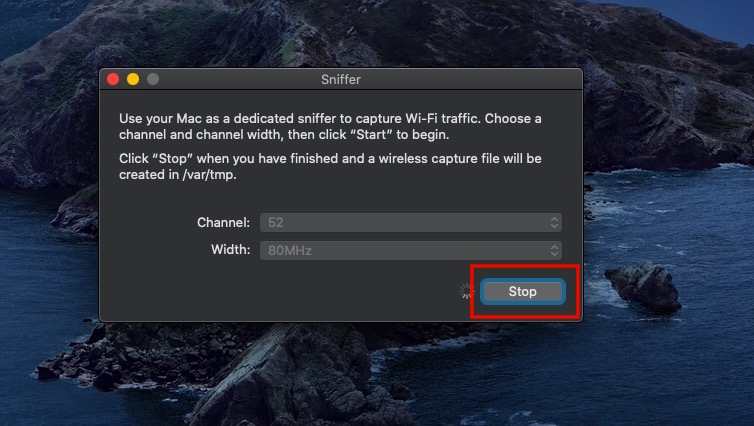
Когда вы завершаете работу с инструментом Sniffer, он создает файл «.pcap» в папке / var / tmp со всеми записанными за это время пакетами. Вы можете просмотреть файл с помощью следующей команды.
tcpdump -r /path/to/packetfile.pcap
3. Ubuntu
В Ubuntu это довольно просто и не требует установки дополнительных инструментов. Прежде всего, нам нужно найти имя интерфейса адаптера Wi-Fi. Для этого используйте следующую команду
ip a
Эта команда отобразит все сетевые интерфейсы в вашей системе. Поскольку я подключен к Интернету через Wi-Fi, вы можете видеть IP-адрес и состояние UP. Итак, мое имя интерфейса Wi-Fi – «wlp3s0».

Когда у нас есть имя интерфейса, нам нужно выключить Wi-Fi. Для этого используйте следующую команду.
sudo ip link set dev wlp3s0 вниз
Замените wlp3s0 своим именем интерфейса Wi-Fi.
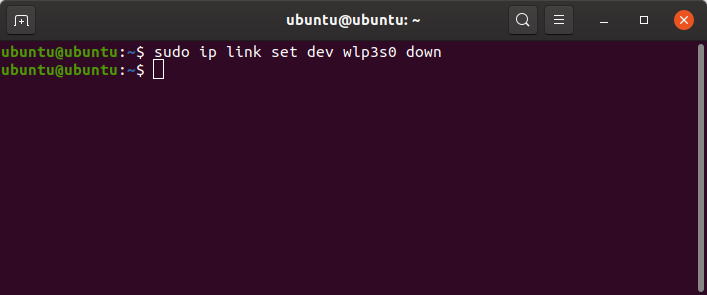
Теперь, когда у нас отключен интерфейс, мы можем переключить карту Wi-Fi в режим мониторинга. Для этого выполните следующую команду
sudo iwconfig монитор режима wlp3s0
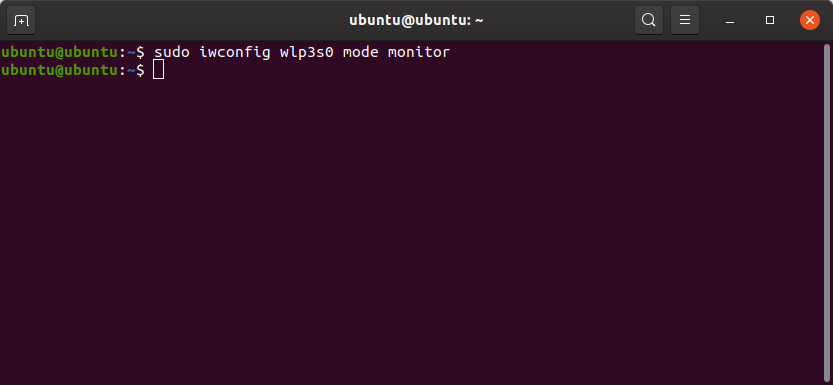
Поскольку моя карта Wi-Fi поддерживает режим монитора, команда выполнена успешно. Если у вас нет режима монитора на вашей карте Wi-Fi, команда завершится ошибкой. Чтобы перепроверить, нажмите следующую команду.
iwconfig

Если последняя команда была успешной, карта Wi-Fi должна находиться в режиме монитора. В противном случае ваша карта Wi-Fi будет отображаться в «Управляемом режиме» и не поддерживает режим монитора.
Пока ваш Wi-Fi находится в режиме монитора, он будет отключен, и вы не сможете получить доступ к Интернету. Чтобы вернуть его в управляемый режим и включить, используйте следующую команду.
sudo iwconfig управляемый режим wlp3s0 sudo ip link set dev wlp3s0 up
Заключение
После того, как вы проверили, поддерживает ли ваш Wi-Fi режим мониторинга, вы можете продолжить анализ и тестирование сети. У нас есть специальная статья о лучших инструментах мониторинга сети с открытым исходным кодом для Windows и Linux, обязательно проверьте это. Кстати, Windows 10 и macOS не предназначены для использования в качестве сетевого сервера или анализатора безопасности. Так что в конечном итоге вам придется перейти на Kali Linux или Parrot OS.
Если вышеуказанные методы не работают для вас, это означает, что ваша карта Wi-Fi не поддерживает режим монитора. В таком случае вы можете приобрести USB-адаптер Wi-Fi примерно за 30 долларов. Я бы рекомендовал Альфа AWUSO36NH, Альфа AWUS036NHA, или Realtek RTL8812AU.
Большинство смартфонов Android поддерживают режим монитора прямо из коробки, однако вам потребуется root-доступ и такие приложения, как zAnti или cSploit для прослушивания пакетов данных в сети. Вот хорошая статья, с которой вы начнете.
С другой стороны, iPhone, скорее всего, не поддерживает режим монитора даже после взлома. Поэтому лучшее, что вы можете сделать, – это перехватить трафик к себе и от себя, а не от других устройств в сети.
Между тем, в Ubuntu вы можете проводить расширенный анализ и тестирование, установив терминальные сетевые инструменты, такие как Aircrack-ng, hcxtoolsи т.д. Если у вас возникнут дополнительные вопросы или проблемы, дайте мне знать в комментариях ниже.
Также читайте: 5 лучших инструментов сетевого мониторинга для Windows
Программы для Windows, мобильные приложения, игры - ВСЁ БЕСПЛАТНО, в нашем закрытом телеграмм канале - Подписывайтесь:)