Как скопировать текст с бумаги на ноутбук с помощью Google Lens
После недавнего обновления объектива Google пользователи теперь могут копировать текст с бумажного носителя, а затем отправлять его на свой ноутбук или ПК. Самое приятное то, что этот трюк работает с Android, iPhone, Windows, Mac, Chrome OS, Linux или всем, что поддерживает браузер Chrome. Итак, в следующий раз, когда вы захотите напечатать что-то напечатанное или написанное от руки на бумаге, вы можете просто скопировать это с линзой и вставить на свой компьютер.
Также читайте: Как обмениваться файлами с помощью Nearby Share на Android
Прежде чем мы начнем
Есть несколько основных предпосылок, вам нужно запустить Гугл Хром на вашем ноутбуке, и вы должны установить Объектив Google на вашем телефоне, если вы используете Android. Если у вас есть iPhone, вы можете найти Функция Google Lens в приложении Google. Кроме того, если у вас несколько учетных записей, убедитесь, что вы вошли в систему с одной и той же учетной записью Google на обоих устройствах. Как только у вас все будет готово, можно начинать.
Как скопировать текст с бумаги на ноутбук
Программы для Windows, мобильные приложения, игры - ВСЁ БЕСПЛАТНО, в нашем закрытом телеграмм канале - Подписывайтесь:)
Для начала откройте приложение Google Assistant на вашем Android-устройстве и нажмите кнопку «Google Lens» в нижней левой части экрана. Это откроет камеру, где вы сможете сделать снимок бумаги. Для iOS откройте приложение Google и перейдите к параметру объектива Google.

Теперь все, что вам нужно сделать, это отсканировать бумагу с помощью объектива Google. Это также работает с изображениями, которые вы уже сделали. Чтобы преобразовать их, откройте приложение Google Фото на телефоне и перейдите к изображению, которое вы хотите преобразовать в текст, а затем нажмите значок «Google Lens» в нижней части.
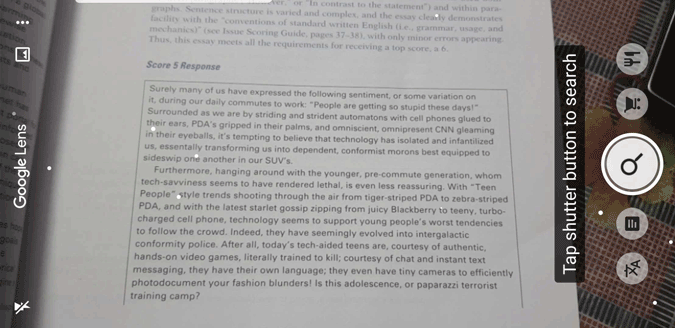
Нажмите на него, чтобы начать выделение текста, вы можете настроить выделение с помощью маркеров. После завершения выбора вы можете найти опцию «Копировать на компьютер». Просто нажмите на него. Если вы вошли в систему на нескольких компьютерах, просто выберите систему, в которую вы хотите отправить выделенный текст.
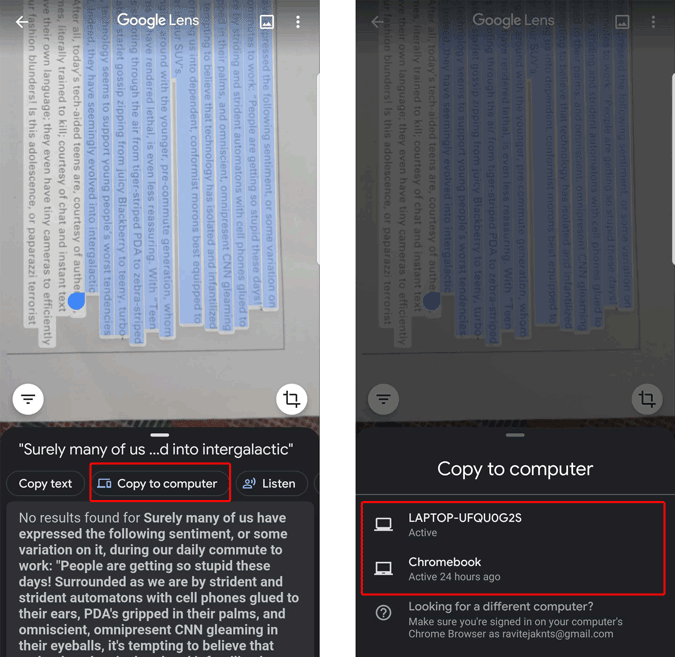
И хола, вот и все. Вы получите уведомление о том, что текст скопирован с вашего телефона.
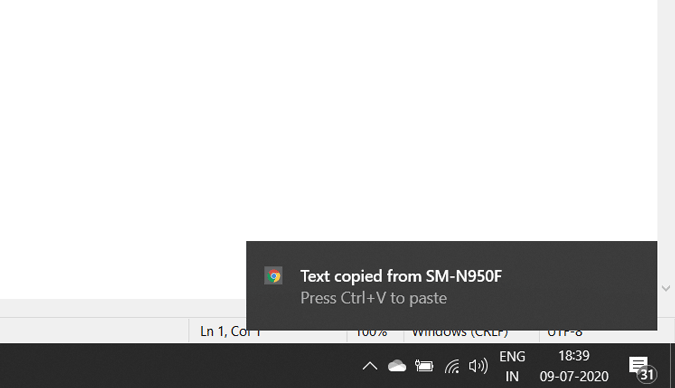
Вы можете вставить его в любом месте вашей системы, включая Блокнот, Word, Safari, Edge и т. Д.

Если вы не видите никаких уведомлений от Chrome, откройте Документы Google на рабочем столе, создайте новый пустой документ и перейдите к «Редактировать», чтобы «Вставить» текст.
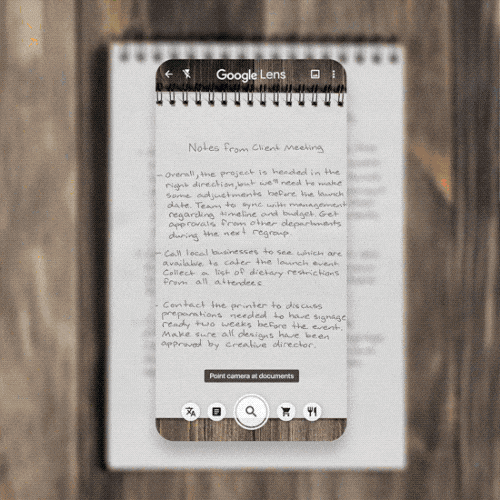
Источник: Google
Подведение итогов
Если вы не являетесь пользователем Chrome, все в порядке, так как этот трюк работает даже при закрытом браузере. Итак, все, что вам нужно сделать, это загрузить Chrome и войти в свою учетную запись. Каждый раз, когда вы что-то копируете, появляется всплывающее уведомление, и вы можете использовать скопированный текст в любом программном обеспечении или браузере, которые вы используете.
Во всяком случае, этот трюк не работает, когда вы пытаетесь переводить и копировать. Надеюсь, Google представит эту функцию и в будущем.
Также читайте: Как восстановить вкладки Google Chrome после перезагрузки
Программы для Windows, мобильные приложения, игры - ВСЁ БЕСПЛАТНО, в нашем закрытом телеграмм канале - Подписывайтесь:)

![[Fixed] Ошибка macOS – вы не можете открыть приложение, потому что оно может быть повреждено или неполным](https://ozki.ru/wp-content/uploads/2020/10/screen-shot-2017-11-17-at-11.20.30-pm-768x401.jpg)




