Как установить Chrome OS на любой ноутбук или ПК с Windows
Chrome OS, несомненно, является самой быстрой операционной системой для настольных компьютеров. Он легкий, простой в использовании и не слишком ресурсоемкий, как Windows или Mac. Это делает его отличной ОС для установки на ваши старые ПК и Mac, которая тормозит и разряжает батарею.

Вдобавок к этому вы можете получить дополнительные преимущества, такие как разблокировка компьютера с помощью телефона Android и плавное переключение устройств во время просмотра.
Программы для Windows, мобильные приложения, игры - ВСЁ БЕСПЛАТНО, в нашем закрытом телеграмм канале - Подписывайтесь:)
Но официальная ОС Chrome, которую Google использует на своих Pixelbook (и позволяет другим OEM-производителям устанавливать на Chromebook), доступна не всем для загрузки. Поскольку есть также некоторые аппаратные требования, которые есть только у Chromebook.
Как установить Chrome OS на любой ПК или ноутбук
Хотя мы не можем установить Chrome OS, мы можем установить программное обеспечение с открытым исходным кодом Chromium OS, которое каждый может установить, изменить и использовать по своему усмотрению. Но для этого требуются некоторые технические знания. К счастью, у нас есть много разработчиков, которые модифицировали Chromium OS и упростили ее установку.
Среди них два лучших форка Chromium OS – это Neverware Cloud Ready и Flint Fyde OS.
Google Chrome OS против Cloud-Ready против Fyde OS
Так же, как Google Chrome OS, они также разработали ОС из проекта Chromium OS с открытым исходным кодом. Они берут исходный код из Chromium и добавляют свой собственный код для создания работающей ОС.
Они выглядят и работают так же, как Chrome OS, и их главное преимущество перед Chrome OS заключается в том, что вы можете устанавливать их на различное оборудование.
Cloud-Ready разработан Neverware, он защищен, прост в установке, а также имеет отличную документацию. И они тоже довольно часто обновляют ОС.
Это самый стабильный форк Chromium OS, который вы можете найти, и, несомненно, самый известный из всех. Но есть предостережение: хотя вы можете запускать приложения Linux в этой ОС, вы не можете устанавливать в нее приложения Android.
Neverware заявила, что в будущем будет поддерживать приложения для Android, но в настоящее время нет никаких признаков такого обновления.
Fyde OS впервые была представлена как Flint OS лондонской компанией Flint Innovations. Они разработали ОС для китайского рынка.
Когда Chrome OS начала поддерживать приложения Android, они добавили поддержку приложений Android в ОС Flint и переименовали ее в Fyde OS. Кроме того, вы можете установить ОС Fyde даже на Rasberry Pi и ASUS Thinker Board вместе с ПК и виртуальными машинами.
Но пользовательский интерфейс выглядит немного иначе по сравнению с Chrome OS, а также с нестабильной ОС.
Cloud-Ready – лучшая вилка, которую вы можете найти для установки, но если приложения Android так важны для вас, вы можете выбрать ОС Fyde в качестве второй лучшей альтернативы.
Как установить Cloud-Ready на любой ПК или ноутбук
- Перейдите к Neverware на сайте прокрутите вниз, пока не увидите параметр Для личного, домашнего использования. Нажмите здесь. Или вы можете нажать на это ссылка.
 2. Здесь вы можете увидеть ссылки для загрузки для Windows, Mac и Chromebook.
2. Здесь вы можете увидеть ссылки для загрузки для Windows, Mac и Chromebook.
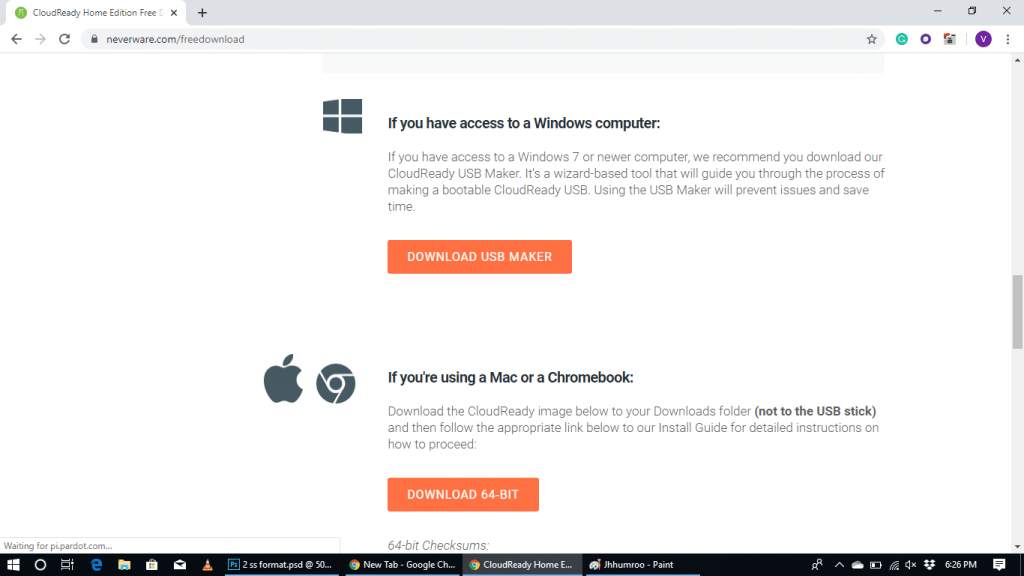
- В разделе Windows загрузите Приложение USB Maker и установите его на свой ПК с Windows, как и любое другое приложение.
 4. Выберите 64-битный или 32-битный в зависимости от вашего компьютера.
4. Выберите 64-битный или 32-битный в зависимости от вашего компьютера.
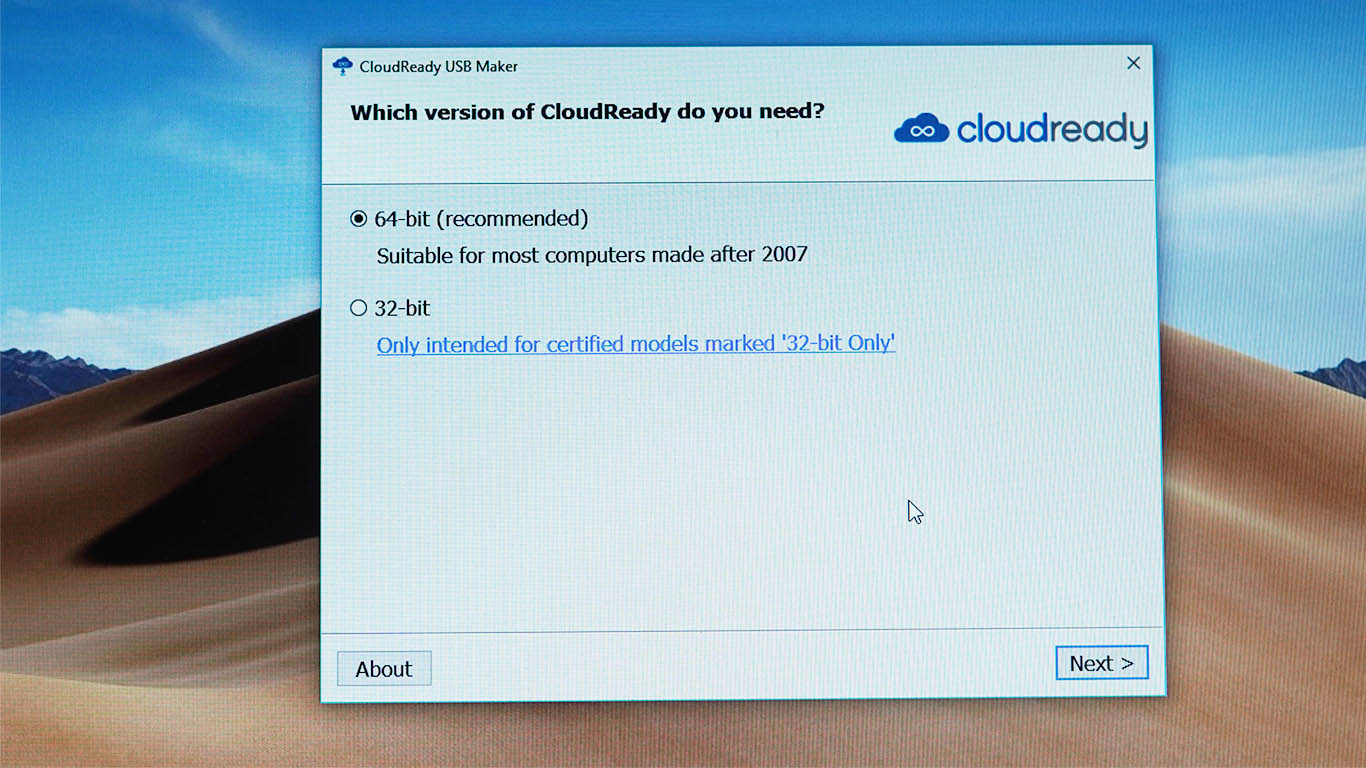
- Подключите USB-накопитель и нажмите Далее. При этом данные на USB-накопителе будут потеряны, поэтому сначала сделайте резервную копию своих данных.

- Этот процесс загрузит файлы CloudReady из Интернета и может занять до 20 минут. После завершения процесса нажмите Готово.
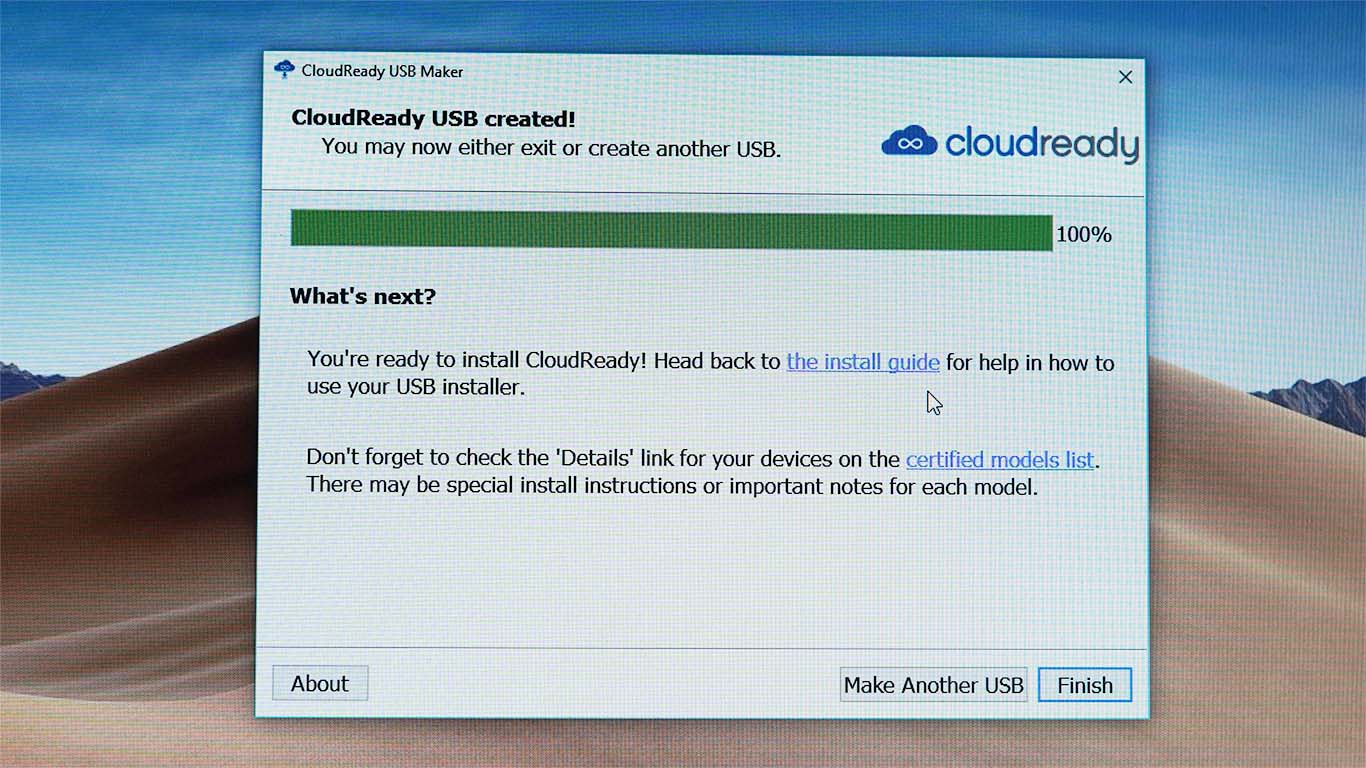
- Вы готовы к установке Cloud Ready OS с USB-накопителя.
- Выключите компьютер, на котором хотите установить ОС, и загрузите его с USB. Для этого вам необходимо изменить порядок загрузки в BIOS.
- Сохраните USB-накопитель в качестве первого варианта в порядке загрузки, чтобы устройство загружалось с USB.
После того, как устройство загрузилось с помощью USB, вы уже почти можете увидеть интерфейс Cloud Ready, затем нажмите «Поехали», чтобы начать. Это может занять несколько минут, так как ОС загружается с USB.
 11. Подключитесь к Интернету с помощью кабеля Ethernet или Wi-Fi.
11. Подключитесь к Интернету с помощью кабеля Ethernet или Wi-Fi.

- ОС проверит наличие последних обновлений, а затем попросит вас войти в систему, используя адрес электронной почты, связанный с вашей учетной записью Google. Я рекомендую вам не входить в систему сразу.
Вы можете использовать ОС, готовую к работе с облаком, каждый раз таким образом, напрямую загружаясь с USB-накопителя. Поэтому, если вы не хотите выполнять установку на жесткий диск, вы можете продолжить вход в систему. Но если вы хотите стереть все окна и установить Cloud Ready Natively в систему, читайте дальше.
Установить деталь так просто, но теперь просто проверьте, правильно ли работает все устройство. Проверьте Wi-Fi, клавиатуру, мышь или трекпад и т. д. Если что-то не работает должным образом, это может быть проблема совместимости оборудования, поэтому не устанавливайте ОС, поскольку она несовместима с вашим оборудованием.
Однако, если все в порядке, вы можете перейти к следующему шагу установки Chrome OS. Большинство компьютеров работают нормально.
Кроме того, обязательно сделайте резервную копию своих данных на компьютере в облаке или на внешнем жестком диске, после установки ОС все ваши данные на компьютере будут потеряны.
- Для установки кликните время в правом нижнем углу и кликните переключатель «Установить ОС» на панели быстрых настроек.

- Затем снова нажмите на УСТАНОВИТЬ ОБЛАЧНУЮ ГОТОВНОСТЬ.
После завершения процесса выключите устройство, извлеките USB-накопитель и снова включите устройство. Вы можете видеть, что Cloud Ready успешно установлен на ваш компьютер.
Чтобы включить Linux, вы можете найти Virtual Box в панели приложений, открыть и установить Virtual Box.
Затем вы можете выбрать ОС, которую хотите открыть, включая Linux.
Как установить Cloud-Ready на любой ПК или ноутбук
- Перейдите на сайт Neverware , прокрутите вниз до пункта «Для личного, домашнего использования». Вы также можете перейти по этой ссылке .
 2. Здесь вы можете увидеть ссылки для загрузки для Windows, Mac и Chromebook.
2. Здесь вы можете увидеть ссылки для загрузки для Windows, Mac и Chromebook.
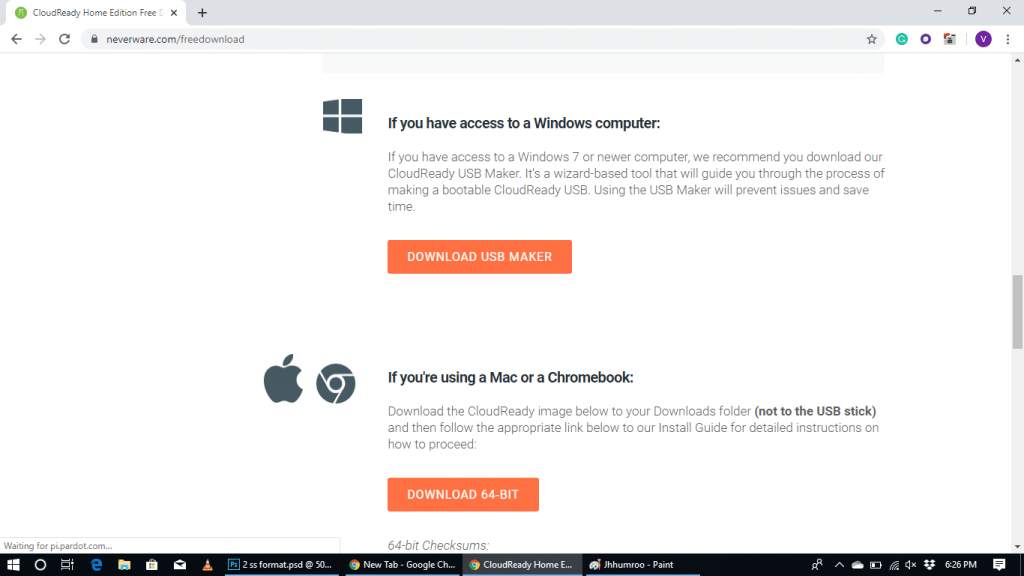
- В разделе Windows загрузите приложение USB Maker и установите его на свой ПК с Windows, как и любое другое приложение.
 4. Выберите 64-битную или 32-битную версию в зависимости от вашего компьютера.
4. Выберите 64-битную или 32-битную версию в зависимости от вашего компьютера.
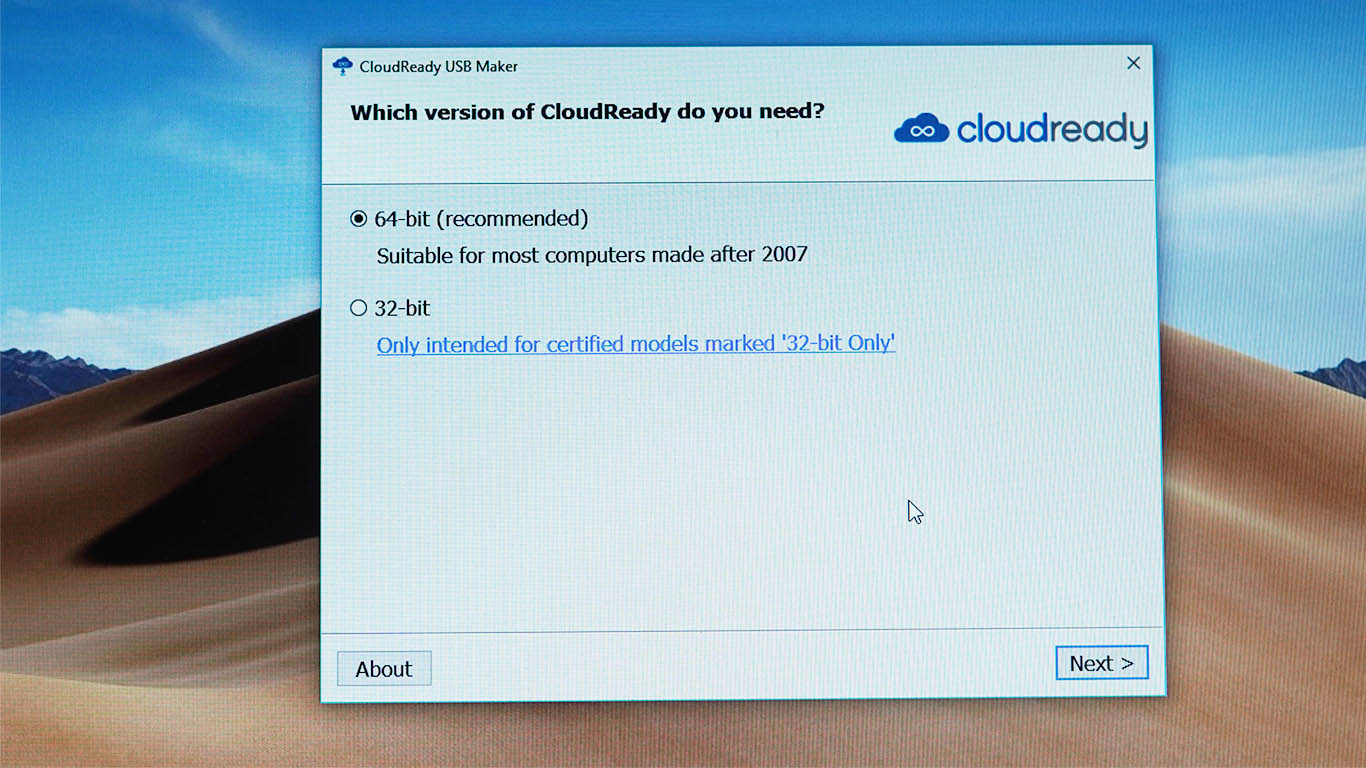
- Подключите USB-накопитель и нажмите Далее. При этом данные на USB-накопителе будут потеряны, поэтому сначала сделайте резервную копию своих данных

- Этот процесс загрузит файлы CloudReady из Интернета и может занять до 20 минут. Когда процесс будет завершен, нажмите «Готово».
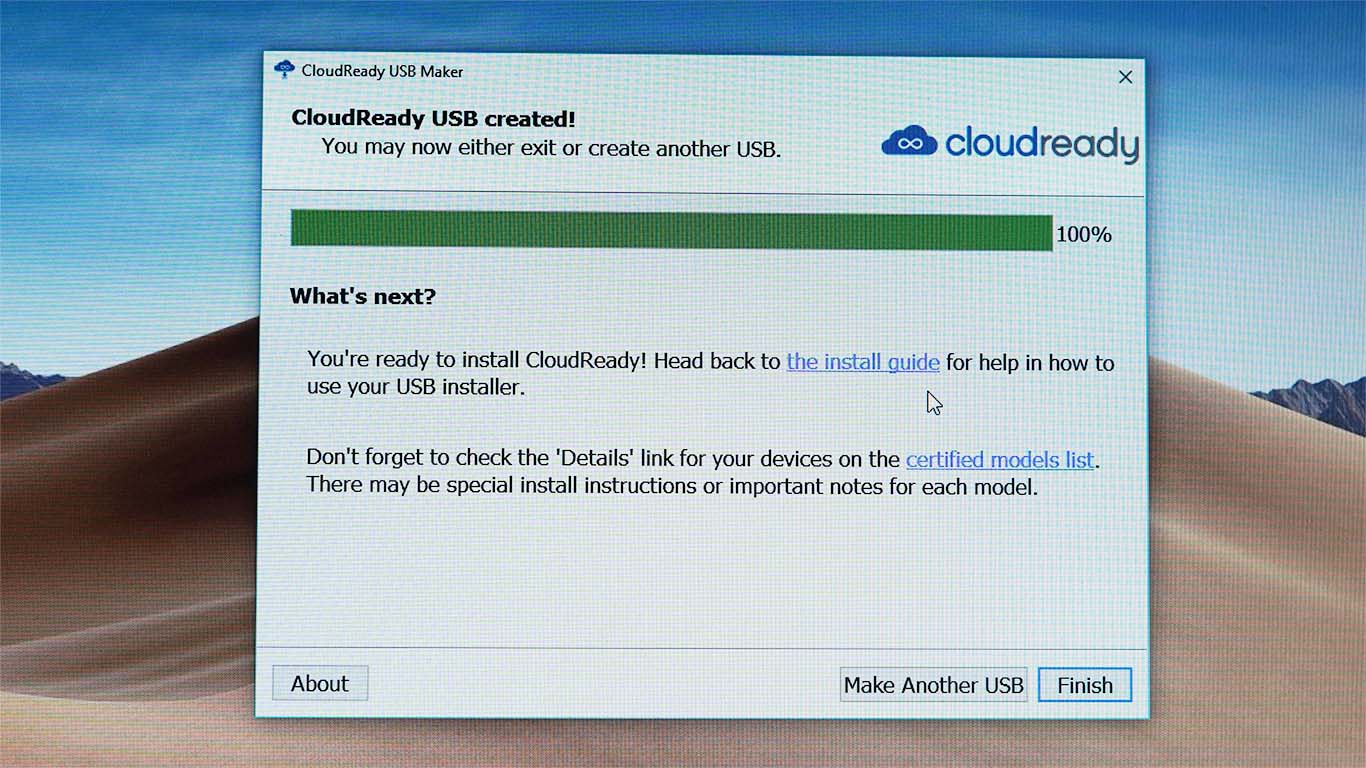
- Вы готовы к установке Cloud Ready OS с USB-накопителя.
Выключите компьютер, на котором хотите установить ОС, и загрузите его с USB. Для этого вам необходимо изменить порядок загрузки в BIOS.
Сохраните USB-накопитель в качестве первого варианта в порядке загрузки, чтобы устройство загружалось с USB.
После того, как устройство загрузилось с помощью USB, вы уже почти можете увидеть интерфейс Cloud Ready, затем нажмите «Поехали», чтобы начать. Это может занять несколько минут, пока ОС загружается с USB.
 11. Подключитесь к Интернету с помощью кабеля Ethernet или Wi-Fi.
11. Подключитесь к Интернету с помощью кабеля Ethernet или Wi-Fi.

- ОС проверит наличие последних обновлений, а затем попросит вас войти в систему, используя адрес электронной почты, связанный с вашей учетной записью Google. Я рекомендую вам не входить в систему сразу.
Вы можете использовать ОС, готовую к работе с облаком, каждый раз таким образом, напрямую загружаясь с USB-накопителя. Поэтому, если вы не хотите выполнять установку на жесткий диск, вы можете продолжить вход в систему. Но если вы хотите стереть все окна и установить Cloud Ready Natively в систему, читайте дальше.
Установить деталь так просто, но теперь просто проверьте, правильно ли работает все устройство. Проверьте Wi-Fi, клавиатуру, мышь или трекпад и т. д. Если что-то не работает должным образом, это может быть проблема совместимости оборудования, поэтому не устанавливайте ОС, поскольку она несовместима с вашим оборудованием.
Однако, если все в порядке, вы можете перейти к следующему шагу установки Chrome OS. Большинство компьютеров работают нормально.
Кроме того, обязательно сделайте резервную копию своих данных на компьютере в облаке или на внешнем жестком диске, после установки ОС все ваши данные на компьютере будут потеряны.
- Для установки кликните время в правом нижнем углу и кликните переключатель «Установить ОС» на панели быстрых настроек.

- Затем снова нажмите УСТАНОВИТЬ ОБЛАЧНУЮ ГОТОВНОСТЬ.
По завершении процесса выключите устройство, извлеките USB-накопитель и снова включите устройство. Вы можете видеть, что Cloud Ready успешно установлен на ваш компьютер.
Чтобы включить Linux, вы можете найти Virtual Box в панели приложений, открыть и установить Virtual Box.
Затем вы можете выбрать ОС, которую хотите открыть, включая Linux.
Как установить Fyde OS на любой ПК или ноутбук.
Перво-наперво, Fyde OS несовместима с Mac. Таким образом, только пользователи ПК могут загрузить и установить его. И это не так просто установить, как Cloud Ready.
- Сначала вам нужно скачать два файла.
Откройте сайт Fyde OS и загрузите iso-файл. Этот сайт будет на китайском языке, но вы можете перевести его с помощью Google Translate или просто загрузить, нажав первую кнопку.

Затем откройте сайт Etcher и загрузите приложение Etcher.
- Откройте Eitcher и выберите образ, который является iso-файлом, который мы загрузили с сайта Fyde OS.

- Подключите USB-накопитель, выберите USB-накопитель в качестве целевого и нажмите Flash. (Данные на USB-накопителе будут потеряны в процессе, поэтому сначала сделайте резервную копию своих данных)

- По завершении процесса перезагрузите устройство с USB-накопителя. Для выполнения этого шага вам необходимо изменить порядок загрузки.
После загрузки системы вы можете увидеть интерфейс Fyde OS. (это может занять несколько минут, так как ОС работает от USB)
В настоящее время сайт будет на китайском языке, для изменения щелкните значок глобуса (значок «Международный»).
Затем выберите язык в раскрывающемся меню и нажмите ОК.Теперь нажмите «Поехали» и подключитесь к Интернету через Ethernet или Wi-Fi.
8. В отличие от Cloud – Ready, вам необходимо иметь отдельную учетную запись Fyde. Чтобы создать учетную запись, нажмите «Дополнительные параметры», а затем «Создать учетную запись».
9. Войдите в свою учетную запись. Отсюда вы можете использовать всю ОС Fyde. Но он все еще не установлен на жесткий диск.
- Для установки перезагрузите устройство и нажмите Ctrl + Alt + F2, когда появится логотип Fyde OS, чтобы переключиться в режим командной строки.
Используйте «Chronos» как имя пользователя и пароль. Затем введите команду isblk и нажмите Enter.
12. Найдите физический диск. Вероятно, он будет отображаться как sd x. Вы также можете определить размер дискового пространства и количество разделов. Следующая команда примет в качестве метки «sda».
13. Введите следующую команду:
sudo / usr / sbin / chromeos-install --dst / dev / sda
14. Сценарий установки спросит, хотите ли вы продолжить, и предложит очистить целевой диск. Если вы уверены, введите Y и нажмите Enter для подтверждения.
15. После завершения установки перезагрузите устройство, вынув USB-накопитель.
Вы уже установили ОС Fyde.

Но все еще нет поддержки приложений для Android и Linux. Не волнуйтесь, вы можете легко их включить.
Включение поддержки приложений Android
- Поддержка приложений Android уже доступна. Вы можете скачать apks и установить, но нет Play Store.
- Вам просто нужно загрузить неопубликованный Play Store, загрузив apk-файл Play Store. Или вы даже можете загрузить Nova Launcher, чтобы получить из него доступ к Play Store.
Включение поддержки приложений Linux
<
p class=”_1qeIAgB0cPwnLhDF9XSiJM”>1. Откройте Chrome и откройте новую версию Windows в режиме инкогнито.
2. Введите «chrome: // flags / # enable-experimental-crostini-ui» и включите флаг.
3. Chrome запросит перезапуск, чтобы изменения вступили в силу.
4. После перезапуска откройте системные настройки Chrome OS.
5. Найдите «Linux», и вы должны увидеть раздел «Linux (бета)».
6. Откройте его и нажмите “Включить”.
7. Теперь установите Linux (бета) и подтвердите
8. У вас будет установлен терминал Linux в течение нескольких минут.
По умолчанию поисковая система Fyde OS по умолчанию настроена на bing, вы можете изменить этот Google в настройках браузера, если хотите.
Программы для Windows, мобильные приложения, игры - ВСЁ БЕСПЛАТНО, в нашем закрытом телеграмм канале - Подписывайтесь:)

 11. Подключитесь к Интернету с помощью кабеля Ethernet или Wi-Fi.
11. Подключитесь к Интернету с помощью кабеля Ethernet или Wi-Fi.




