Как установить различное направление прокрутки для мыши и трекпада в macOS?
По умолчанию macOS позволяет вам изменять направление прокрутки трекпада, но если вы используете с ним внешнюю мышь, это также изменит направление прокрутки для этой мыши. На данный момент нет встроенной опции для установки другого направления прокрутки для мыши и трекпада. Но, как всегда, вы можете использовать стороннее приложение, чтобы обойти это ограничение. Посмотрим как.
Родной путь
Хотя в macOS есть возможность изменять направление прокрутки для мыши и трекпада отдельно, вы не можете изменить этот параметр независимо от другого. Например, вы можете прокручивать вниз или вверх и мышь, и трекпад. Вы не можете прокручивать трекпад вниз, пока вы прокручиваете вверх с помощью мыши, или наоборот.
Итак, если вас устраивает потеря чувства направления на любом из ваших указывающих устройств, вот как это изменить. Перейдите в приложение «Настройки» в macOS, щелкните значок трекпада в списке. На вкладке «Прокрутка и масштаб» снимите флажок «Направление прокрутки: естественное». Вот и все, ваш трекпад и мышь будут прокручиваться в ненатуральном направлении.
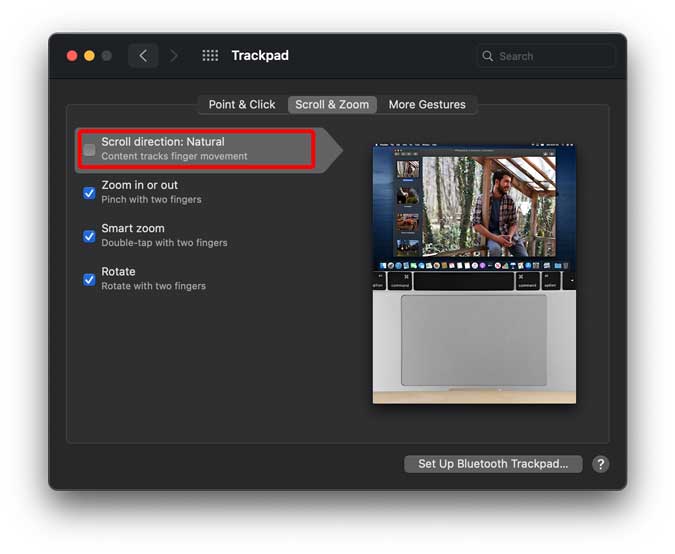
Установите различное направление прокрутки для мыши и трекпада
Теперь, когда мы рассмотрели основы, давайте перейдем к самому инструменту, который решит нашу проблему. Mos — это простое служебное приложение который позволяет вам установить направление прокрутки для внешней мыши независимо от трекпада. Идите вперед и установите утилиту с веб-сайта, используя этот ссылка.
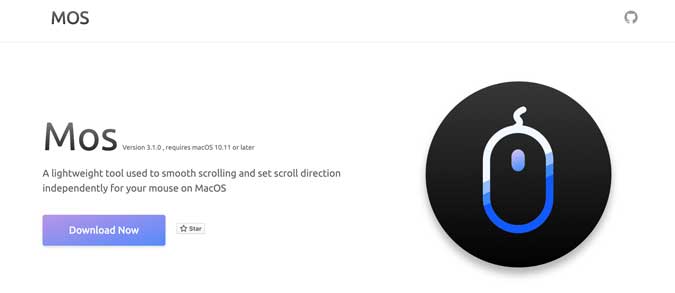
После того, как вы загрузили файл, установите его в macOS. Откроется окно, как показано ниже. Просто щелкните и перетащите значок Mos в папку «Приложения» рядом с ним.
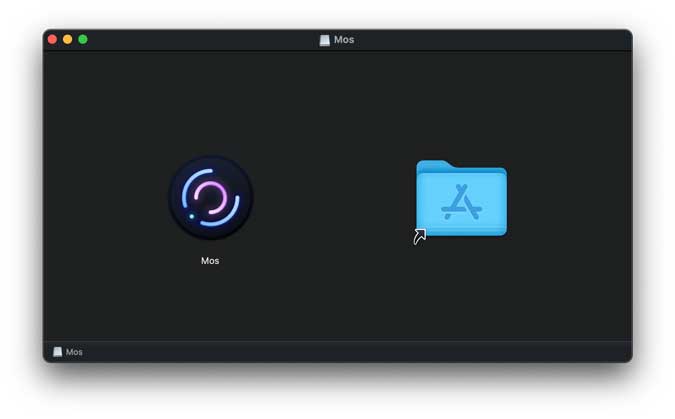
После установки приложения запустите приложение, и оно появится в строке меню. Ему потребуется доступ к элементам управления доступом. Нажмите кнопку «Требуется доступ к элементам управления специальными возможностями».
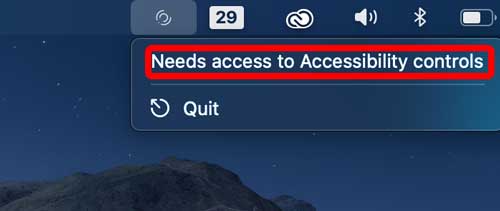
Это приведет вас к настройкам конфиденциальности, и вы найдете Mos в разделе специальных возможностей. Установите флажок рядом с Mos и заблокируйте замок, чтобы сохранить изменения.
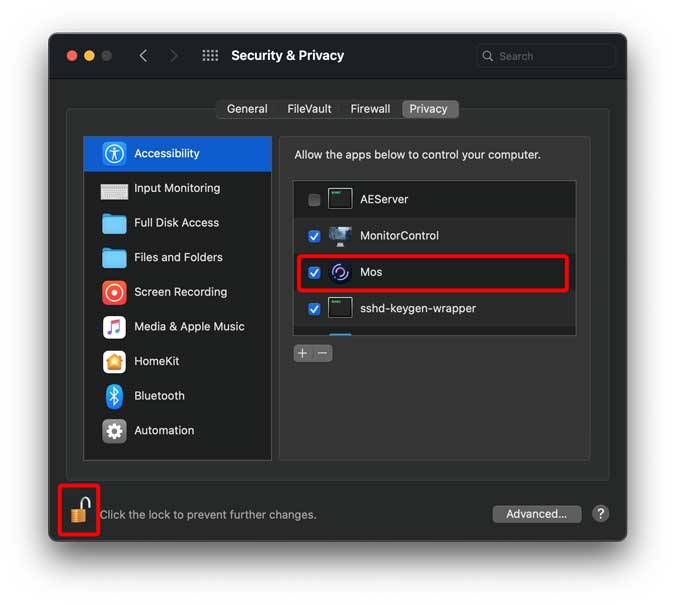
Теперь щелкните значок Mos в строке меню, и вы найдете параметр «Настройки». Нажмите «Настройки», чтобы открыть страницу настроек.
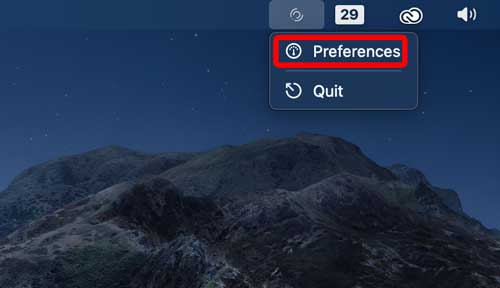
В разделе «Общие» установите флажок, чтобы включить обратную прокрутку для мыши. Вот и все, теперь вы можете использовать колесо прокрутки мыши, как любой другой компьютер, без потери направления прокрутки на трекпаде.
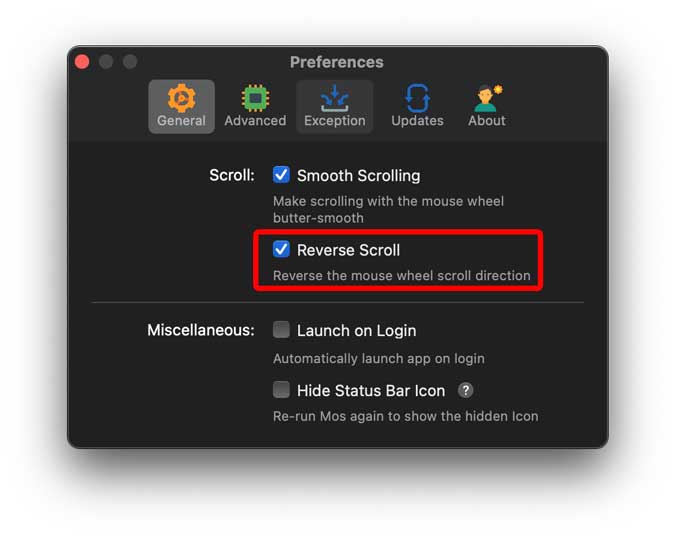
Приложение действительно хорошее, и его будет достаточно для ваших нужд, но если вы используете внешний планшет или вам нужны отдельные элементы управления для горизонтального и вертикального управления, тогда следующее приложение выполнит свою работу.
Альтернативное приложение
Прокрутка Reverser — еще одна мощная утилита, которая предлагает более совершенные элементы управления прокруткой для вашего компьютера. Например, с помощью этой утилиты вы можете выполнять обратную прокрутку для трекпада, мыши и даже планшета для рисования. Кроме того, вы также можете отдельно управлять горизонтальной и вертикальной прокруткой.
Скачайте утилиту с веб-сайт. После установки приложения вы пока не сможете увидеть его в строке меню. Нам нужно предоставить доступ к приложению. Откройте приложение «Настройки»> «Настройки и конфиденциальность»> «Конфиденциальность»> «Специальные возможности». Установите флажок рядом с «Scroll Reverser» и заблокируйте замок, чтобы сохранить изменения.
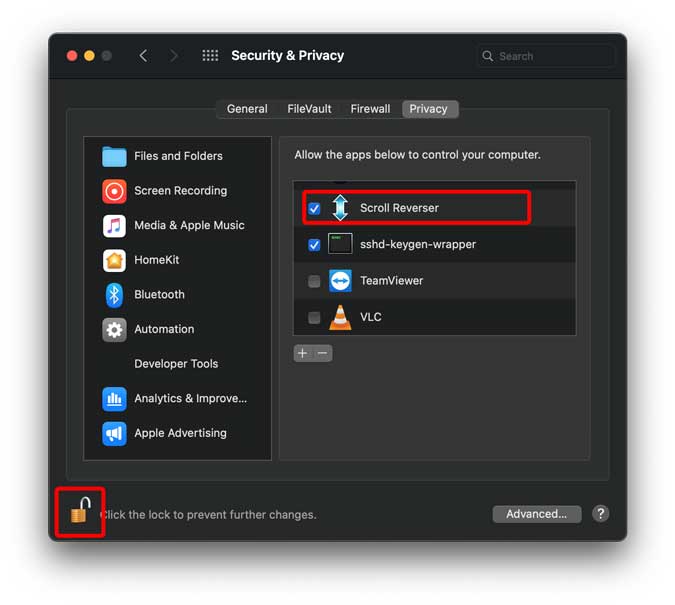
Снова откройте приложение Scroll Reverser, теперь вы увидите его в строке меню. Нажмите кнопку «Настройки», чтобы открыть страницу настроек.
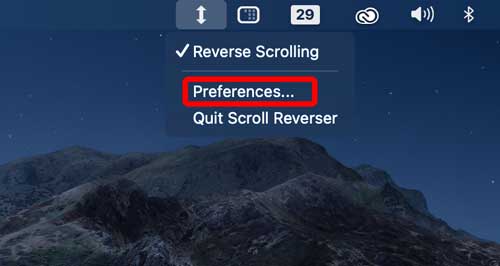
Вы можете изменить направление прокрутки для трекпада, мыши и планшета. Вы также можете изменить направление прокрутки для горизонтальной и вертикальной осей отдельно.
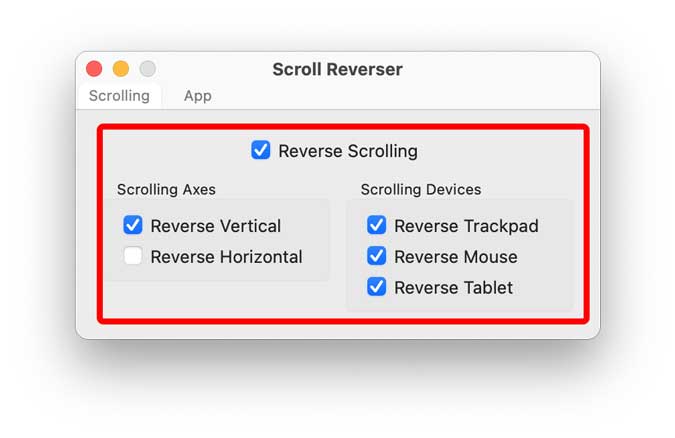
Заключительные слова
Это было несколько способов изменить направление прокрутки в macOS. Я бы порекомендовал Mos, если вам просто нужны отдельные элементы управления для внешней мыши, но если вам нужны отдельные элементы управления для каждой оси и нескольких устройств, Scroll Reverser — хороший вариант. Какой из них вы бы выбрали, дайте мне знать в комментариях ниже.
Читайте: 10 лучших бесплатных приложений для macOS для повышения производительности






