Как заблокировать сайты в Google Chrome в Windows
Будь то ограничение отвлекающих факторов во время учебы или защита детей от нежелательного контента, важно знать, как блокировать веб-сайты в Chrome в Windows. Блокировка веб-сайтов – это способ гарантировать, что вредный, насильственный или сексуальный контент не попадет к людям, которым вы не хотите подвергаться. С точки зрения самодисциплины полезно заставлять себя выполнять продуктивную работу вместо того, чтобы прокручивать 9GAG весь день. Прочтите, чтобы узнать, как это сделать.
Читайте: вот 4 способа заблокировать сайты на Android
1. Блокировать сайт – веб-расширение Chrome
Самый простой способ заблокировать нежелательные веб-сайты в Chrome – использовать веб-расширение Chrome. Мы предпочитаем использовать блокировку сайта. Это просто и надежно. Он позволяет вносить веб-сайты как в белый, так и в черный список. Это также дает вам возможность блокировать URL-адреса веб-сайтов, содержащие определенные слова (например, насильственные или сексуальные термины).
Программы для Windows, мобильные приложения, игры - ВСЁ БЕСПЛАТНО, в нашем закрытом телеграмм канале - Подписывайтесь:)
Вы можете защитить паролем страницу параметров расширения, чтобы его было труднее удалить. Но это главный недостаток. Даже если вы не можете удалить его, вы всегда можете просто удалить Chrome. Или используйте другой браузер, если на то пошло.
Плюсы:
- Очень проста в настройке, установка практически в один клик
- Надежный набор функций
Минусы:
- Сам Chrome можно удалить
- Вы можете просто использовать другой браузер
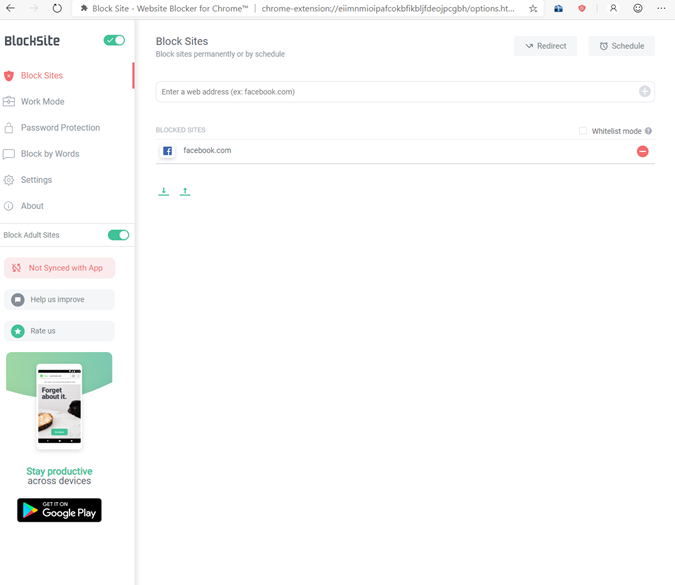
2. FocusMe
Это инструмент, о котором я писал раньше. Это очень полезно для устранения отвлекающих факторов, чтобы вы могли работать более продуктивно. Однако он также имеет очень надежные возможности блокировки веб-сайтов. После установки приложения FocusMe позволяет настроить черный и белый списки для блокировки веб-сайтов. Вы можете запланировать периоды времени для блокировки этих сайтов или просто установить неограниченное количество раз. Вы также можете защитить свои настройки паролем.
Изюминкой является то, что это блокирует доступ к этим сайтам глобально: даже если бы вы использовали браузер, отличный от Chrome, вы все равно не смогли бы его обойти. Более того, он может фактически закрыть вкладки, если вы попытаетесь открыть вкладку на данном веб-сайте. Главный недостаток в том, что FocusMe – это программное обеспечение премиум-класса с внушительной годовой подпиской в 30 долларов. Мы бы не рекомендовали покупать это просто для блокировки веб-сайтов.
Плюсы:
- Функциональность черного и белого списков
- Высокая живучесть – это может помешать вам удалить
- Может блокировать не только веб-сайты
Минусы:

3. Файл хоста Windows
Файл hosts похож на адресную книгу, которую использует ваш компьютер – он сопоставляет определенные URL-адреса с соответствующими IP-адресами. Конечно, хост-файл не обязательно должен содержать все из них для всех веб-сайтов (для этого нужен DNS-сервер). Это не значит, что вы не можете добавлять свои собственные определения. Если вы хотите заблокировать доступ к сайту в Chrome, один из приемов – отредактировать файл хоста.
Ваш хост-файл находится в каталоге System32. Вы открываете его, вводите IP-адрес обратной связи localhost (127.0.0.1), а затем вводите URL-адрес, который хотите заблокировать. Вместо перехода на сайт ваша система просто вернется к себе. Если вы пытаетесь использовать файл hosts для блокировки доступа в Интернет, он лучше всего работает с ограниченными учетными записями пользователей. У обычного пользователя не будет прав администратора для редактирования файла hosts, поэтому он не сможет получить доступ к сайту.
Кроме того, вы можете ознакомиться с нашим списком лучших редакторов файлов хостов для Windows 10, редактор файлов хостов позволяет напрямую редактировать файл хостов, не перемещая исходный файл.
Плюсы:
- Блокирует сайт глобально, а не только в Chrome
- Пользователи со стандартными учетными записями не смогут отменить блокировку сайта.
Минусы:
- Вы должны вручную вводить каждый сайт, который хотите заблокировать.
- Пользователи с правами администратора могут просто отменить изменения.
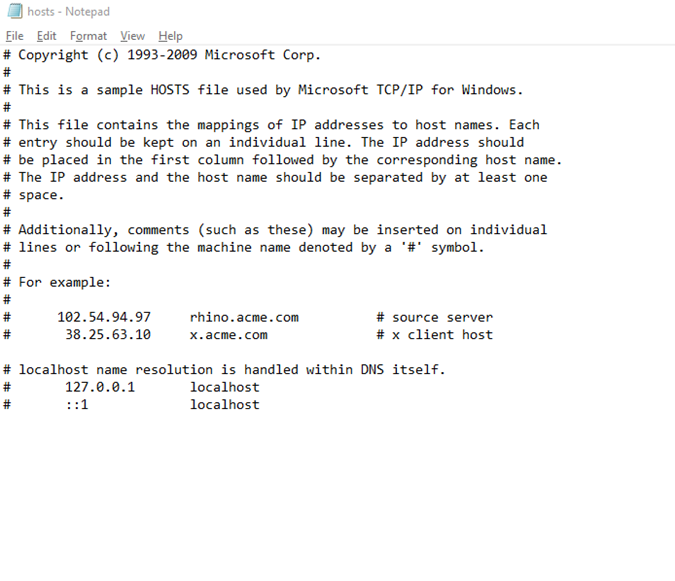
4. Веб-фильтрация OpenDNS
Это немного более сложное решение, но оно отлично работает. Помните, что я сказал о DNS-серверах? Они говорят вашему компьютеру, какой IP-адрес соответствует какому URL. Ваш интернет-провайдер подключит вас к определенному DNS-серверу по умолчанию, но вы можете настроить свой маршрутизатор на использование лучшего поставщика, такого как OpenDNS. Как только ваш маршрутизатор настроен на использование OpenDNS, вы захотите создать учетную запись OpenDNS.
Это дает вам возможность разрешить DNS-серверу отфильтровывать для вас нежелательные веб-сайты. Если вам назначен статический IP-адрес, вам просто нужно передать его OpenDNS. Если ваш интернет-провайдер назначает вам динамический IP-адрес, вам придется установить дополнительное программное обеспечение, которое передает динамические изменения IP в OpenDNS. После того, как вы все это сделаете, заблокированные сайты на вашей панели OpenDNS больше не будут доступны для кто угодно подключен к этому конкретному маршрутизатору.
Плюсы:
- Заблокируйте доступ к нежелательным сайтам для всех, кто подключен к вашему роутеру
- Общесистемная блокировка: удаление Chrome не позволяет обойти его
Минусы:
- Относительно сложнее настроить и требует базовых навыков работы в сети
- Не позволяет получить детальный контроль доступа на уровне пользователя

5. Семейные настройки Windows 10
В Windows 10 есть ряд настроек семейства, которые позволяют контролировать и ограничивать доступ членов семьи к вашему компьютеру. Это включает в себя возможность включить фильтрацию веб-сайтов. Для этого вам необходимо настроить семейную группу Windows. Есть два класса пользователей: взрослые и дети. Взрослые пользователи имеют доступ к привилегиям учетной записи для детей. Они могут заносить в черный список веб-сайты, которые затем не будут доступны детям, когда они будут использовать любой браузер, включая Chrome.
У детей нет доступа к настройкам. Основным недостатком здесь является то, что все пользователи в группе должны иметь фактические учетные записи Microsoft, что делает это менее полезным во временных ситуациях. Это также менее полезно, если вы пытаетесь запретить себе доступ к определенным веб-сайтам.
Плюсы:
- Блокирует доступ к веб-сайту в масштабе всей системы
Минусы:
- Всем пользователям нужна учетная запись Microsoft
- Не очень полезно для самоконтроля
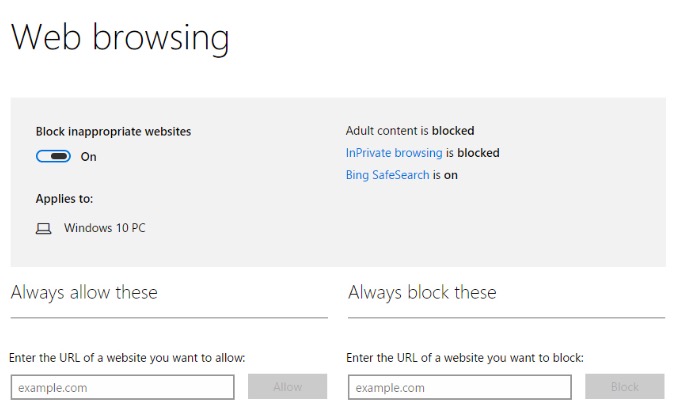
6. Блокировка на основе маршрутизатора.
Этот подход аналогичен подходу DNS-сервера, о котором мы упоминали ранее. Многие маршрутизаторы сами имеют возможность блокировать определенные веб-сайты. Некоторые из них имеют более надежную функциональность, чем другие, а некоторые вообще не имеют этой функции. Если в вашем маршрутизаторе есть функция «блокировать веб-сайты», она обычно присутствует в разделе «Безопасность». Вы можете указать, какие веб-сайты должны быть внесены в черный список, а также можете установить расписание для блокировки.
Если вам повезет, ваш маршрутизатор может иметь встроенную блокировку веб-сайтов на основе MAC-адресов. Это позволит вам блокировать определенные веб-сайты для определенных MAC-адресов. Это означает, что будут ограничены только те устройства, для которых вы хотите ограничить доступ к сайту.
Однако здесь есть недостатки. Хотя вы можете установить имя пользователя и пароль для ограничения доступа к маршрутизатору, другие пользователи всегда могут выполнить полный сброс маршрутизатора и отменить ваши изменения.
Плюсы:
- Общесистемный блок веб-сайта, выходящий за рамки Chrome
- Может использоваться, если у целевых пользователей есть права локального администратора
Минусы:
- Возможна полная перезагрузка роутера
- Не все маршрутизаторы обладают всеми упомянутыми здесь функциями.
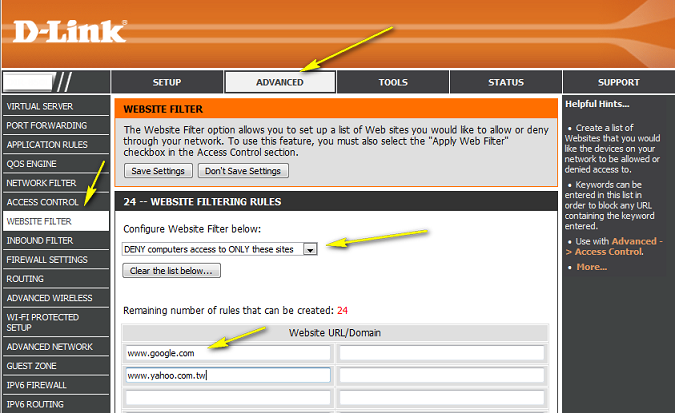
7. Холодная индейка
Это для действительно хардкорных пользователей, которые не хотят блокировать ошибки. Cold Turkey похожа на FocusMe тем, что это приложение намеренно ограничивает ваш доступ к приложениям и веб-сайтам. В отличие от FocusMe, настройка по умолчанию не позволяет вам отключить его. В него встроена очень обширная защита от удаления. Блокировщик веб-сайтов надежен и позволяет вам заносить сайты в белый и черный список, помимо настроек временных ограничений и перерывов.
Специальное программное обеспечение для удаления, такое как Revo Можно использоваться, чтобы избавиться от него. Если пользователь хотел проявить творческий подход, он мог скопировать это на флэш-накопитель и приступить к удалению Cold Turkey. Но приложение имеет достаточно сильную защиту от удаления, так что вам действительно придется изо всех сил, чтобы обмануть его.
Конечно, есть и недостатки. В то время как версия по умолчанию бесплатна, версия Pro стоит 30 долларов. Более того, Холодная Турция – это действительно серьезно относится к его временам блокировки. Если вы случайно включите его на долгое время, вы буквально не сможете получить доступ к своей системе, если не принять решительные меры.
Плюсы:
- Очень надежная защита от удаления
- Множество функций блокировки веб-сайтов, таких как планирование, добавление в белый список и т. Д.
Минусы:
- Pro версия стоит дорого
- Чрезмерная защита от удаления может усложнить вам жизнь, если вы случайно включите Cold Turkey.
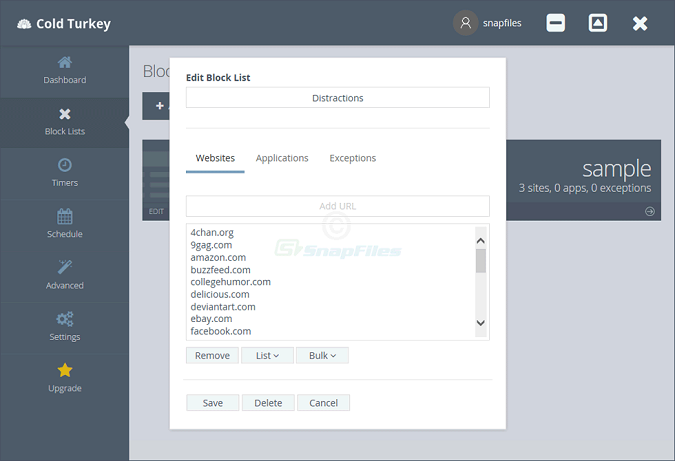
Каждое из этих решений для блокировки веб-сайтов имеет свои преимущества и недостатки. Если вы просто хотите заблокировать веб-сайты Chrome, расширение BlockSite предлагает отличную функциональность с поддержкой белых и черных списков. Недостатком, конечно же, является то, что другие браузеры не будут защищены. FocusMe и Cold Turkey имеют очень надежные функции блокировки и защиты от удаления. Однако они могут стоить совсем немного. А иногда они могут быть слишком рьяными: если вы случайно включите Cold Turkey, вы не сможете использовать свою систему в течение нескольких часов.
Настройка файла Hosts – это очень простой способ ограничения доступа к определенным сайтам, но он действительно работает только в том случае, если пользователи, для которых вы настраиваете, не имеют административных прав. В противном случае они могут просто откатить ваши изменения. Семейная группа Windows – отличный способ ограничить доступ ваших детей к Интернету. Теоретически. На практике это немного сложно настроить, поскольку у каждого должна быть собственная учетная запись Microsoft.
И, наконец, подходы на основе DNS и маршрутизатора отлично работают и безопасны для пользователей с правами локального администратора. Однако физический доступ к маршрутизатору представляет собой проблему, поскольку пользователи могут просто сбросить его.
Не существует надежного способа заблокировать веб-сайты в Chrome или в Windows в целом. Однако сочетание этих вариантов и разумной разработки политики может иметь большое значение.
Также читайте: Как заблокировать неприемлемые сайты на Android
Программы для Windows, мобильные приложения, игры - ВСЁ БЕСПЛАТНО, в нашем закрытом телеграмм канале - Подписывайтесь:)






