Как закрепить чужой твит в своем профиле Twitter
Twitter позволяет закрепить любой из ваших твитов в верхней части страницы вашего профиля. Просто найдите твит, который хотите закрепить, щелкните значок стрелки в правом верхнем углу этого твита и нажмите Закрепить в своем профиле. И это все. Отныне этот твит – первое, что люди видят в вашем профиле Twitter.
Но не каждый раз, когда мы хотим закрепить собственные твиты. Нам может понравиться чье-то видение или просто мем, который мы хотим закрепить в нашем профиле. Как и ожидалось, Twitter изначально не имеет таких функций. Итак, люди используют такие уловки, как ретвитнуть его с комментарием и закрепить. Но есть гораздо лучший способ закрепить их твиты прямо в своем профиле. Вот как это сделать.
Также читайте: Как проверить, не заблокирована ли ваша учетная запись Twitter?
Прикрепить чужой твит к своему профилю
Программы для Windows, мобильные приложения, игры - ВСЁ БЕСПЛАТНО, в нашем закрытом телеграмм канале - Подписывайтесь:)
Прикрепить чужой твит на самом деле очень просто. Этот процесс работает как на телефоне, так и на компьютере. Просто зайдите на сайт инструмента Twitter Twtools и нажмите на опцию «Закрепить любой твит».
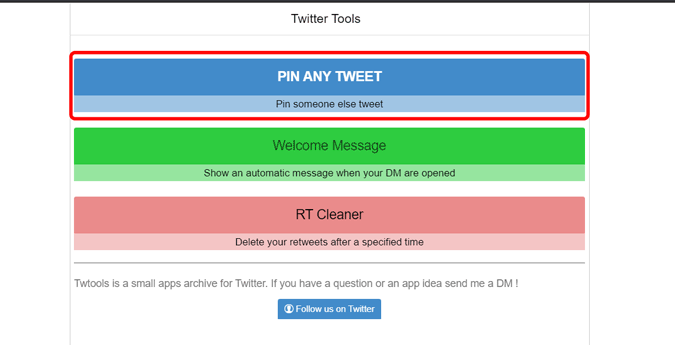
Нажмите «Разрешить доступ», чтобы разрешить Twtools закрепить твит в вашем профиле. В любом случае на более позднем этапе вы можете увидеть, что это приложение может делать в вашем профиле. Просто взгляните на него и, если вас это устраивает, нажмите «Авторизовать приложение».
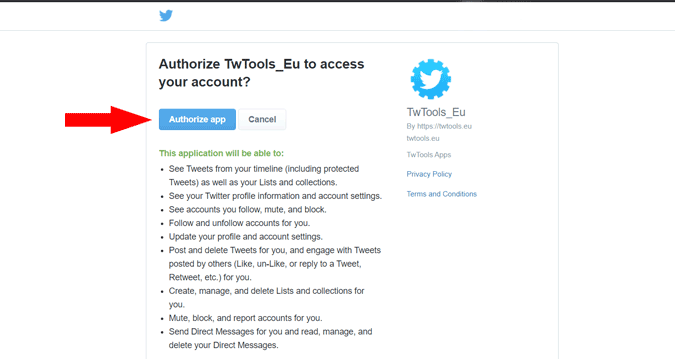
Теперь перейдите к твиту, который хотите закрепить, и скопируйте ссылку. Вы можете скопировать ссылку из омнибара, если вы находитесь на рабочем столе. Если вы используете Android или iOS, найдите твит, который хотите закрепить, и нажмите значок стрелки в правом верхнем углу твита. Если вы являетесь пользователем iOS, нажмите «Поделиться твитом через», пользователи Android могут пропустить этот шаг. Далее из всплывающего окна. Нажмите «Копировать ссылку на твит», чтобы скопировать URL твита в буфер обмена вашего устройства. Также убедитесь, что вы не ретвитнули этот твит, это не позволит Twtools закрепить твит.
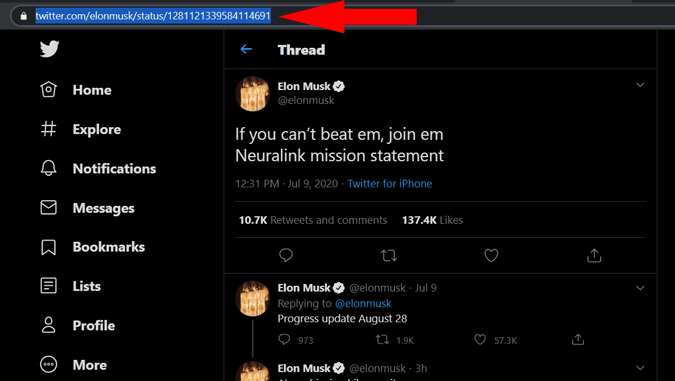
Теперь вставьте ссылку на твит в приложение Twtools и нажмите «Закрепить твит». Вот и все, выбранный твит будет закреплен в вашем аккаунте.
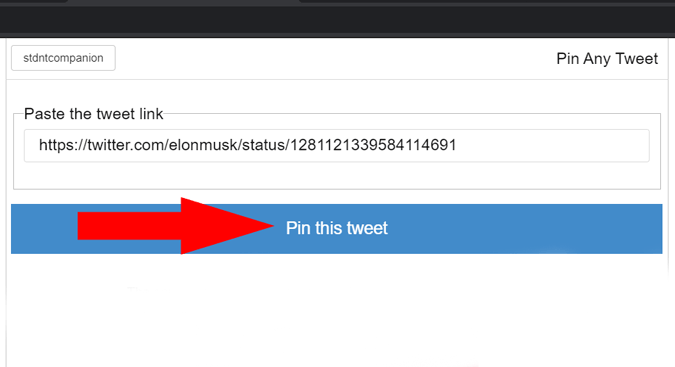
Вы можете удалить закрепленный твит в любое время, нажав на опцию ретвита и выбрав отменить ретвит. Это не только удалит ретвит, но и удалит его из закрепленного твита.
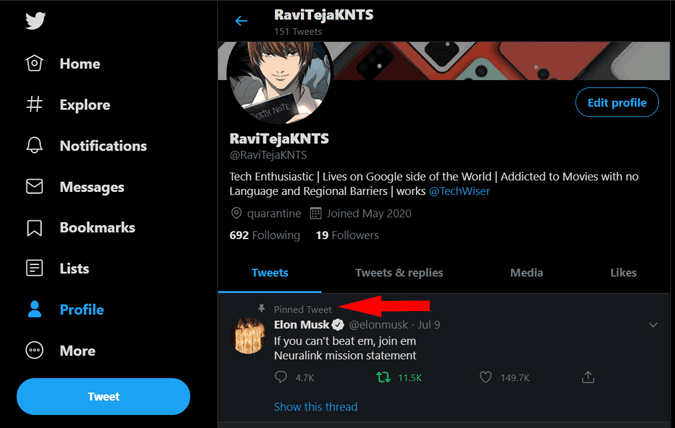
Хотя Twtools является защищенным и надежным сервисом, рекомендуется отозвать доступ после завершения процесса для большей безопасности. Для этого откройте Twitter в Интернете, нажмите «Еще» на боковой панели и выберите «Настройки и конфиденциальность» в раскрывающемся меню. Нажмите «Приложения и сеансы» в правой части экрана. Кроме того, вы можете использовать эту ссылку, чтобы напрямую открыть настройки «Приложения и сеансы» в Twitter. В качестве альтернативы вы можете использовать это ссылка чтобы напрямую открыть настройки «Приложения и сеансы» в Twitter. Он отобразит список всех приложений, связанных с вашей учетной записью.
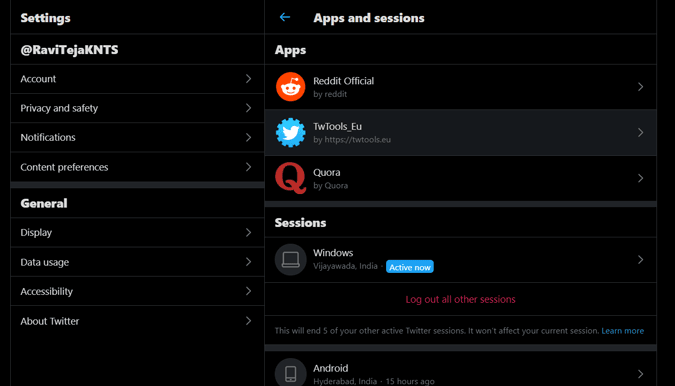
Теперь просто щелкните Twtools и нажмите кнопку отмены доступа, чтобы приложение не могло получить доступ к вашему профилю. Отмена доступа не приведет к удалению закрепленного твита.
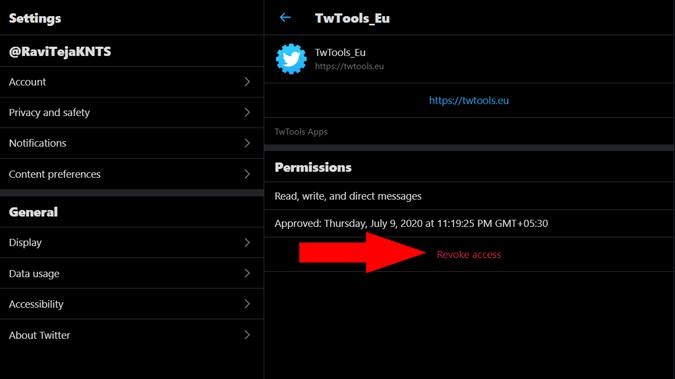
Подведение итогов
Согласно правилам Твиттера, вы можете закреплять только один твит в день. Позже вам нужно подождать еще 24 часа, чтобы закрепить еще один твит. Кроме того, этот процесс работает безупречно, как и вы ожидаете. Вы также можете воспользоваться другими функциями, такими как приветственное сообщение или автоматическое удаление ретвитов, из Twtools.
Программы для Windows, мобильные приложения, игры - ВСЁ БЕСПЛАТНО, в нашем закрытом телеграмм канале - Подписывайтесь:)






