Правильный способ резервного копирования внешних накопителей на WD NAS
Если вы хотите сделать резервную копию всех своих данных или потоковое видео по всему дому, наличие выделенного NAS (также известного как сетевое хранилище) действительно пригодится. Недавно я получил 24 ТБ WD EX4100 для архивации моих YouTube видео. И первая проблема, с которой я столкнулся, было создание резервных копий с внешних жестких дисков. Начнем с того, что скорость передачи файлов по Wi-Fi ужасная. Переключение на порт Ethernet действительно улучшает скорость передачи, но по-прежнему требует, чтобы компьютер был включен все время. Оказывается, есть лучший (и более быстрый) способ передачи файлов с внешнего жесткого диска на NAS, используя порт USB 3.0 на NAS и веб-портал WD. Вот как это сделать.
Читайте: Лучшее программное обеспечение USB-шифрования для блокировки флеш-накопителя
Создание заданий фонового копирования на WD NAS
Просто скажу, что 10 Gigabit Ethernet обеспечит лучшую скорость копирования, чем USB 3.0. В случае внутренних дисков вам следует придерживаться локальной сети, но если у вас есть внешние диски, я бы рекомендовал подключить их к диску NAS и использовать задания резервного копирования портала. На веб-панели управления WD есть вкладка «Резервное копирование», которая позволяет запланировать задание резервного копирования для постоянного копирования данных с NAS на USB. Позвольте мне рассказать вам обо всем процессе.
Программы для Windows, мобильные приложения, игры - ВСЁ БЕСПЛАТНО, в нашем закрытом телеграмм канале - Подписывайтесь:)
Прежде всего, подключите внешний жесткий диск или твердотельный накопитель к USB-порту WD NAS на передней панели. Убедитесь, что вы подключили внешний диск с USB-портом на передней панели, так как USB-накопители на задней панели имеют USB 2.0.

- Войдите на свой веб-портал WD. Если вы не настроили учетную запись администратора, имя пользователя и пароль по умолчанию – admin. После входа в систему щелкните вкладку «Резервное копирование».
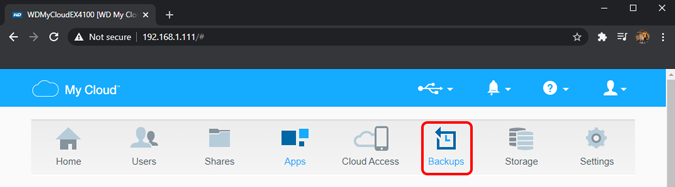
- На вкладке резервного копирования у вас есть возможность создавать задания резервного копирования. Здесь регистрируются задания, и ниже вы можете увидеть любые ранее запущенные задания резервного копирования. Чтобы создать новую вакансию, нажмите кнопку «Создать работу».

- В меню «Создать задание» у вас будет возможность указать имя задания, которое нельзя будет изменить позже. Это поле не имеет значения, вы можете указать имя соответственно. Следующее поле – это тип резервной копии, который может быть «USB на NAS» или «NAS на USB». В этом случае мы переносим данные с внешнего диска на NAS, мы выберем направление как «USB to NAS».

- Перед Направлением вы должны выбрать папку «Источник» и «Место назначения». Еще один важный параметр – это тип резервной копии. Теперь, поскольку это первый раз, когда мы копируем файлы с диска, мы выберем это как Копировать.
Два других варианта – «Синхронизировать» и «Инкрементально». Если вы выбрали «Синхронизировать», файлы в целевой папке будут синхронизированы с исходной папкой. Это обновит существующие файлы в папке назначения с исходной версией и удалит файлы назначения, если они не существуют в источнике.
В то время как инкрементальный скопирует изменения файла из источника в папку назначения. Он не удалит файлы назначения, если они не существуют в источнике.

- Кроме того, отметьте опцию «Автозапуск при подключении», которая гарантирует возобновление задания при подключении внешнего диска. Нажмите кнопку «Создать», и работа должна начаться сразу же.

Поскольку это пакетное задание, вам не нужно контролировать задание резервного копирования. Вы можете увидеть ход выполнения задания резервного копирования на той же вкладке задания резервного копирования.
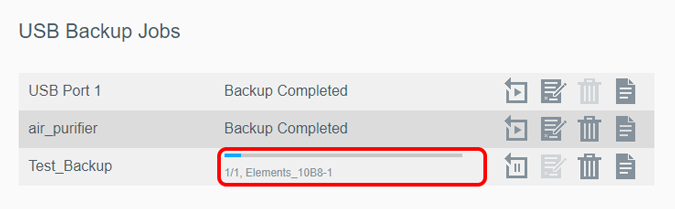
При успешном завершении рядом с именем задания появляется следующее сообщение «Резервное копирование завершено». Вы также можете проверить время окончания резервного копирования, нажав кнопку «Сведения о задании» в правом крайнем правом углу имени задания. Если резервное копирование не удалось из-за проблем с подключением или хранилищем, вы увидите ту же информацию на вкладке сведений о задании.

Вы также можете изменять эти задания и повторно использовать их. В нашем случае у нас есть фиксированное количество заданий в зависимости от внешних накопителей. Мы просто повторно запускаем задание и подключаем диск для архивации всех данных на NAS.
Если у вас возникнут дополнительные вопросы или проблемы, касающиеся WD EX4100, дайте мне знать в комментариях ниже.
Также читайте: 7 лучших инструментов мониторинга сети с открытым исходным кодом для Windows и Linux
Программы для Windows, мобильные приложения, игры - ВСЁ БЕСПЛАТНО, в нашем закрытом телеграмм канале - Подписывайтесь:)






