Как запустить несколько независимых экземпляров Chrome
Независимо от того, имеют ли несколько пользователей доступ к Chrome из одной системы или вы просто хотите разделить свою рабочую и личную учетную запись. Вот как открыть несколько экземпляров Chrome одновременно.
Запуск нескольких независимых экземпляров Chrome
1. Использование гостевого режима или инкогнито
Эти методы – обходной путь, и большинство из нас с готовностью их использует. Оба этих режима предоставляют пользователю временное пространство для просмотра. Однако есть разница. Гостевой режим отлично подходит для тех, кто каждый раз ищет чистый лист. Он не сохраняет историю браузера и другие следы, такие как файлы cookie. Инкогнито аналогичен и не сохраняет историю браузера или файлы cookie. Однако вы можете видеть свои закладки, пароли, существующую историю, данные автозаполнения и т. Д.
Если вы одалживаете свой компьютер, используйте гостевой режим, который стирает все после каждого сеанса. Но для личного использования Incognito позволяет вам видеть пароли и данные автозаполнения без сохранения истории или файлов cookie.
Программы для Windows, мобильные приложения, игры - ВСЁ БЕСПЛАТНО, в нашем закрытом телеграмм канале - Подписывайтесь:)
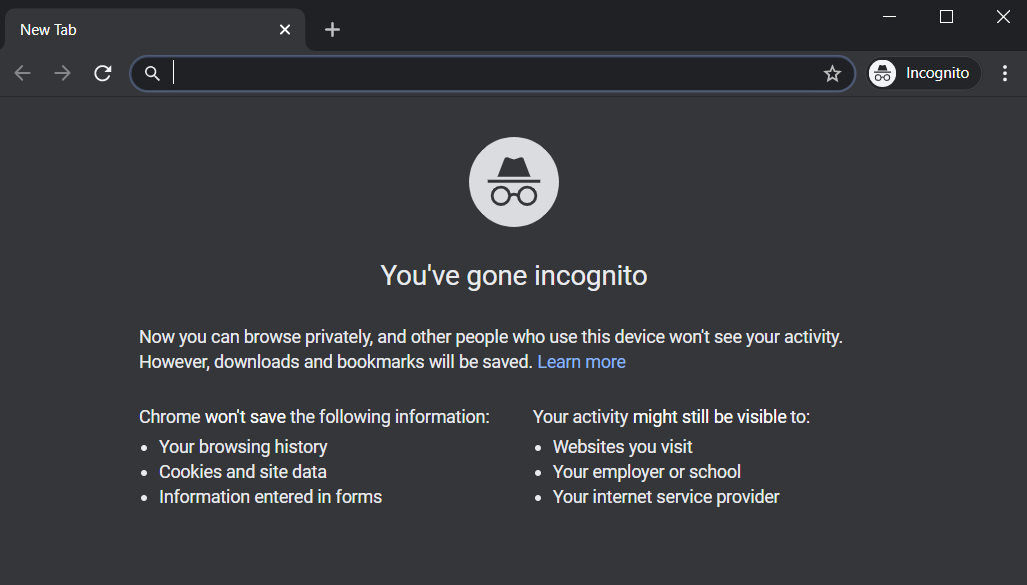
Также прочитайте, как автоматически открывать определенный веб-поиск в режиме инкогнито Chrome
2. Chrome Canary
Canary – это экспериментальный аналог Chrome. В основном он используется для экспериментальных функций, которые могут быть добавлены в Chrome позже. Однако многие пользователи сочли Canary полезным создать дополнительный экземпляр для работы. Если вам, как и мне, нравится пользовательский интерфейс Chrome, вы можете опробовать новые функции, а также войти в систему, используя другой идентификатор.
Получить Chrome Canary

3. Добавление другого пользователя
Это встроенная функция Chrome, однако большинство из нас вряд ли о ней знает. Вы можете создать несколько экземпляров, добавив профили в Chrome.
Что хорошего?
- Создает новый независимый экземпляр
- Легко синхронизировать и сохранять данные
- Поддерживает несколько профилей
- Создает отдельный значок на рабочем столе
Помните, что все ваши данные, такие как закладки, пароли автозаполнения и расширения, не будут перенесены из основного профиля. Итак, вам придется добавить его снова или выполнить синхронизацию с другим идентификатором.
Откройте браузер Chrome и нажмите значок профиля в правом верхнем углу браузера.

Теперь щелкните значок + Добавить в нижней части вкладки.

Назначьте желаемое имя для профиля и выберите эскиз из предложенных вариантов.
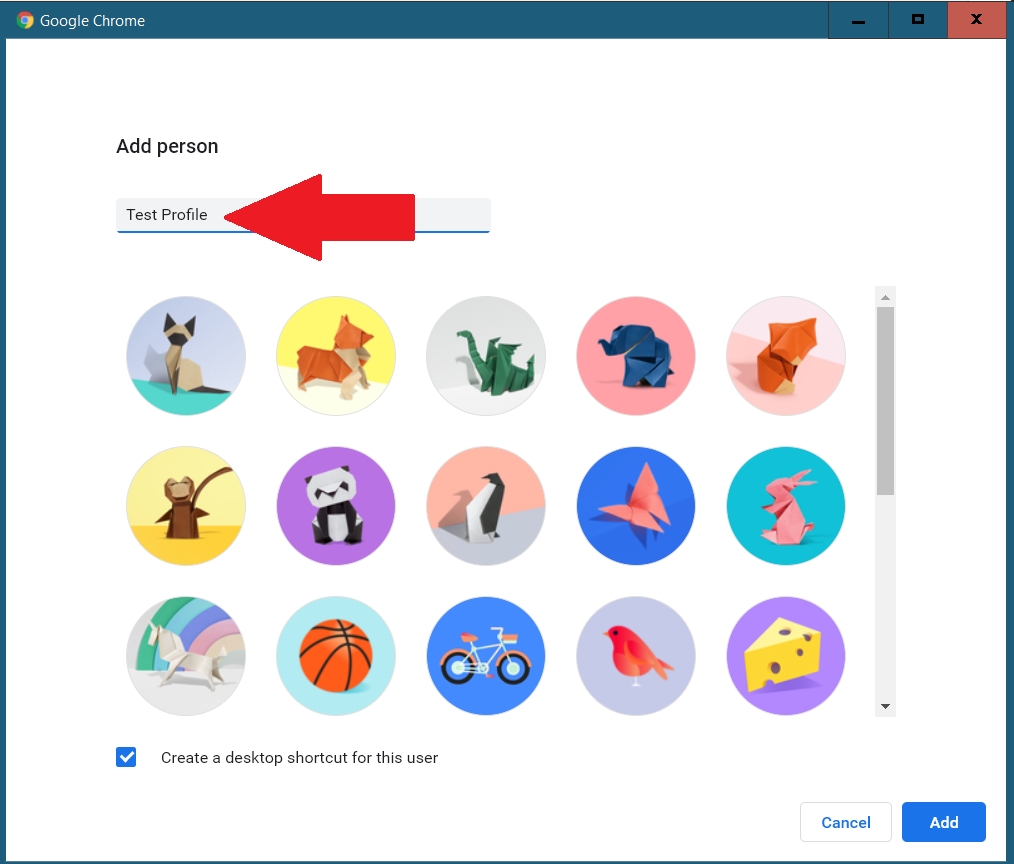
Установите флажок «Создать ярлык на рабочем столе» внизу. Это создаст ярлык, если вы хотите быстро открыть этот конкретный экземпляр Chrome. Затем нажмите «Добавить» в правом углу, чтобы завершить создание нового профиля.

Новая вкладка появится, как только вы нажмете «Добавить». Здесь вы можете создать новую учетную запись или войти в систему, чтобы все синхронизировалось.
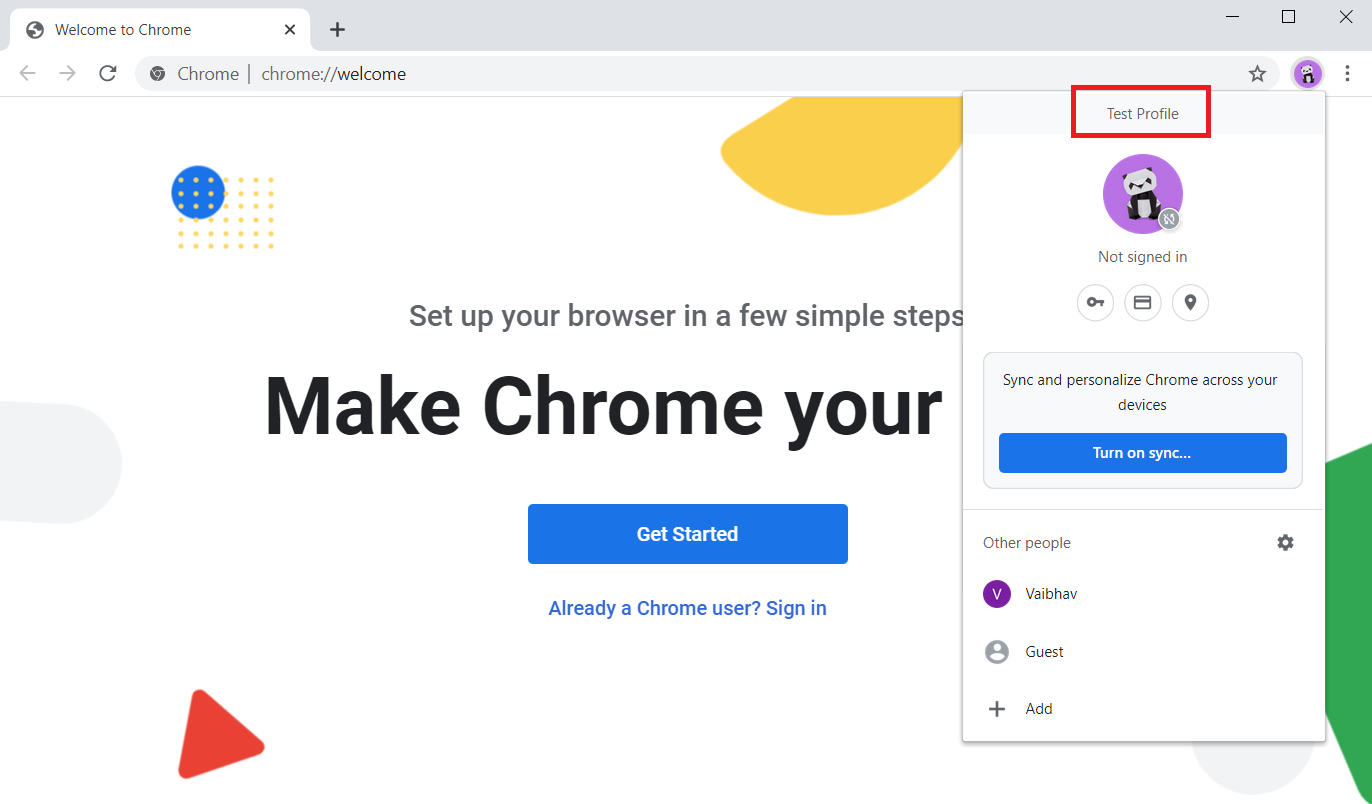
Если вы хотите настроить несколько профилей, просто продублируйте эти шаги.
Удалить профиль пользователя тоже просто. Нажмите на значок профиля в правом верхнем углу и нажмите на управление людьми. На новой вкладке наведите указатель мыши на профиль, который хотите удалить, и выберите Удалить этого человека. Подтверждение попадания.
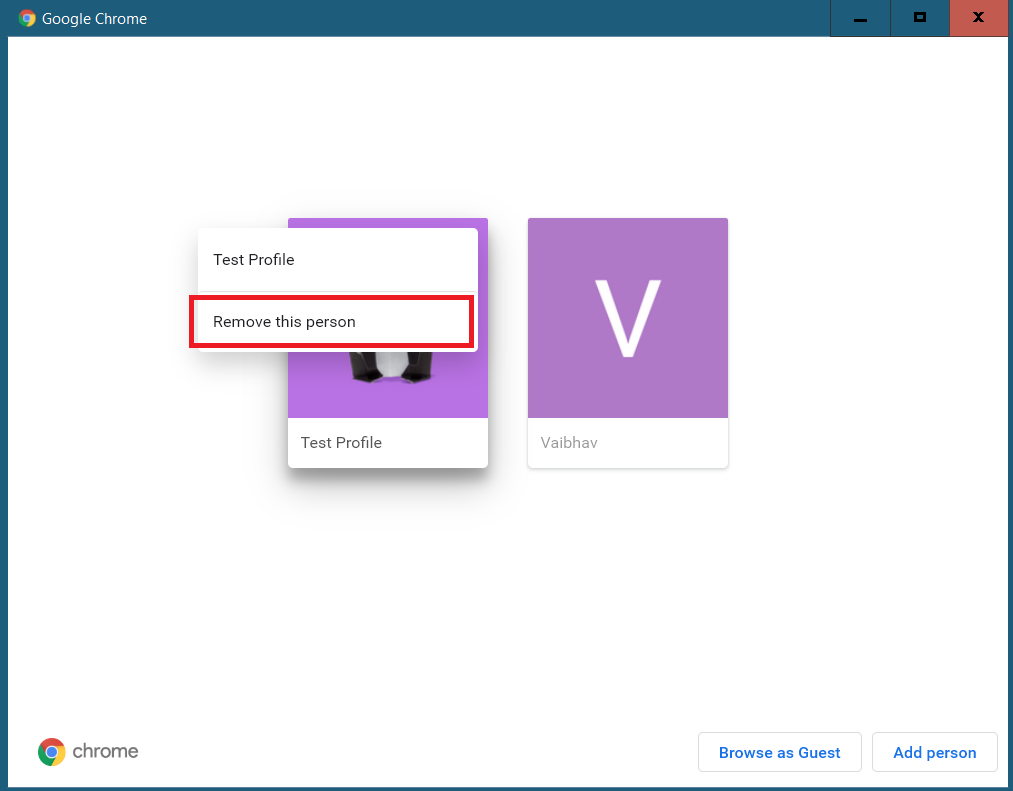
Заключительные замечания
Добавление новых экземпляров поможет вам сохранить независимость рабочих пространств. Теперь вам не нужно выходить из своей рабочей учетной записи, чтобы получить доступ к своей личной. Вы также можете установить расширения, такие как SessionBox которые создают новый сеанс на той же вкладке одним щелчком мыши. Однако вам необходимо создать учетную запись SessionBox, что является еще одной проблемой. Вот почему я предпочитаю использовать собственный метод Chrome для добавления нескольких профилей. Итак, вот как открыть несколько экземпляров Chrome одновременно. Наслаждайтесь!
Также прочтите, как сделать расширенный поиск в Google Chrome
Программы для Windows, мобильные приложения, игры - ВСЁ БЕСПЛАТНО, в нашем закрытом телеграмм канале - Подписывайтесь:)
