Клавиатура ноутбука Dell не работает – 11 исправлений, которые вы можете попробовать
Клавиатуры Dell надежны, но иногда выходит из строя любое оборудование, и часто мы выбрасываем совершенно хорошее оборудование. Устранение неисправностей любого оборудования – это трехэтапный процесс: зондирование, идентификация и исправление. Если это не решит проблему, мы переходим к следующему шагу и повторяем его, пока проблема не будет выявлена и устранена. Что ж, дайте вам пошаговое руководство, чтобы исправить, если ваша клавиатура Dell (должна работать и с другой клавиатурой Windows) не работает.
Прежде чем мы начнем, проверьте, есть ли у вас на клавиатуре кнопка Отключить клавиатуру. Не все клавиатуры, кроме некоторых, оснащены специальной кнопкой отключения клавиатуры (например, кнопка отключения звука или Wi-Fi), которая временно отключает клавиатуру при нажатии. Иногда вы даже не замечаете, что его случайно нажимают, как у моей бабушки есть ноутбук с кнопкой отключения, и она нажимается случайно, когда она чистит клавиатуру. Разобравшись с этим, давайте посмотрим, как исправить проблемы с клавиатурой на ноутбуке с Windows.
Клавиатура ноутбука Dell не работает
Шаг 1
Программы для Windows, мобильные приложения, игры - ВСЁ БЕСПЛАТНО, в нашем закрытом телеграмм канале - Подписывайтесь:)
Зонд: если ключи залипают и не работают должным образом, проверьте наличие частиц пыли и мусора под клавишами. Клавиатуры тоньше, чтобы соответствовать компактному стилю ноутбука, и, как правило, между головкой клавиши и компонентами под ней есть небольшое пространство. На ключах неизбежно будет накапливаться пыль, ворсинки и другой атмосферный мусор. Попадая под ключи, это может нарушить функциональность и, в конечном итоге, сделать ключ бесполезным.
Решение: возьмите кисть или баллончик со сжатым воздухом, чтобы сдувать пыль под клавишами, и проверьте, вернулись ли они в нормальное состояние.

Шаг 2
Зонд: если клавиши работают, но некоторые клавиши при нажатии печатают разные символы, проверьте настройки клавиатуры. Практически все клавиатуры, которые мы видим на ноутбуках, имеют раскладку Qwerty. Это означает, что расположение букв и других символов стандартизировано, но США, Великобритания и Европа имеют свои собственные стандартные положения клавиш и немного отличаются в разных странах мира.
Решение: вы можете перейти в настройки и изменить раскладку, которая является стандартной для вашей страны.
Чтобы изменить раскладку на QWERTY в Windows 10, выберите «Пуск»> «Настройки»> «Время и язык»> «Регион и язык»> «Язык»> «Параметры»> «Изменить QWERTY (США)».
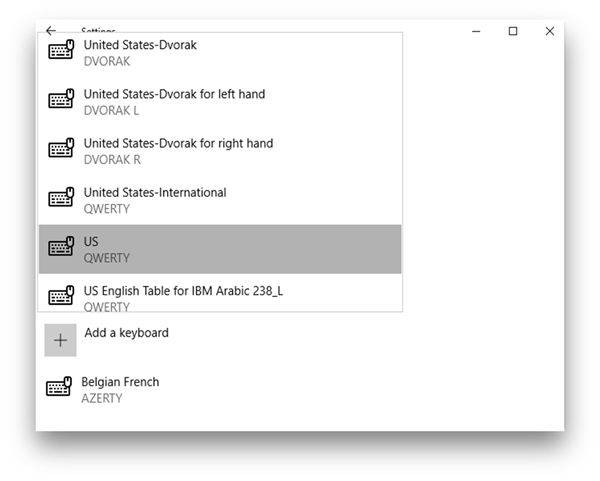
Шаг 3
Зонд: если большинство клавиш печатают буквы, отличные от клавиатуры, то вам необходимо проверить раскладку клавиатуры. QWERTY – не единственная раскладка клавиатуры, а AZERTY и Dvorak – менее популярные раскладки ввода на клавиатуре, доступные для Windows. Разница заключается в расположении клавиш на клавиатуре. На клавиатуре AZERTY клавиши Q и W заменены на A и Z соответственно. У ДВОРАК совершенно другая планировка. Дело в том, что если ваши клавиши печатают что-то еще, когда вы нажимаете G, скорее всего, макет другой, и вам нужно это проверить и исправить.
Решение: Пуск> настройки> методы ввода> параметры> выберите QWERTY (США).

Шаг 4
Зонд: если клавиатура ничего не печатает, проверьте драйверы клавиатуры. Прежде чем мы сделаем вывод, что ваша клавиатура не работает, нам нужно определить, не проблема ли это только в драйвере. Иногда драйверы повреждаются, и ваша клавиатура перестает работать. Вполне возможно, что виноват водитель.
Решение: обновите драйверы, обновив Windows или диспетчер устройств. Чтобы обновить Windows, перейдите в Пуск> найдите «Центр обновления Windows»> нажмите «Обновить». Чтобы сделать это из диспетчера устройств, щелкните правой кнопкой мыши Мой компьютер> Свойства> Диспетчер устройств> Внутренняя клавиатура> щелкните правой кнопкой мыши> Свойства> вкладка Драйверы> Обновить драйвер.
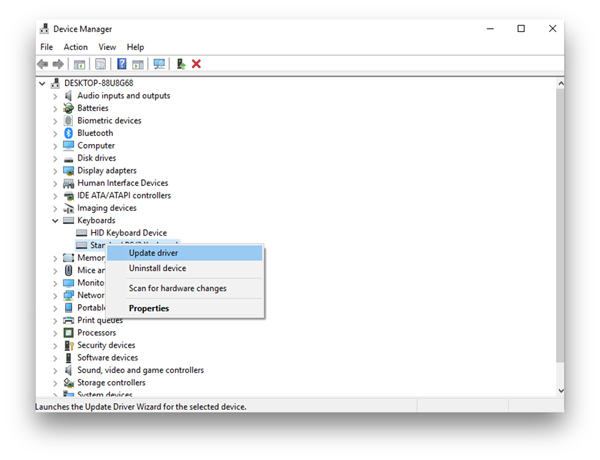
Шаг 5
Проба: если обновление драйверов не помогло, проверьте наличие конфликтующих драйверов, таких как драйверы Windows и Dell. Если вы когда-нибудь переустановите Windows и попытаетесь установить драйверы, поставляемые с ноутбуком, это может вызвать конфликт между вашим драйвером Windows и драйвером, поставляемым с ноутбуком Dell.
Решение: попробуйте удалить все драйверы в диспетчере устройств и перезапустите. Чтобы удалить драйверы, щелкните правой кнопкой мыши Компьютер> Свойства> Диспетчер устройств> Внутренняя клавиатура> щелкните правой кнопкой мыши> Свойства> вкладка Драйверы> Удалить драйвер.

Шаг 6
Зонд: проверьте клавиатуру в безопасном режиме. Чаще всего существует программное обеспечение, которое меняет ввод с клавиатуры во время использования программного обеспечения. Если вы печатаете на нескольких языках и у вас есть специальное программное обеспечение, вы можете загрузить свой компьютер в безопасном режиме, это отключит все стороннее программное обеспечение и драйверы. Если он работает в безопасном режиме, проблема может быть вызвана вашим программным обеспечением.
Решение: если он работает в безопасном режиме, попробуйте удалить программное обеспечение, которое настраивает ввод с клавиатуры для специальных целей.

Шаг 7
Зонд: проверьте правильность настроек BIOS. Мы не говорим, что на вашем компьютере есть вирус, но обязательно наличие обновленного антивирусного программного обеспечения. Некоторые вирусы влияют на настройки BIOS и потенциально могут сделать ваш компьютер непригодным для использования. Теперь, если не отключить компьютер, вирус наверняка может отключить клавиатуру в BIOS. вы можете включить поддержку устаревшей USB-клавиатуры.
Решение: перейдите к настройкам BIOS, перезапустив компьютер и на заставке загрузки нажмите F12 (или любую клавишу, которая поддерживается на вашем ноутбуке)> Дополнительно> интегрированные периферийные устройства> USB-контроллеры> устаревшая клавиатура> переключите на «включено».
Шаг 8
Зонд: Проверить, работает ли внешняя клавиатура? Если вы выполнили все описанные выше действия, но пока ничего не помогло, попробуйте подключить к компьютеру внешнюю клавиатуру и проверьте, решает ли она проблему. Если это так, значит, у вашей клавиатуры проблема с оборудованием.
Решение: попробуйте снять клавиатуру и снова подключить ее, возможно, лента ослабла.
Шаг 9
Зонд: если некоторые ключи не работают (не в серии), проверьте наличие мертвых ключей. Хотя могут быть и другие причины, если у вас есть мертвые ключи, но нет определенного способа узнать наверняка без дальнейшего исследования. Мы можем проверить это с помощью инструмента тестирования клавиатуры. Вы также можете использовать экранную клавиатуру, но я использовал Проходной балл для определения мертвых ключей. Это очень интуитивно понятный инструмент, который определяет, какие клавиши были нажаты, а затем отпущены, что даст вам представление о том, нажата ли какая-либо клавиша непрерывно или не работает.
Решение: попробуйте разобрать ключ и проверить, цел ли купол. Если он сломан, вам придется обратиться в сервисный центр, чтобы починить его или заменить клавиатуру.
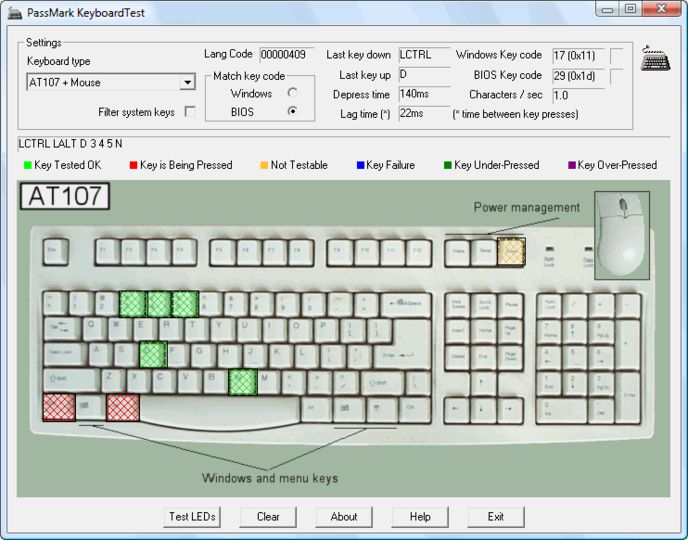
Шаг 10
Зонд: если ключи не работают (серия, ряд ключей или даже патч), проверьте возможное ослабление соединения. Клавиши работают, посылая сигнал микроконтроллеру, который обрабатывает сигнал, который по существу генерируется через матричную сеть под клавиатурой. С точки зрения непрофессионала, клавиатура представляет собой сетку, и каждая клавиша представляет собой комбинацию определенного сигнала. Если соединение ненадежно, это может вызвать эту проблему.
Решение: попробуйте отсоединить клавиатуру от USB, если это настольный компьютер, и вставить ее в другое гнездо, или, если это ноутбук, вы можете снять клавиатуру и проверить, правильно ли закреплен разъем ленты.
Шаг 11
Проба: если вы все перепробовали, но по-прежнему не работает, вам, вероятно, стоит отнести его в сервисный центр и исправить у профессионалов, или, если это слишком круто, вы можете заменить его самостоятельно
Решение: найдите марку и модель своего ноутбука Dell и найдите клавиатуру в Интернете. Поищите руководство по замене клавиатуры, поверьте, это звучит сложно, но не так уж и сложно. Если вы боитесь облажаться и все испортить, обратитесь за профессиональной помощью
Читайте: Как использовать клавиатуру ПК и Mac на Android
Вы починили клавиатуру Dell?
Мы показали вам, как устранить неполадки, если ваша клавиатура Dell выдает проблемы или даже перестает работать. Эти методы работают только в том случае, если на клавиатуре есть проблемы с программным обеспечением или плохие соединения. Если ваша клавиатура не работает, вряд ли вы найдете статью о том, как это исправить. Или, с другой стороны, вы можете, и если вы действительно расскажете нам об этом в комментариях.
Программы для Windows, мобильные приложения, игры - ВСЁ БЕСПЛАТНО, в нашем закрытом телеграмм канале - Подписывайтесь:)
