10 лучших исправлений для Microsoft Edge, не подключающегося к Интернету
Microsoft Edge — один из самых многофункциональных доступных веб-браузеров. И он, безусловно, улучшил свою игру, представив такие функции, как панель Edge, вертикальные вкладки и прогрессивные веб-приложения. Однако вы можете не пользоваться всеми этими функциями, если Microsoft Edge не может подключиться к Интернету. Если вы сами сталкиваетесь с подобной проблемой, ниже приведены некоторые решения, которые вы можете использовать.
Оглавление
- 1. Запустите средство устранения неполадок с подключением к Интернету.
- 2. Используйте автоматические настройки прокси
- 3. Отключить IPv6
- 4. Отключить расширения
- 5. Очистить данные просмотра
- 6. Отключить VPN
- 7. Сброс свойств Интернета
- 8. Очистите кеш DNS
- 9. Изменить DNS-сервер
- 10. Восстановить Microsoft Edge
- Подключено снова
1. Запустите средство устранения неполадок с подключением к Интернету.
Самое первое, что вы должны сделать, это запустить средство устранения неполадок с подключением к Интернету. Это поможет вам исправить любые проблемы с подключением, которые могли препятствовать доступу Edge к Интернету. Вот что вам нужно сделать.
Программы для Windows, мобильные приложения, игры - ВСЁ БЕСПЛАТНО, в нашем закрытом телеграмм канале - Подписывайтесь:)
1. Нажмите клавишу Windows + S, чтобы открыть меню поиска. Введите «Найти и устранить проблемы с сетью» в поле и нажмите «Ввод».
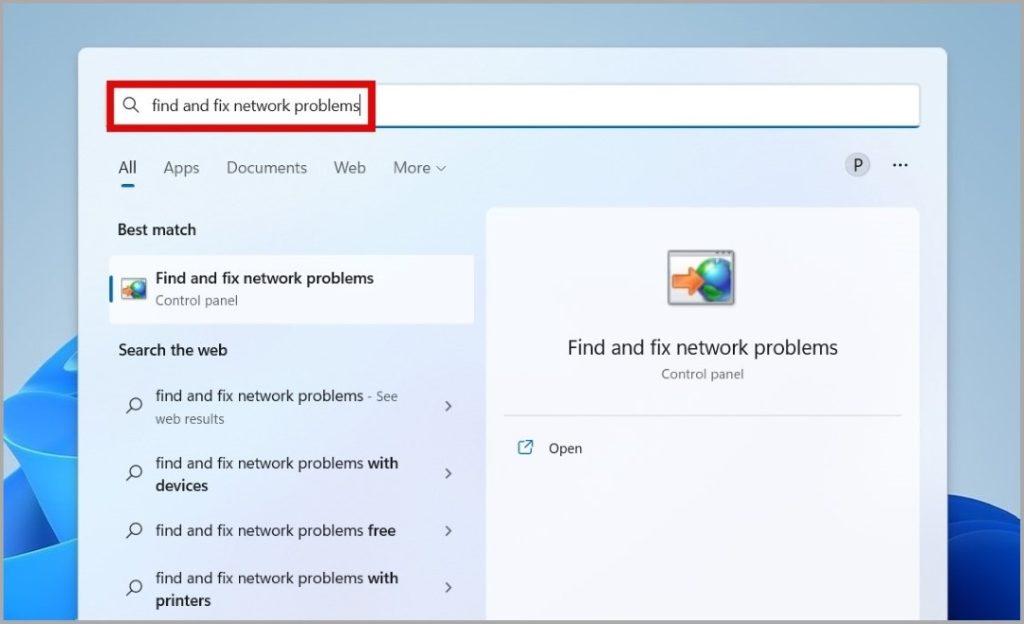
2. Нажмите «Далее» и следуйте инструкциям на экране, чтобы запустить средство устранения неполадок.
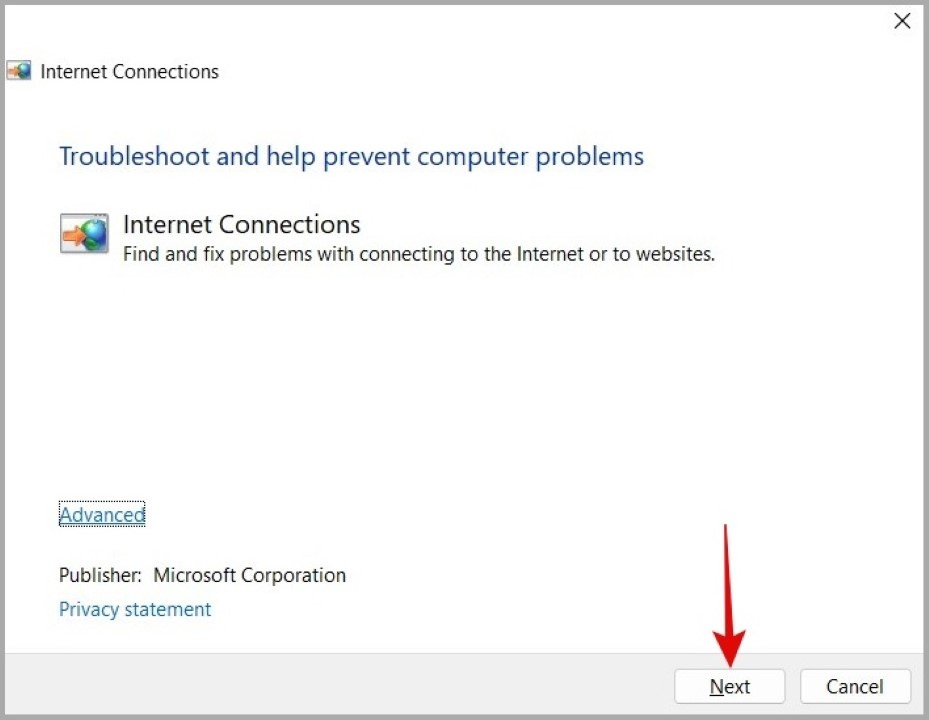
После запуска средства устранения неполадок проверьте, может ли Edge сейчас подключиться к Интернету.
2. Используйте автоматические настройки прокси
Если вы недавно вносили какие-либо изменения в настройки прокси-сервера вашего ПК, вы можете столкнуться с такими проблемами. Вы можете попробовать использовать автоматические настройки прокси на вашем ПК, чтобы увидеть, поможет ли это.
1. Откройте Microsoft Edge, введите edge://settings/system в адресной строке вверху и нажмите Enter. Затем нажмите «Открыть настройки прокси-сервера вашего компьютера».
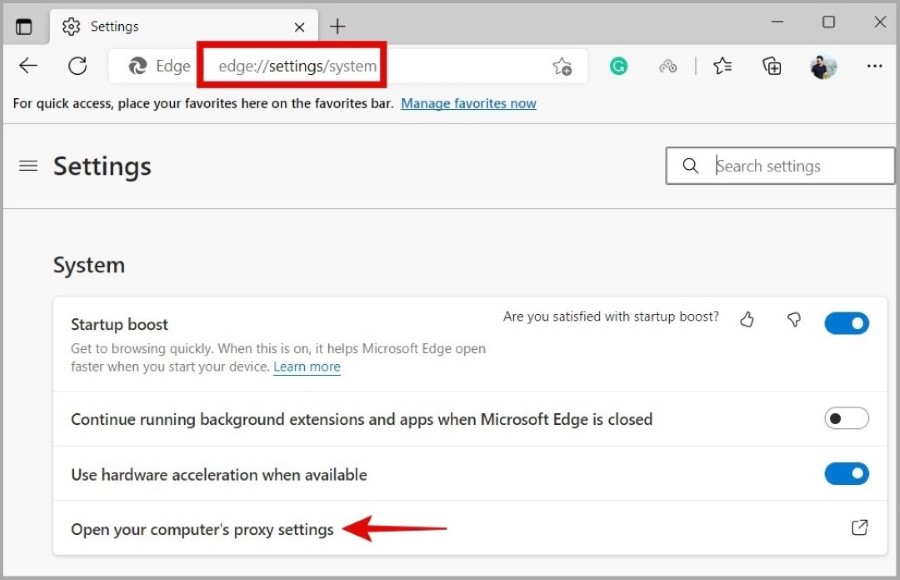
2. Включите переключатель рядом с параметром Автоматически определять настройки.
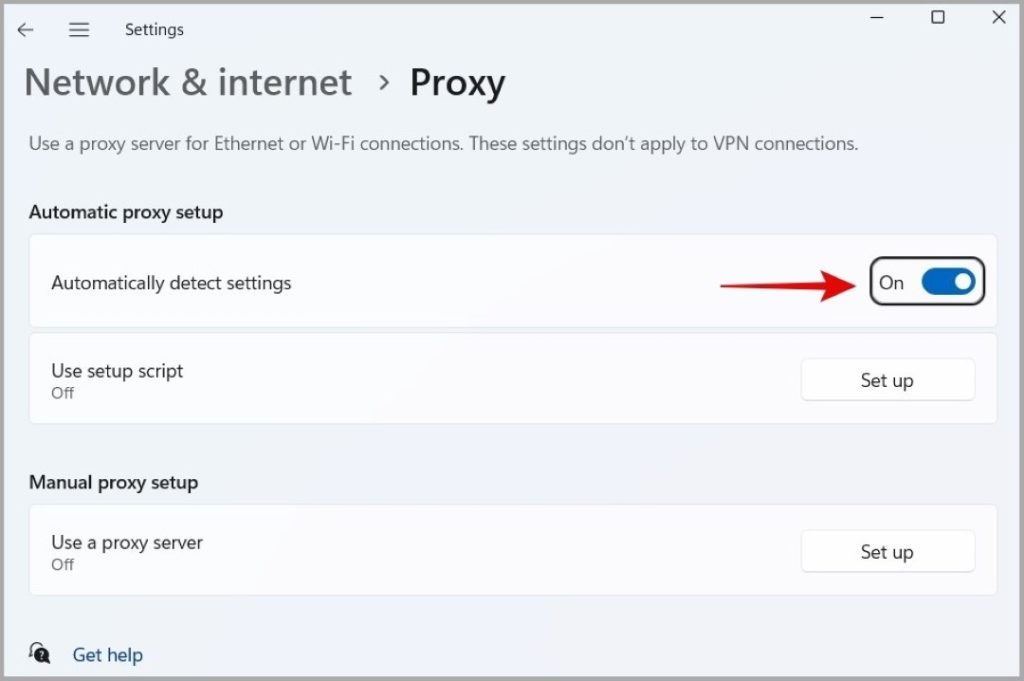
3. Отключить IPv6
Когда вы открываете веб-страницу на своем компьютере, она сначала ищет адрес IPv6, потому что он быстрее, чем IPv4. Однако, если адрес IPv6 недоступен, он будет искать адрес IPv4. Иногда известно, что этот процесс вызывает проблемы с Edge.
Чтобы избежать этого, вы можете отключить IPv6 в Windows, выполнив следующие действия.
1. Нажмите клавишу Windows + R, чтобы открыть диалоговое окно «Выполнить». Введите ncpa.cpl в поле и нажмите Enter.
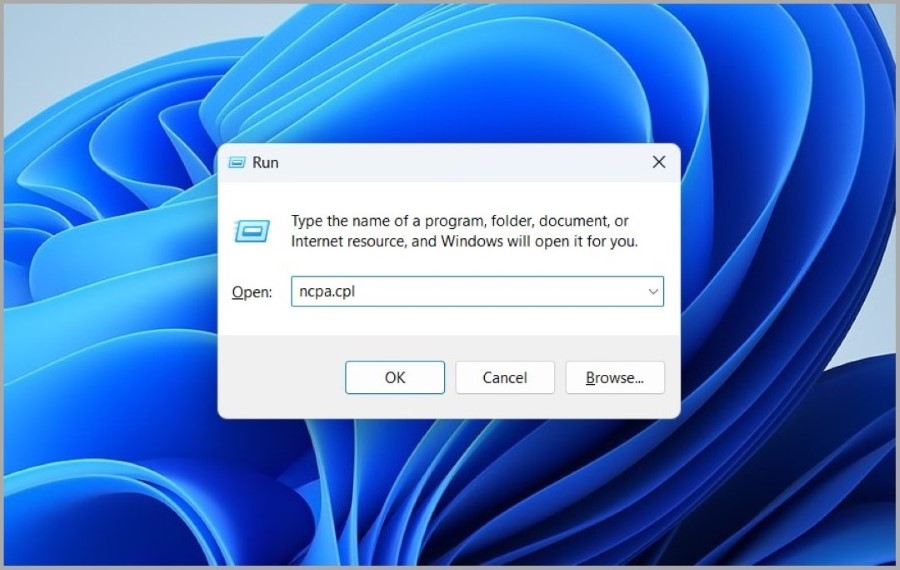
2. Щелкните правой кнопкой мыши сетевое подключение и выберите «Свойства».
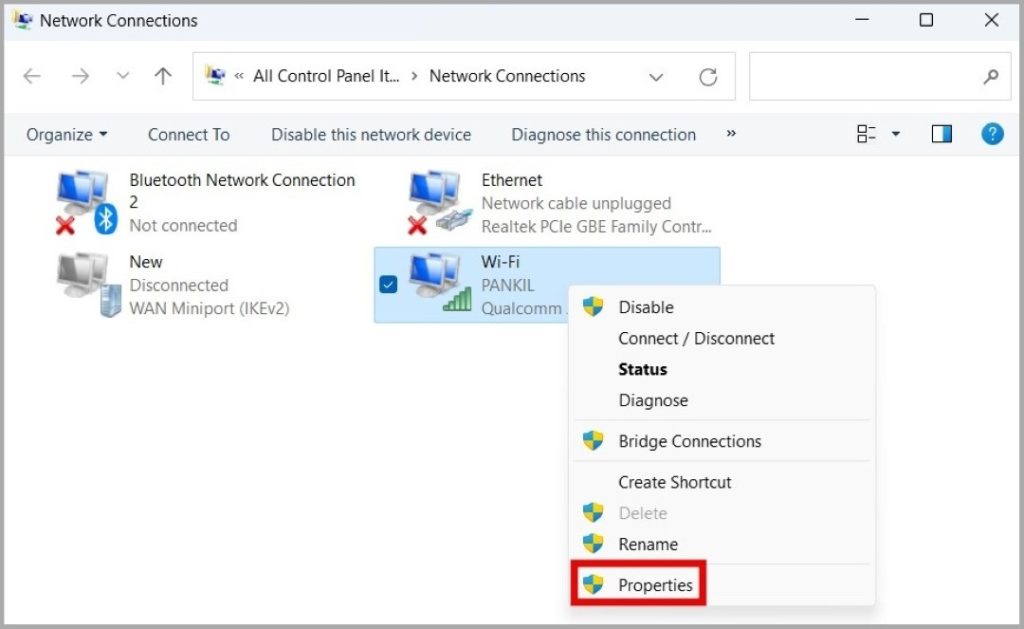
3. Снимите флажок Интернет-протокол версии 6 (TCP/IPv6) и нажмите OK.
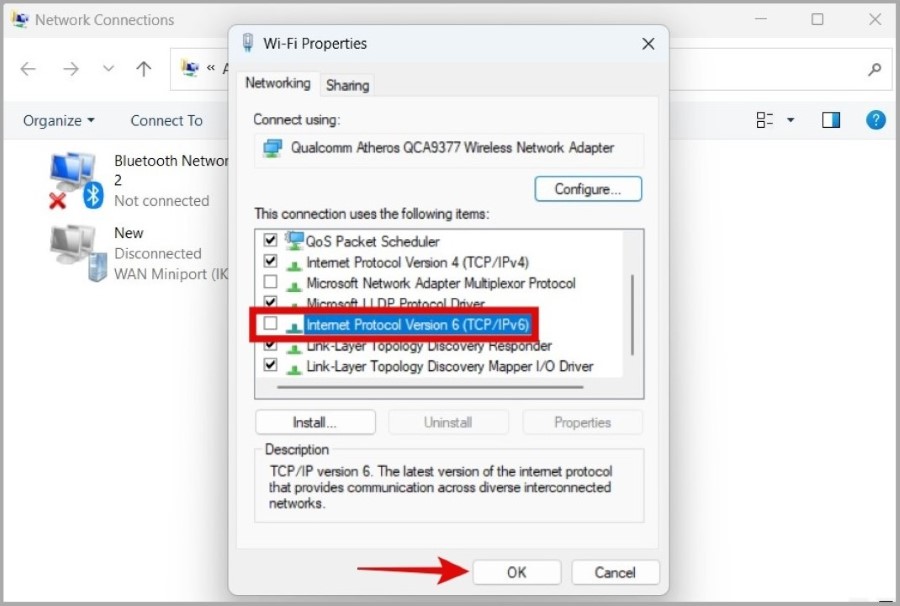
После этого перезагрузите компьютер и посмотрите, может ли Edge подключиться к Интернету.
4. Отключить расширения
Возможно, одно из расширений в Edge мешает процессам браузера и не позволяет ему подключаться к Интернету. Чтобы убедиться в этом, вы можете попробовать использовать Edge без расширений.
Чтобы отключить расширения в Edge, введите в адресной строке edge://extensions и нажмите Enter. Используйте переключатели, чтобы отключить все расширения.
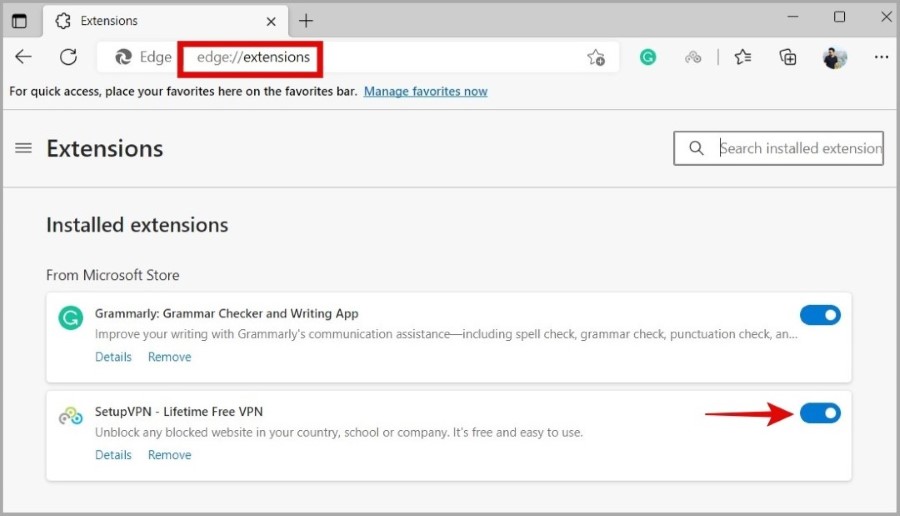
Если это решит вашу проблему, вы можете включить расширения одно за другим, чтобы изолировать то, которое вызывает проблему.
5. Очистить данные просмотра
Очистка старых данных браузера — это классическое решение, которое может помочь вам решить множество проблем с браузером. Вы можете попробовать удалить старые данные просмотра из Edge, чтобы посмотреть, улучшит ли это ситуацию.
1. В Edge нажмите Ctrl + Shift + Delete, чтобы открыть панель «Очистить данные просмотра».
2. Используйте раскрывающееся меню в разделе Диапазон времени, чтобы выбрать Все время. Установите флажки рядом с пунктами «Кэшированные изображения и файлы» и «Файлы cookie и другие данные сайта». Затем нажмите кнопку «Очистить сейчас».
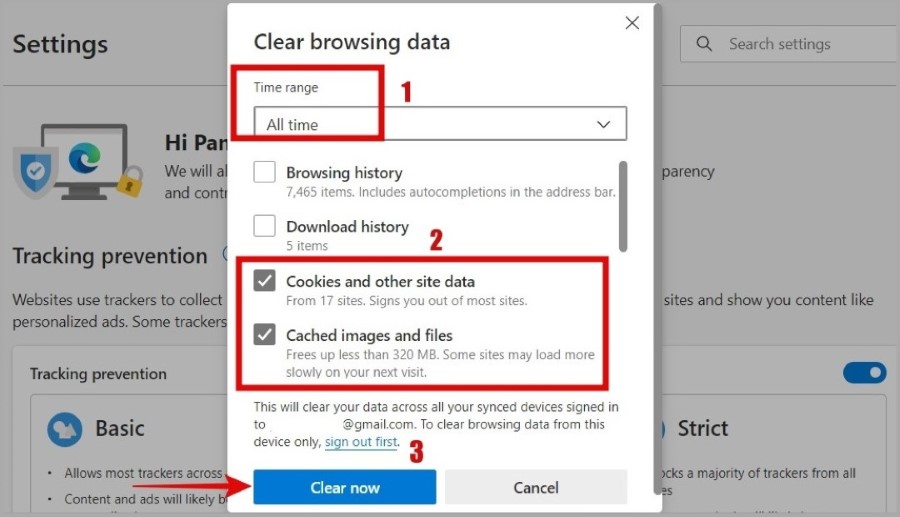
6. Отключить VPN
Иногда проблемы с вашим текущим VPN-подключением также могут помешать Edge подключиться к Интернету. Чтобы отменить эту возможность, вы можете временно отключить VPN-подключение и снова использовать Edge.
7. Сброс свойств Интернета
Проблемы с интернет-настройками вашего ПК могут помешать таким приложениям, как Microsoft Edge, подключаться к Интернету. Вместо того, чтобы просматривать каждую из этих настроек одну за другой, вы можете сбросить их, чтобы решить проблему.
1. Нажмите клавишу Windows + R, чтобы открыть диалоговое окно «Выполнить». Введите inetcpl.cpl в поле и нажмите Enter.
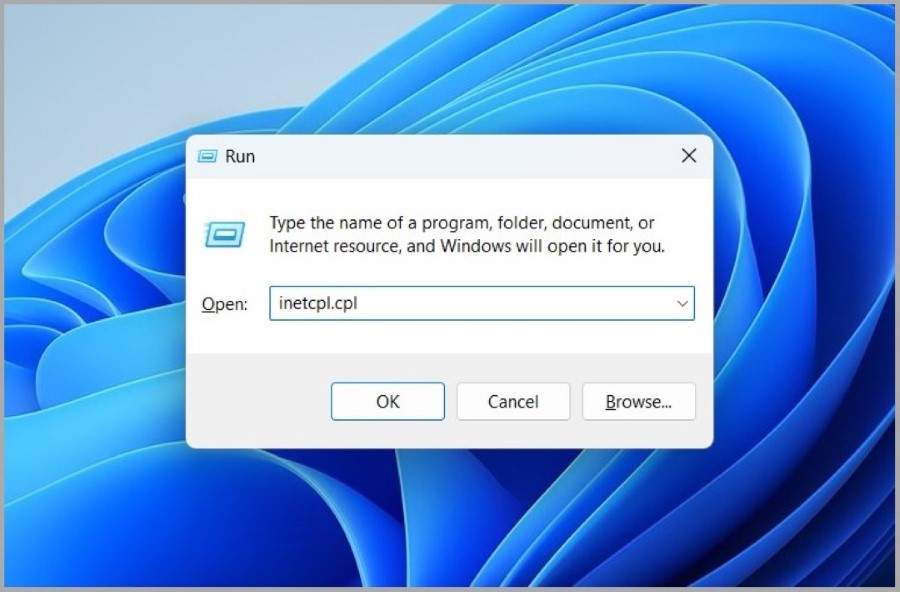
2. В окне «Свойства обозревателя» перейдите на вкладку «Дополнительно» и нажмите «Восстановить дополнительные настройки». Затем нажмите «Применить».
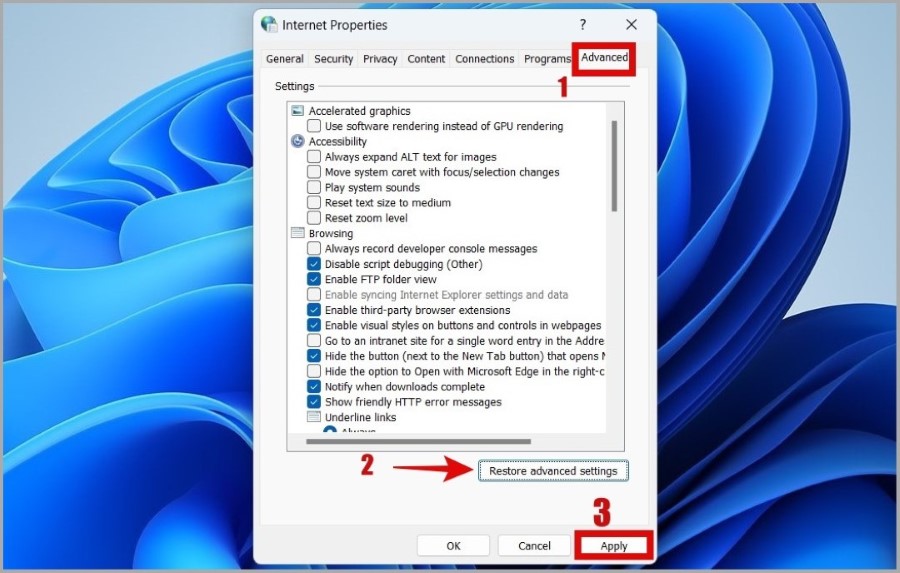
После этого перезапустите Edge и посмотрите, сохраняется ли проблема.
8. Очистите кеш DNS
Кэш DNS — это временная база данных, содержащая информацию о ваших последних посещениях веб-сайтов и доменов. Если эти данные по какой-либо причине стали недоступны, у Edge могут возникнуть проблемы с загрузкой страниц. Вы можете попробовать очистить кеш DNS вашего ПК, чтобы увидеть, поможет ли это.
1. Щелкните правой кнопкой мыши значок «Пуск» и выберите «Терминал (Администратор)» из списка.
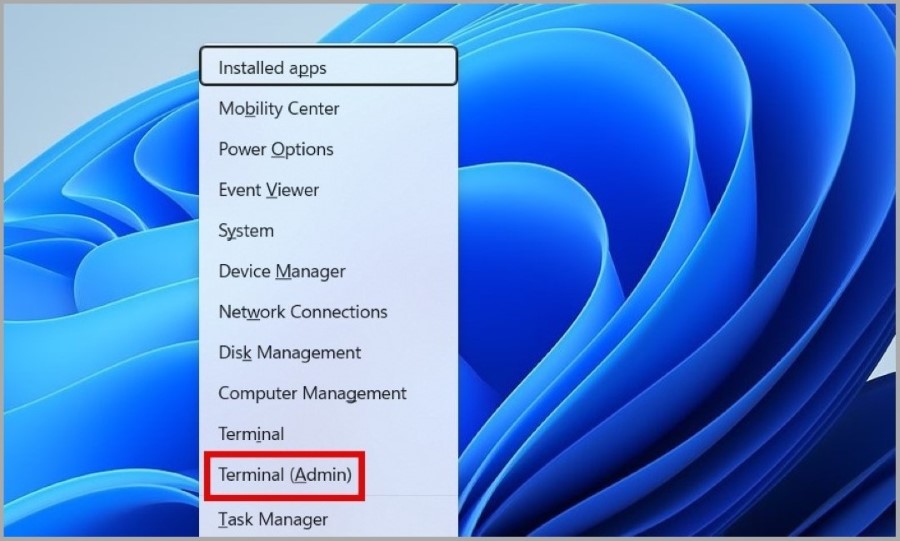
2. В консоли вставьте приведенную ниже команду и нажмите Enter.
ipconfig /flushdns
9. Изменить DNS-сервер
По умолчанию ваш компьютер использует DNS-сервер, предоставленный вашим интернет-провайдером (ISP). Однако, если есть проблема с DNS по умолчанию, вы можете переключиться на DNS-сервер Google, чтобы решить эту проблему.
1. Нажмите клавишу Windows + R, чтобы открыть диалоговое окно «Выполнить». Введите ncpa.cpl в поле и нажмите Enter.
2. Щелкните правой кнопкой мыши сетевое подключение и выберите «Свойства».
3. Дважды щелкните параметр Интернет-протокол версии 4 (TCP/IPV4), чтобы открыть его свойства.
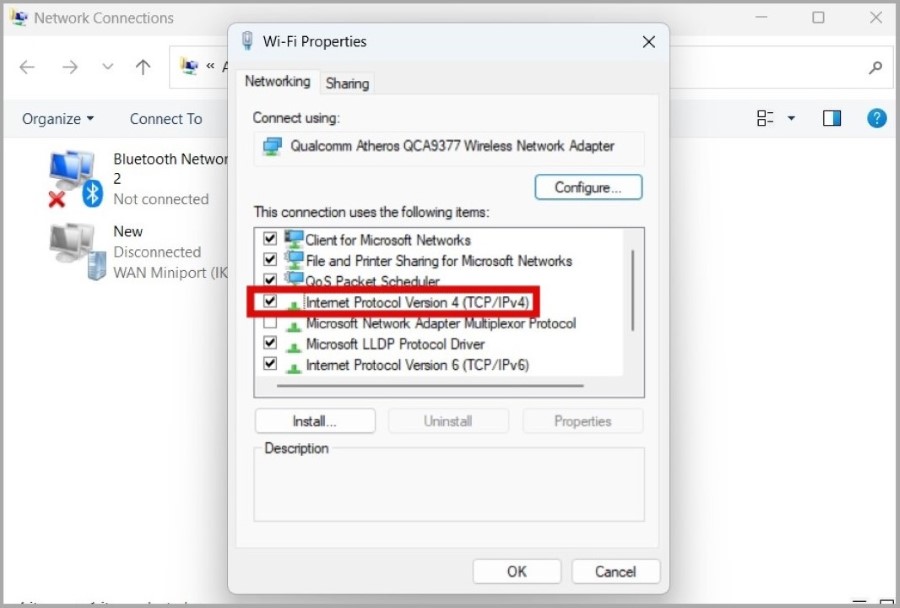
4. Выберите Использовать следующие адреса DNS-серверов. В текстовые поля рядом с предпочитаемым DNS-сервером и альтернативным DNS-сервером введите 8.8.8.8 и 8.8.4.4 соответственно. Затем нажмите OK, чтобы сохранить изменения.
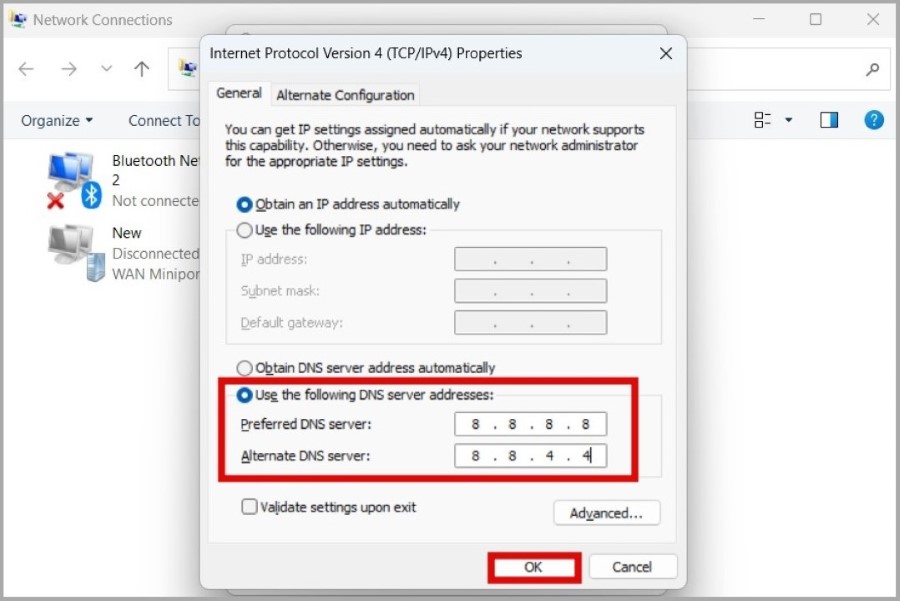
10. Восстановить Microsoft Edge
Наконец, если ничего не работает, вы можете восстановить Microsoft Edge. В ходе этого процесса Microsoft Edge будет переустановлен на вашем компьютере, поэтому для его работы вам потребуется активное подключение к Интернету.
1. Нажмите клавишу Windows + X, чтобы открыть меню «Опытный пользователь», и выберите «Установленные приложения» из списка.
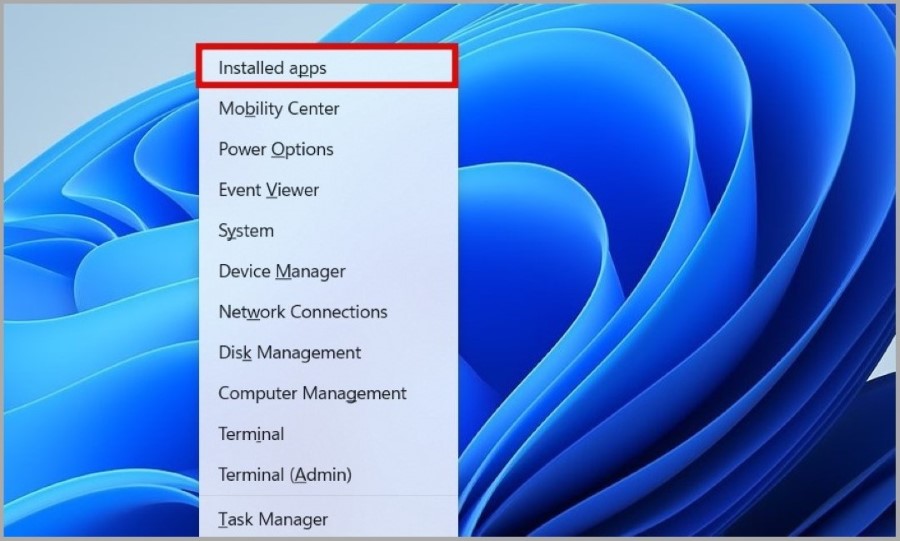
2. Найдите Microsoft Edge в списке приложений. Щелкните меню фрикаделек (значок с тремя точками) рядом с ним и выберите «Изменить».
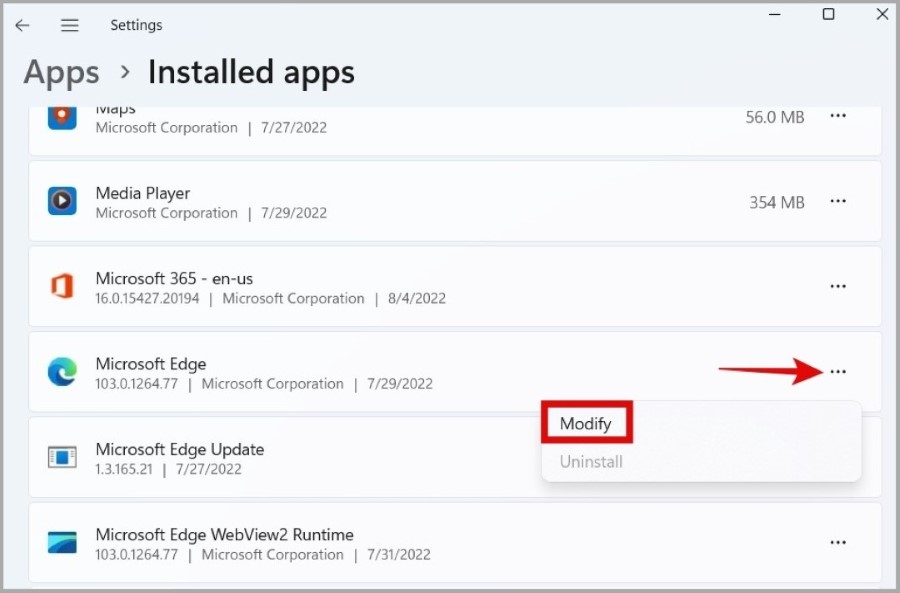
3. Нажмите Восстановить, чтобы начать процесс.
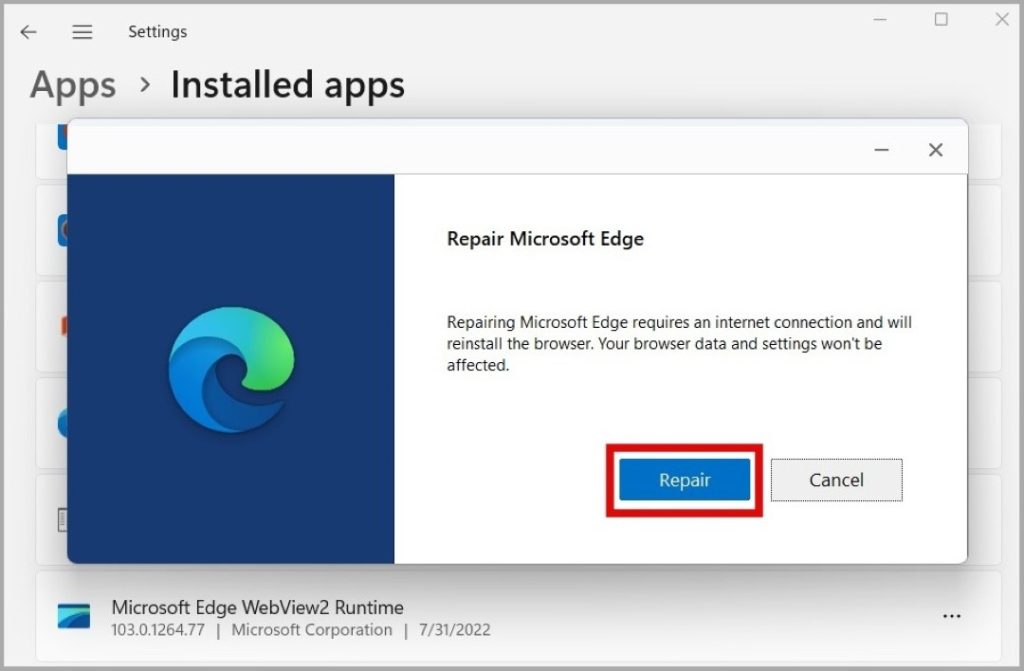
Подключено снова
Такие проблемы с Edge могут легко испортить ваш просмотр и заставить вас искать альтернативы. Однако, если вы не хотите отказываться от своего любимого браузера, перечисленные выше решения должны помочь вам решить проблему, из-за которой Microsoft Edge не подключается к Интернету.
Программы для Windows, мобильные приложения, игры - ВСЁ БЕСПЛАТНО, в нашем закрытом телеграмм канале - Подписывайтесь:)
